Nota: Este artículo ha hecho su trabajo y se va a jubilar pronto. Para evitar problemas de “Página no encontrada”, se están eliminando los vínculos que dirigen a esta página. Si ha creado vínculos a esta página, quítelos y juntos mantendremos la web conectada.
Cuando desee cambiar su estado durante un período de tiempo específico (por ejemplo, para establecer "No molestar" durante una hora de trabajo concentrado), puede establecer una duración para que Teams restablezca automáticamente su estado al final del tiempo asignado.
Establecer una duración de estado
-
Seleccione su imagen de perfil, seleccione su estado actual y, a continuación, seleccione Duración.
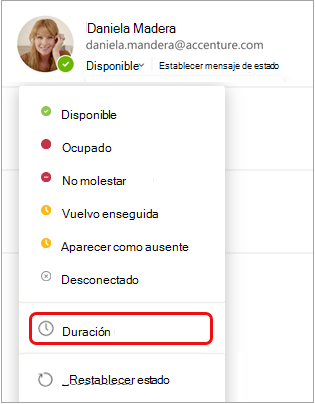
-
En Estado, seleccione el estado que desea mostrar en el futuro.En Restablecer estado después de, selecciona la cantidad de tiempo que quieres que dure ese estado.
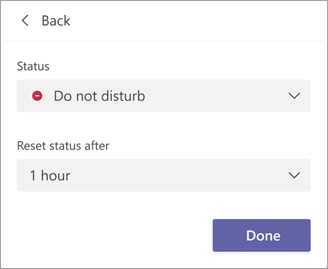
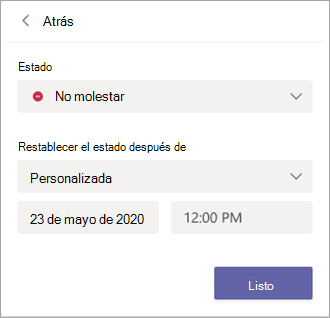
-
Seleccione Listo.
Al final del período de tiempo especificado, Teams restablecerá automáticamente su estado en función de su actividad, su calendario y el estado de su equipo.
Deshacer una duración de estado
Solo tienes que seleccionar un nuevo estado. Para obtener más información, consulte Cambiar el estado en Teams.
Como alternativa, puede seleccionar su imagen, seleccionar su estado actual y, a continuación, seleccionar Restablecer estado.







