Microsoft Stream grabadora de pantalla
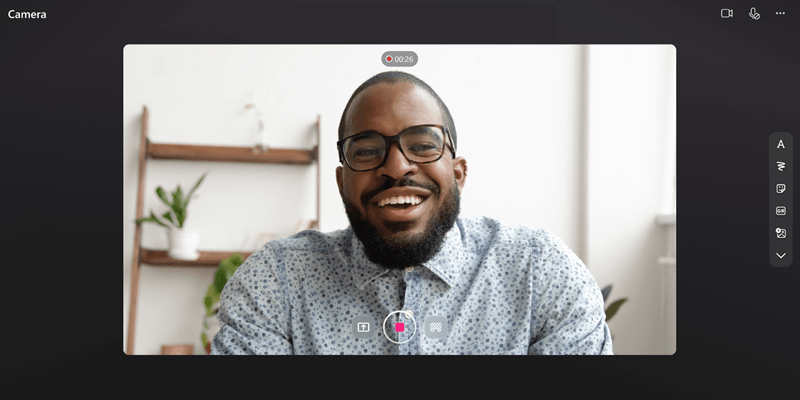
Grabe su pantalla, cree vídeos con cámara web y agregue efectos directamente en Microsoft 365 con su cuenta profesional o educativa. La grabadora de pantalla de Stream es ideal para explicar vídeos, demostraciones de productos o vídeos rápidos con cámara web sin salir de M365. Puede agregar entradas manuscritas, adhesivos, imágenes, música, texto, reemplazar el fondo y grabar varios clips.
Registro
-
Ir a la página de inicio de Stream en https://stream.office.com
-
Seleccione + Nueva grabación. Se abrirá la cámara.
-
Cuando el explorador te lo solicite, selecciona Permitir para habilitar la cámara y el micrófono. Consulta este artículo para obtener más información sobre cómo habilitar o solucionar problemas de la cámara.
-
Selecciona la configuración de cámara web, micrófono y uso compartido de pantalla que quieras .
-
Elija los efectos que quiera en el vídeo: Filtros, Desenfoque de fondo, Reemplazar fondo, Adhesivos y mucho más.
-
Selecciona el botón de captura circular para iniciar la grabación o pausar la grabación.
Revisar & carga
-
Seleccione Siguiente en la esquina inferior derecha.
-
Seleccione la barra de progreso y arrastre los controladores hasta Recortar la grabación.
-
Revise la grabación y seleccione Repetir para volver a grabar.
-
Selecciona Agregar música para agregar música de fondo a la grabación.
-
Seleccione Publicar para cargar la grabación en Microsoft 365.
Mejorar & compartir
Una vez cargado el vídeo, se abrirá en la aplicación web de Stream para que pueda mejorar el vídeo y compartirlo.
-
Desde la página del reproductor de Stream, puede agregar un título o una descripción, generar una transcripción para el vídeo, establecer la miniatura, agregar capítulos para facilitar la navegación por el vídeo, suprimir el ruido de fondo de la grabación y mucho más.
-
Seleccione Compartir para crear un vínculo para compartir el vídeo y enviarlo a alguien para que lo vea.
-
Después de que los usuarios vean el vídeo, seleccione Análisis en la página del reproductor de Stream para ver una tendencia de vistas y visitantes a lo largo del tiempo y qué parte del vídeo se ha visto.







