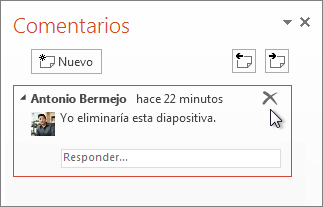Use la herramienta Comparar en PowerPoint para comparar y combinar dos versiones diferentes de un archivo.
En un escenario de colaboración, podría enviar una copia de revisión de una presentación a otras personas, recopilar sus cambios y comentarios en esa copia y, a continuación, usar la herramienta Comparar en PowerPoint para comparar y combinar la copia de revisión con el archivo original. Estos pasos se describen detalladamente a continuación).
Paso 1: Enviar la presentación para su revisión
Antes de que los usuarios puedan revisar la presentación, es buena idea guardar la copia original y, después, publicar una segunda copia para que la revisen. Guardar el original le proporcionará algo para comparar los cambios con cuando todos los usuarios terminen de revisarlos.
-
Cree un borrador de la presentación y guarde una copia impresa.
-
Guarde otra copia de la presentación con un nombre diferente en una ubicación compartida, como OneDrive o SharePoint.
-
En OneDrive o SharePoint, haga clic con el botón derecho en el archivo y seleccione Copiar vínculo para obtener un vínculo que puede enviar por correo electrónico a los revisores.
-
Pida a los revisores que agreguen comentarios a las diapositivas y que agreguen sus comentarios a la presentación.
Paso 2: Comparar y combinar dos versiones del mismo archivo
Cuando todos los usuarios terminen de revisar la presentación que compartió, puede revisar los cambios y combinarlos con la copia que guardó del original.
-
Abra la versión original de la presentación que guardó en el equipo.
-
Haga clic en Revisar > Comparar y, a continuación, haga clic en Comparar.
-
En el cuadro Elegir archivos para combinar con la presentación actual , busque la versión de la presentación que guardó en la ubicación compartida, haga clic en ella y, a continuación, haga clic en Combinar.
Nota: Se abrirá el panel de tareas Revisiones para mostrar todos los comentarios y cambios realizados por los revisores.
-
Si los revisores dejaron comentarios en la presentación, los verá en Cambios de diapositiva en el panel de tareas Revisiones .
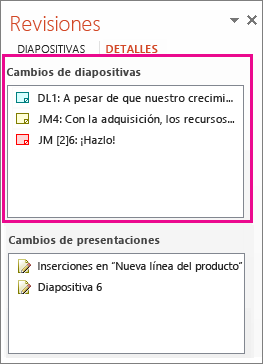
-
Para leer los comentarios en detalle, en la parte inferior de la ventana de PowerPoint, en la barra de estado, haga clic en Comentarios.
Nota: Para obtener más información sobre cómo trabajar en el panel de tareas Comentarios, vea Sugerencias para trabajar en el panel de tareas Comentarios a continuación.
-
Si los revisores realizaron cambios en la presentación, los verá en Cambios de presentación en el panel de tareas Revisiones .
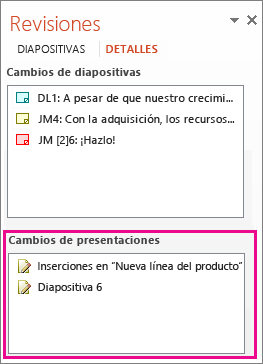
-
Para ver los detalles sobre un cambio en el cuerpo de la diapositiva, haga clic en cada elemento de lista.
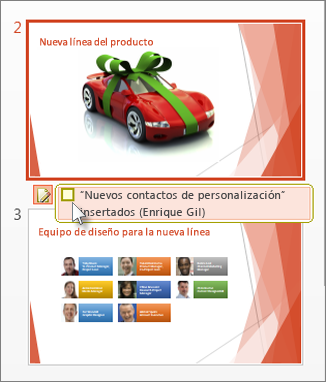
Aceptar o rechazar los cambios realizados por otros usuarios
Para aceptar o rechazar un cambio realizado por un revisor, haga lo siguiente:
-
Para aceptar un cambio, active la casilla junto al icono Otros autores


-
Para rechazar un cambio, no haga nada. Las casillas que no estén activadas no se agregarán a la presentación.
Sugerencias para trabajar en el panel de tareas Comentarios
-
En una diapositiva, verá un icono comentarios

-
Haga clic en Siguiente


-
Para eliminar un comentario, mueva el puntero sobre el comentario y haga clic en Eliminar