Agregar, cambiar, ocultar o eliminar los comentarios en una presentación
Use comentarios cuando desee que otros le den su opinión acerca de una presentación que haya creado o si quiere que la revisen, también cuando sus compañeros quieran saber qué piensa usted de una presentación. Un comentario es una nota que se puede adjuntar a una letra o palabra en una diapositiva o a una diapositiva completa.

- ¿Qué versión de Office para PC usa?
- Versiones más recientes
- Office 2010
Agregar un comentario
-
Seleccione Revisar > Nuevo comentario. Si el panel Comentarios ya está abierto, seleccione Nuevo.
-
En el panel Comentarios, escriba su mensaje en el cuadro y pulse ENTRAR.
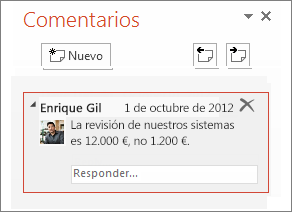
Ver comentarios y responder
-
Seleccione el icono de comentario

El panel Comentarios se abre y puede ver los comentarios de esa diapositiva.
-
Seleccione Responder para responder a un comentario.
-
Seleccione los botones Siguiente o Atrás para desplazarse por los comentarios y las diapositivas.
Eliminar un comentario
-
En el panel Comentarios, seleccione el comentario que quiera eliminar y seleccione la X.
-
En la diapositiva, haga clic con el botón derecho en el icono del comentario

Imprimir comentarios
Puede incluir comentarios en las diapositivas impresas.
-
Seleccione Archivo > Imprimir.
-
En Configuración, seleccione el segundo cuadro desplegable. Cerca de la parte inferior del menú emergente que aparece a continuación, asegúrese de que esté seleccionada la opción de Imprimir comentarios (o Imprimir comentarios y entrada de lápiz).
Los comentarios se pueden editar
Tenga en cuenta que es posible que otros usuarios puedan editar sus comentarios. Los comentarios de un documento Office se almacenan en un archivo, por lo que todos los usuarios con acceso de edición al archivo pueden editar el comentario.
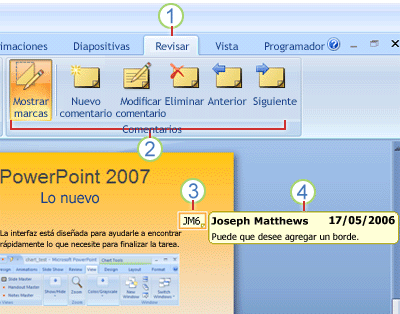
1 Pestaña Revisar
2 Comandos de revisión
3 Miniatura del comentario de revisión
4 Comentario
Seleccione un encabezado a continuación para abrirlo y ver las instrucciones detalladas.
-
En la diapositiva en la que desea agregar un comentario, siga uno de estos procedimientos:
-
Para agregar un comentario sobre el texto o un objeto de una diapositiva, seleccione el texto o el objeto.
-
Para agregar un comentario general sobre una diapositiva, haga clic en cualquier lugar de la misma.
-
-
En la pestaña Revisar, en el grupo Comentarios, haga clic en Nuevo comentario.
-
Escriba los comentarios y, a continuación, haga clic fuera del cuadro de comentarios.
Sugerencia: Puede agregar más de un comentario a un texto, un objeto o una diapositiva en una presentación.
Los revisores de la presentación pueden editar comentarios agregados por otros revisores. Esto cambia el color de la miniatura del comentario de revisión, así como las iniciales a las del revisor actual.
-
Haga clic en la miniatura del comentario de revisión (se muestra como número 3 en la imagen anterior).
Notas:
-
La miniatura del comentario de revisión normalmente contiene las iniciales de la persona que agregó el comentario originalmente.
-
Si la miniatura del comentario de revisión esta oculta, en la pestaña Revisar, en el grupo Comentarios, haga clic en Mostrar marcas.
-
-
En la pestaña Revisar, en el grupo Comentarios, haga clic en Modificar comentario.
-
Escriba los comentarios y, a continuación, haga clic fuera del cuadro de comentarios.
Los revisores de la presentación pueden eliminar los comentarios agregados por otros revisores. Esto cambia el color de la miniatura del comentario de revisión, así como las iniciales a las del revisor actual.
-
Haga clic en el comentario que desea eliminar.
-
En la pestaña Revisar, en el grupo Comentarios, haga clic en Eliminar.
Si desea eliminar todos los comentarios de una diapositiva o presentación, puede hacerlo con una sola acción. En la pestaña Revisar, haga clic en la flecha debajo de Eliminar y, a continuación, elija qué desea hacer:
-
Eliminar todos los comentarios de la diapositiva actual Quita los comentarios de la diapositiva que ha abierto.
-
Eliminar todos los comentarios de esta presentación Quita los comentarios de toda la presentación.
-
Para ocultar los comentarios en su presentación, haga clic en Mostrar comentarios en la pestaña Comentarios. Haga clic en Mostrar marcas de nuevo para mostrar los comentarios.
-
Para desplazarse entre comentarios, en la pestaña Revisar, en el grupo Comentarios, haga clic en Anterior o Siguiente.
Puede incluir comentarios en las diapositivas impresas.
-
Seleccione Archivo > Imprimir.
-
En Configuración, seleccione el segundo cuadro desplegable. Cerca de la parte inferior del menú emergente que aparece a continuación, asegúrese de que esté seleccionada la opción de Imprimir comentarios y entrada de lápiz.
Los comentarios se pueden editar
Tenga en cuenta que es posible que otros usuarios puedan editar sus comentarios. Los comentarios de un documento Office se almacenan en un archivo, por lo que todos los usuarios con acceso de edición al archivo pueden editar el comentario.
Agregar un comentario
-
En el panel de navegación, en la vista Normal, haga clic en la diapositiva en la que desee agregar un comentario.
-
Siga uno de estos procedimientos:
Para
Haga lo siguiente
Agregar un comentario sobre un texto o objeto en la diapositiva
Haga clic en el texto u objeto
Agregar un comentario sobre la diapositiva
Haga clic en algún lugar de la diapositiva
-
En la pestaña Revisar, haga clic en Nuevo comentario.
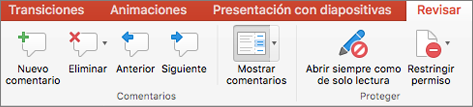
-
Escriba el comentario y, a continuación, haga clic fuera del cuadro.
Para ver un comentario, haga clic en la miniatura del comentario de la diapositiva.
Etiquetar a una persona en un comentario
|
|
Cuando se agrega un comentario en un documento o en una presentación y se utiliza el signo @ para mencionar a una persona, esa persona recibe un correo con un vínculo al comentario. Para obtener más información, vea Usar @menciones en los comentarios para etiquetar personas.
Esta característica requiere PowerPoint para Microsoft 365 para Mac versión 16.24.
Editar comentarios
-
En el panel de navegación, en la vista Normal, haga clic en la diapositiva en la que desee agregar un comentario.
-
Haga clic en la miniatura del comentario en la diapositiva que desea editar.
-
En el panel Comentarios, haga clic en el comentario que desea editar y luego haga clic nuevamente para realizar cambios o haga clic en Responder para responder a un comentario.
Sugerencia: Seleccione la miniatura del comentario en una diapositiva para ver el comentario correspondiente en el panel Comentarios.
Mover un comentario
-
En el panel de navegación, en la vista Normal, haga clic en la diapositiva en la que desee agregar un comentario.
-
Seleccione y arrastre la miniatura del comentario a otra ubicación en la misma diapositiva.
Eliminar un comentario
-
En el panel de navegación, en la vista Normal, haga clic en la diapositiva en la que desee agregar un comentario.
-
Haga clic en la miniatura del comentario que desea eliminar.
-
En la pestaña Revisar, haga clic en Eliminary, a continuación, haga clic en Eliminar de nuevo o elija una opción para eliminar todos los comentarios de la diapositiva o la presentación.

Sugerencia: También puede eliminar un comentario manteniendo presionada la tecla CTRL mientras hace clic en el comentario y luego hace clic en Eliminar.
Mostrar u ocultar comentarios
-
En la pestaña Vista, haga clic en Normal.
-
En la pestaña Revisar, haga clic en Mostrar comentarios.

Imprimir comentarios
PowerPoint para macOS no es compatible con la impresión de comentarios. Si es una característica que le gustaría solicitar, envíenos sus comentarios para ayudarnos a priorizar las nuevas características en futuras actualizaciones. Consulte ¿Cómo envío comentarios sobre Microsoft Office? para obtener más información.
Los comentarios se pueden editar
Tenga en cuenta que es posible que otros usuarios puedan editar sus comentarios. Los comentarios de un documento Office se almacenan en un archivo, por lo que todos los usuarios con acceso de edición al archivo pueden editar el comentario.
Si abre un archivo que ya contiene comentarios, se abrirá el panel Comentarios en el margen derecho de la ventana.
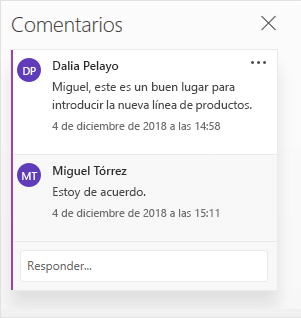
Indicadores de comentarios
En el panel de miniaturas de diapositivas del lateral izquierdo, pequeños indicadores de comentarios con numerales dentro, que muestran qué diapositivas tienen comentarios.
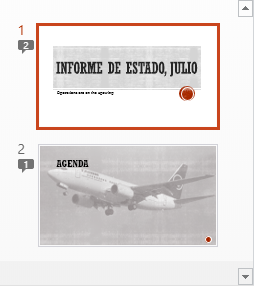
Abrir el panel Comentarios
En la pestaña Revisar, haga clic en Mostrar comentarios > Panel de Comentarios.

Agregar comentarios a una presentación
-
Seleccione el elemento de la diapositiva sobre el que desea agregar un comentario.
-
En la pestaña Insertar, haga clic en Comentario.
Método abreviado de teclado en Windows: Ctrl+Alt+M
Método abreviado de teclado en macOS:

-
Escriba sus comentarios y presione Entrar.
-
Para responder a un comentario, haga clic en el cuadro Responder y escriba el mensaje.
-
Aparecerá una burbuja de comentario

-
Etiquetar a una persona en un comentario
Cuando se agrega un comentario en un documento o en una presentación y se utiliza el signo @ para mencionar a una persona, esa persona recibe un correo con un vínculo al comentario. Para obtener más información, vea Usar @menciones en los comentarios para etiquetar personas.
Esta característica está disponible al iniciar sesión en Office.com con su Microsoft 365cuenta profesional o educativa, y está trabajando en una presentación que se guarda en una biblioteca de SharePoint o OneDrive para el trabajo o la escuela.
Los comentarios se pueden editar
Tenga en cuenta que es posible que otros usuarios puedan editar sus comentarios. Los comentarios de un documento Office se almacenan en un archivo, por lo que todos los usuarios con acceso de edición al archivo pueden editar el comentario.
Seleccione un encabezado a continuación para abrirlo y ver las instrucciones detalladas.
Etiquetar a una persona en un comentario
|
|
Cuando se agrega un comentario en un documento o en una presentación y se utiliza el signo @ para mencionar a una persona, esa persona recibe un correo con un vínculo al comentario. Para obtener más información, vea Usar @menciones en los comentarios para etiquetar personas.
Esta característica requiere PowerPoint para Android versión 16.0.11231.
-
Busque una diapositiva con comentarios.
-
Pulse el botón Comentario

La barra de herramientas ayuda a desplazarse por los comentarios, responder el comentario actual o eliminarlo:

-
Pulse dos veces la diapositiva en la que desee agregar un comentario.
-
Pulse el botón Nuevo comentario en la barra de herramientas flotante.

Aparecerá el panel Comentarios en pantalla completa con una notación en blanco, que indica su nombre y la fecha.
-
Escriba su comentario. Presione Listo para cambiar el tamaño del panel Comentarios y ver la diapositiva nuevamente.
-
Puede usar la barra de herramientas para desplazarse por los comentarios:

-
Pulse la pestaña Revisar en la Cinta y, luego, pulse Mostrar comentarios:

Aparece el panel Comentarios.
-
Use los botones en la Cinta para desplazarse por los comentarios.
-
Pulse dos veces la diapositiva en la que desee agregar un comentario.
-
Pulse la pestaña Revisar en la Cinta, luego pulse Nuevo comentario:

Aparece el panel Comentarios.
-
Escriba su comentario. Cuando haya terminado, pulse el botón cerrar (X) en el panel Comentarios.
También puede usar los botones en la Cinta para desplazarse por los comentarios.
Etiquetar a una persona en un comentario
|
|
Cuando se agrega un comentario en un documento o en una presentación y se utiliza el signo @ para mencionar a una persona, esa persona recibe un correo con un vínculo al comentario.
(Esta característica está disponible en la versión 2.21 y versiones posteriores).
Seleccione un encabezado a continuación para abrirlo y ver las instrucciones detalladas.
-
Busque una diapositiva con comentarios.
-
Pulse el botón Comentario

La barra de herramientas ayuda a desplazarse por los comentarios, responder el comentario actual o eliminarlo:
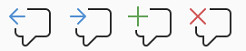
-
Pulse dos veces la diapositiva en la que desee agregar un comentario.
-
Pulse el botón Nuevo comentario en la barra de herramientas flotante

Aparecerá el panel Comentarios en pantalla completa con una notación en blanco, que indica su nombre y la fecha.
-
Escriba su comentario. Presione Listo para cambiar el tamaño del panel Comentarios y ver la diapositiva nuevamente.
-
Puede usar la barra de herramientas para desplazarse por los comentarios:

-
Busque una diapositiva con comentarios.
-
Pulse el botón Comentario

La barra de herramientas ayuda a desplazarse por los comentarios, responder el comentario actual o eliminarlo:

-
Pulse dos veces la diapositiva en la que desee agregar un comentario.
-
Pulse el botón Nuevo comentario en la barra de herramientas flotante.

Aparecerá el panel Comentarios en pantalla completa con una notación en blanco, que indica su nombre y la fecha.
-
Escriba su comentario. Presione Listo para cambiar el tamaño del panel Comentarios y ver la diapositiva nuevamente.
-
Puede usar la barra de herramientas para desplazarse por los comentarios:

Seleccione un encabezado a continuación para abrirlo y ver las instrucciones detalladas.
-
En la pestaña Revisar, pulse Mostrar comentarios.
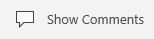
Se abrirá el panel Comentarios, donde verá los comentarios que ya se han agregado a la presentación.
-
Pulse la diapositiva en la que desee agregar un comentario.
La barra de herramientas ayuda a crear un nuevo comentario, eliminar o responder el comentario actual y desplazarse por los comentarios:

El panel Comentarios aparece con una notación en blanco, que indica su nombre y la fecha.
-
Escriba su comentario. Pulse en otro lugar de la pantalla cuando haya terminado de escribir.
No es posible agregar comentarios en una tableta PowerPoint Windows.
-
En el panel Comentarios, justo debajo del comentario que desea responder, pulse el cuadro Responder y comience a escribir.
No es posible responder a comentarios en una tableta PowerPoint Windows.








