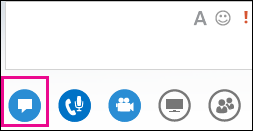Conocer las características de Reunión de Lync lo ayudará a encontrar la opción que desea rápidamente y continuar su reunión sin problemas, aún si necesita usar varios menús.
Recuerde que la mayoría de los menús se abren cuando se detiene sobre un icono, y luego puede hacer clic en la opción que desee.
Veamos qué posibilidades hay.
Nota: Para acceder a una guía interactiva de tareas del moderador de una reunión de Lync, consulte Administrar su reunión de Skype Empresarial
Controles de audio
Lo primero que debe revisar son los controles de audio, que puede encontrar al detenerse en el icono de micrófono/teléfono. Aquí podrá desactivar su audio, pausarlo, cambiar los dispositivos o transferir a otro número.
Para obtener más información, vea Configurar, probar y resolver problemas de audio de Skype Empresarial y Cambiar su audio durante una reunión de Skype Empresarial.
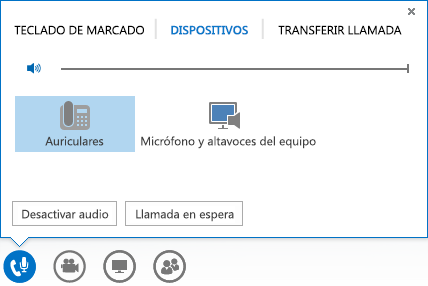
Controles de vídeo
Agregar vídeo a su reunión puede mejorar su experiencia y ayudar a que los participantes sean más interactivos, como una reunión normal cara a cara.
Primero asegúrese que su cámara esté conectada y configurada. Luego, deténgase sobre el icono de la cámara para tener una vista previa y comenzar su vídeo.
Para obtener más información, vea Configurar y resolver problemas de vídeo de Skype Empresarial y Usar vídeo en una Reunión de Skype Empresarial.
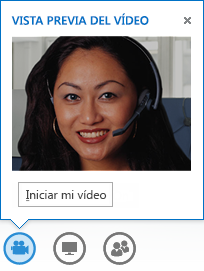
Controles de presentación
Si está presentando en la reunión, ponga pausa en la presentación (icono de monitor) y seleccione alguna de estas opciones:
-
Escritorio (Para obtener información detallada, consulte Compartir el escritorio o un programa en Skype Empresarial).
-
Programa(Para obtener información detallada, consulte Compartir el escritorio o un programa en Skype Empresarial).
-
PowerPoint (Para obtener información detallada, consulte Presentar dispositivas de PowerPoint en una reunión de Skype Empresarial).
-
Pizarra (Para obtener información detallada, consulte Usar una pizarra en una reunión de Skype Empresarial).
-
Sondeo (Para obtener información detallada, consulte mediante Sondeo en una reunión de Skype Empresarial.)
-
Preguntas y respuestas (Para obtener información detallada, consulte Administrador de preguntas y respuestas de Skype Empresarial
-
La pestaña OneNote (Para obtener información detallada, consulte Usar notas privadas y compartidas en una reunión de Skype Empresarial.)
-
La pestaña Datos adjuntos (Para obtener información detallada, consulte Transferir un archivo en una reunión de Skype Empresarial.)
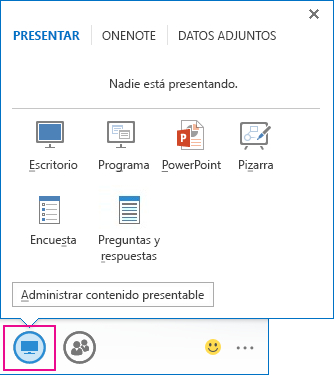
CONTROLES DE PARTICIPANTES
En el menú Personas, verá una lista de los participantes y podrá acceder a una tarjeta de contacto con un clic con el botón derecho sobre los nombres. Si es un moderador, tendrá acceso a otros controles, como desactivar el micrófono de la audiencia o invitar a más personas.
Deténgase en el icono de personas para administrar a los participantes de forma individual o como un grupo:
-
Para agregar participantes adicionales, haga clic en Invitar a más personas y seleccione las personas que desea invitar.
-
Para desactivar o reactivar el audio, convertir en moderador/asistente o quitar de la reunión, en la pestaña Participantes, haga clic con el botón derecho en el nombre de una persona y use las opciones.
-
Para otras opciones, haga clic en la pestaña Acciones y seleccione una opción:
-
Desactivar audio de la audiencia para eliminar el ruido de fondo.
-
Ninguna Reunión MI deshabilitar mensajería instantánea (MI) durante la reunión.
-
Sin vídeos de asistentes para bloquear que los asistentes inicien un vídeo.
-
Ocultar nombres para ocultar los nombres en las imágenes.
-
Disminuir nivel de todos si tiene demasiados moderadores.
-
Invitar por correo electrónico para enviar invitaciones por correo electrónico a personas adicionales.
-
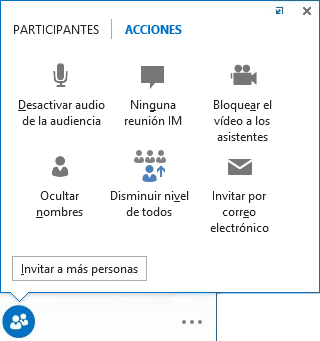
Opciones de diseño
Dependiendo del tipo de reunión, puede seleccionar una vista específica de contenido, moderador o participantes.
Haga clic en Elegir un diseño en la esquina inferior izquierda de la reunión:
-
Vista de galería muestra las imágenes o vídeos de los participantes, además de contenido de la reunión.
-
Vista de orador muestra el vídeo o foto del moderador en la esquina inferior derecha de la ventana de reunión, además del contenido de la reunión.
-
Vista de contenido muestra solo el contenido de la reunión.
-
Vista compacta muestra los mosaicos de las fotos de los participantes en una ventana compacta.
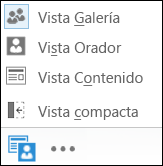
Más opciones (...)
En el menú Más opciones encontrará información como la Información de entrada de reunión (vínculo de reunión y números de audio) y Ayuda de Lync.
Si es un moderador, también verá Iniciar grabación, Administrar grabación, Opciones de reunión de Lync y Finalizar reunión.
Para más información acerca de la grabación, vea Grabación y reproducción de una reunión de Skype Empresarial.
Mensajería instantánea (MI)
Una buena característica de Reuniones Lync es la capacidad de enviar mensajes instantáneos a todos en la reunión, suponiendo que esta opción no se ha deshabilitado. (Consulte Desactivar mensaje instantáneo en una reunión de Skype Empresarial (Habilitar MI Silencio) para obtener detalles. ). Puede detenerse en el icono de mensaje instantáneo para acceder a la ventana o hacer clic en el icono para acoplar la ventana en la reunión.
Cuando acopla la ventana, verá más opciones, como elegir fuentes o agregar iconos gestuales. Puede hacer clic con el botón derecho en la ventana de mensajería instantánea para acceder a más opciones.
Recuerde que todos en la reunión pueden ver todos los mensajes instantáneos. Si desea enviar a alguien un mensaje privado, vaya al menú de las personas, vaya al menú de personas, haga clic con el botón derecho sobre un nombre y seleccione la opción de mensajes instantáneos.