Este error se produce después de instalar una aplicación y de que los protocolos utilizados para la sincronización no se establecen en Outlook. Sigue los pasos de solución de problemas que se indican a continuación en el orden en que se proporciona para solucionar este problema.
Restablecer protocolos para que apunten a Outlook
-
En Windows, haz clic en Inicio > Configuración > Aplicaciones y, a continuación, selecciona Aplicaciones predeterminadas en el lado izquierdo.
-
Selecciona Establecer valores predeterminados por aplicación.
-
Busque Outlook en la lista de aplicaciones, haga clic en él y seleccione Administrar.
-
Compruebe cada tipo de archivo para asegurarse de que están asociados con Outlook. Si encuentra uno que no lo es, haga clic a la derecha del tipo de archivo y seleccione Outlook en la lista.
-
Cierre la ventana y ejecute una reparación de Office. Los pasos para acceder a la herramienta de reparación varían en función del sistema operativo. Elija su sistema operativo entre las siguientes opciones.
Seleccionar el sistema operativo- Seleccionar el sistema operativo
- Windows 10
- Windows 8 u 8.1
- Windows 7 o Vista
-
Haga clic con el botón derecho en el botón Inicio

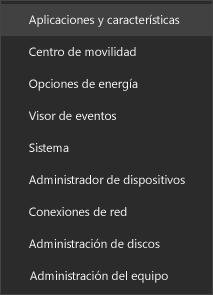
-
Seleccione el producto de Microsoft Office que desea reparar y haga clic en Modificar. Si no ve ninguna opción, seleccione los tres puntos en el lado derecho.
Nota: Esto reparará todo el conjunto de aplicaciones de Office aunque solo quiera reparar una aplicación, como Word o Excel. Si tiene una aplicación independiente instalada, busque esa aplicación por el nombre.
-
En función de si la copia de Office es de Hacer clic y ejecutar o está basada en MSI, verá las siguientes opciones para proceder con la reparación. Siga los pasos para su tipo de instalación:
Hacer clic y ejecutar
En la ventana ¿Cómo le gustaría reparar los programas de Office?, seleccione Reparación en línea > Reparar para garantizar la reparación de todos los productos. (La opción Reparación rápida también está disponible, pero solo detecta y reemplaza los archivos dañados).
Basada en MSI
En Cambiar la instalación, seleccione Reparar y, después, haga clic en Continuar.
-
Siga las instrucciones que aparecen en pantalla para completar la reparación.
-
Haga clic con el botón derecho en el botón Inicio

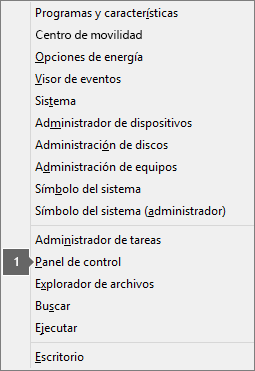
-
Desde la vista Categoría, bajo Programas, seleccione Desinstalar un programa.
-
Haga clic con el botón derecho en el producto de Microsoft Office que quiera reparar y, después, en el menú desplegable, seleccione Cambiar.
Nota: Si tiene un conjunto de aplicaciones como Microsoft 365 Familia, Office Hogar y Estudiantes 2016 y Office Hogar y Estudiantes 2013, busque el nombre del conjunto de aplicaciones, incluso si se trata de una aplicación determinada que desee reparar, como Word o Excel. Si tiene una aplicación independiente, como Word o Excel, busque el nombre de la aplicación.
-
En función de si la copia de Office es de Hacer clic y ejecutar o basada en MSI, haga lo siguiente para su tipo de instalación de Office:
Tipo de instalación Hacer clic y ejecutar:
En ¿Cómo le gustaría reparar los programas de Office?, seleccione Reparación en línea para garantizar la reparación de todos los productos y luego seleccione Reparar. (La opción Reparación rápida también está disponible, pero solo detecta y reemplaza los archivos dañados).
Tipo de instalación basada en MSI:
En Cambiar la instalación, seleccione Reparar y, después, haga clic en Continuar.
-
Siga las instrucciones que aparecen en pantalla para completar la reparación.
-
Haga clic en el botón Iniciar

-
Desde la vista Categoría, bajo Programas, seleccione Desinstalar un programa.
-
Haga clic en el producto de Office que desee reparar y, luego, haga clic en Cambiar.
Nota: Si tiene un conjunto de aplicaciones como Microsoft 365 Familia, Office Hogar y Estudiantes 2016 y Office Hogar y Estudiantes 2013, busque el nombre del conjunto de aplicaciones, incluso si se trata de una aplicación determinada que desee reparar, como Word o Excel. Si tiene una aplicación independiente, como Word o Excel, busque el nombre de la aplicación.
-
En función de si la copia de Office es de Hacer clic y ejecutar o basada en MSI, haga lo siguiente para su tipo de instalación de Office:
Tipo de instalación Hacer clic y ejecutar:
En ¿Cómo le gustaría reparar los programas de Office?, seleccione Reparación en línea para garantizar la reparación de todos los productos y luego seleccione Reparar. (La opción Reparación rápida también está disponible, pero solo detecta y reemplaza los archivos dañados).
Tipo de instalación basada en MSI:
En Cambiar la instalación, seleccione Reparar y, después, haga clic en Continuar.
-
Siga las instrucciones que aparecen en pantalla para completar la reparación.
-
Cuando termine la reparación y hayas reiniciado el equipo, abre iCloud y comprueba si se puede sincronizar sin problemas.
Desinstalar versiones anteriores de Office
Es posible que tenga una versión anterior de Office aún instalada en su equipo QUE está causando este error. Para comprobarlo, abra la Panel de control, seleccione Programas y características y busque cualquier otra versión de Office que se pueda instalar. Si encuentra una versión anterior, selecciónela y haga clic en Desinstalar. Reinicia el equipo y comprueba si se solucionó el problema.
Desinstalar la instalación de Office desde la aplicación de Microsoft Store
Si Office estaba preinstalado en el equipo o se instaló desde Microsoft Store, es posible que no funcione con iCloud. Tendrá que desinstalar Office y volver a instalarlo para solucionar el problema. Para ello, realice lo siguiente:
-
Selecciona Inicio


-
En Aplicaciones & características , seleccione Aplicaciones de escritorio de Microsoft Office. Si no encuentra ese nombre, busque en la lista cualquier otra versión de Office que pueda estar instalada y selecciónela.
-
Seleccione Desinstalar.
Reinicie el equipo y, a continuación, siga los pasos de Descargar e instalar o reinstalar Office 365 u Office 2019 en un equipo PC o Mac para reinstalar Office.
Ejecutar comandos de PowerShell
Puede ejecutar estos comandos de PowerShell en el equipo para volver a configurar la aplicación. Antes de seguir estos pasos, recuerde sus credenciales de inicio de sesión en Outlook, ya que es posible que se le pida que vuelva a iniciar sesión. Además, necesitarás privilegios de administrador. Después de ejecutar estos comandos, tendrá que reparar Office.
-
Haga clic en Inicio y escriba powershell en la barra de búsqueda.
-
Haz clic con el botón derecho en el icono de la aplicación Windows PowerShell y selecciona Ejecutar como administrador.
-
Cuando esté en PowerShell, escriba los siguientes comandos:
Get-AppxProvisionedPackage -Online | where-object {$_.packagename –like "*Outlook*"} | Remove-AppxProvisionedPackage: en línea
Get-AppxPackage "*Outlook*" | Remove-AppxPackage
-
Cierre la aplicación PowerShell y, a continuación, reiníciela sin seleccionar Ejecutar como administrador.
-
Reinicie el equipo.
-
Reparar Office. Los pasos para acceder a la herramienta de reparación varían en función del sistema operativo. Elija su sistema operativo entre las siguientes opciones.
Seleccionar el sistema operativo- Seleccionar el sistema operativo
- Windows 10
- Windows 8 u 8.1
- Windows 7 o Vista
-
Haga clic con el botón derecho en el botón Inicio

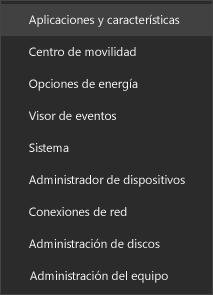
-
Seleccione el producto de Microsoft Office que desea reparar y haga clic en Modificar. Si no ve ninguna opción, seleccione los tres puntos en el lado derecho.
Nota: Esto reparará todo el conjunto de aplicaciones de Office aunque solo quiera reparar una aplicación, como Word o Excel. Si tiene una aplicación independiente instalada, busque esa aplicación por el nombre.
-
En función de si la copia de Office es de Hacer clic y ejecutar o está basada en MSI, verá las siguientes opciones para proceder con la reparación. Siga los pasos para su tipo de instalación:
Hacer clic y ejecutar
En la ventana ¿Cómo le gustaría reparar los programas de Office?, seleccione Reparación en línea > Reparar para garantizar la reparación de todos los productos. (La opción Reparación rápida también está disponible, pero solo detecta y reemplaza los archivos dañados).
Basada en MSI
En Cambiar la instalación, seleccione Reparar y, después, haga clic en Continuar.
-
Siga las instrucciones que aparecen en pantalla para completar la reparación.
-
Haga clic con el botón derecho en el botón Inicio

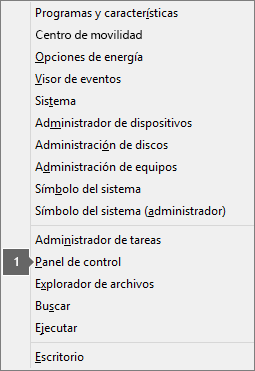
-
Desde la vista Categoría, bajo Programas, seleccione Desinstalar un programa.
-
Haga clic con el botón derecho en el producto de Microsoft Office que quiera reparar y, después, en el menú desplegable, seleccione Cambiar.
Nota: Si tiene un conjunto de aplicaciones como Microsoft 365 Familia, Office Hogar y Estudiantes 2016 y Office Hogar y Estudiantes 2013, busque el nombre del conjunto de aplicaciones, incluso si se trata de una aplicación determinada que desee reparar, como Word o Excel. Si tiene una aplicación independiente, como Word o Excel, busque el nombre de la aplicación.
-
En función de si la copia de Office es de Hacer clic y ejecutar o basada en MSI, haga lo siguiente para su tipo de instalación de Office:
Tipo de instalación Hacer clic y ejecutar:
En ¿Cómo le gustaría reparar los programas de Office?, seleccione Reparación en línea para garantizar la reparación de todos los productos y luego seleccione Reparar. (La opción Reparación rápida también está disponible, pero solo detecta y reemplaza los archivos dañados).
Tipo de instalación basada en MSI:
En Cambiar la instalación, seleccione Reparar y, después, haga clic en Continuar.
-
Siga las instrucciones que aparecen en pantalla para completar la reparación.
-
Haga clic en el botón Iniciar

-
Desde la vista Categoría, bajo Programas, seleccione Desinstalar un programa.
-
Haga clic en el producto de Office que desee reparar y, luego, haga clic en Cambiar.
Nota: Si tiene un conjunto de aplicaciones como Microsoft 365 Familia, Office Hogar y Estudiantes 2016 y Office Hogar y Estudiantes 2013, busque el nombre del conjunto de aplicaciones, incluso si se trata de una aplicación determinada que desee reparar, como Word o Excel. Si tiene una aplicación independiente, como Word o Excel, busque el nombre de la aplicación.
-
En función de si la copia de Office es de Hacer clic y ejecutar o basada en MSI, haga lo siguiente para su tipo de instalación de Office:
Tipo de instalación Hacer clic y ejecutar:
En ¿Cómo le gustaría reparar los programas de Office?, seleccione Reparación en línea para garantizar la reparación de todos los productos y luego seleccione Reparar. (La opción Reparación rápida también está disponible, pero solo detecta y reemplaza los archivos dañados).
Tipo de instalación basada en MSI:
En Cambiar la instalación, seleccione Reparar y, después, haga clic en Continuar.
-
Siga las instrucciones que aparecen en pantalla para completar la reparación.








