Última actualización: 5 de diciembre de 2017
Recientemente, incluimos el nuevo Outlook.com, con un aspecto actualizado y rendimiento mejorado, seguridad y fiabilidad. La actualización afecta a todas las cuentas de correo electrónico de Outlook, Hotmail, Live o MSN.
Si ha conectado su cuenta de Outlook.com a Outlook 2016 o Outlook 2013 antes de la actualización, tendrá que volver a conectarla para disfrutar de la mejor experiencia. Si no vuelve a conectar su cuenta de correo actualizada, dejará de poder enviar y recibir correos de Outlook.com a través de la versión de escritorio de Outlook 2016 o Outlook 2013. También es posible que experimente problemas de sincronización del correo electrónico y del calendario que se resolverán al volver a realizar la conexión. Sin embargo, sí que podrá seguir enviando y recibiendo correos electrónicos a través del sitio web www.Outlook.com.
|
|
Nota: Si necesita asistencia, puede crear una incidencia utilizando el botón Ayuda en Outlook.com. |
Cómo volver a conectar su cuenta
Antes de empezar, realice una copia de seguridad de cualquier correo electrónico que haya en las carpetas Borradores o Bandeja de salida y de los elementos de Notas o Diario. También puede moverlos a otra carpeta. Si no desea realizar una copia de seguridad ni moverlos, es posible que se eliminen o no se envíen porque se almacenan localmente en el equipo. Vea este artículo sobre cómo realizar una copia de seguridad de su correo electrónico.
Opción 1
Use este método si:
-
Outlook.com es la única cuenta a la que obtiene acceso a través de Outlook 2016 o Outlook 2013.
-
Está teniendo problemas con la Búsqueda en Outlook 2016 o Outlook 2013.
-
Vaya al Panel de control.
-
Windows 10: Haga clic en la barra de búsqueda de Windows y escriba "Panel de control".
-
Windows 8 u 8.1: Mantenga presionada la tecla Windows

-
Windows 7, Windows Vista o Windows XP: Haga clic en Inicio > Panel de control.
-
-
En el cuadro de búsqueda de la parte superior de la ventana, escriba "Correo" y haga clic en el icono Correo.
-
Seleccione Mostrar perfiles > Agregar.
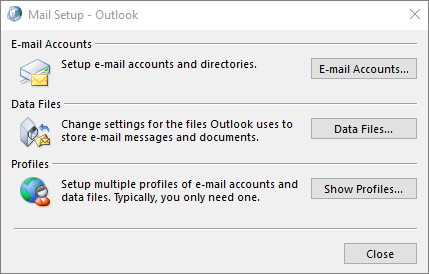
-
En el cuadro Nombre de perfil, escriba el nombre del perfil que desee agregar (por ejemplo, Outlook punto com) y, a continuación, haga clic en Aceptar.
-
Seleccione la opción Solicitar un perfil y, después, haga clic en Aceptar.
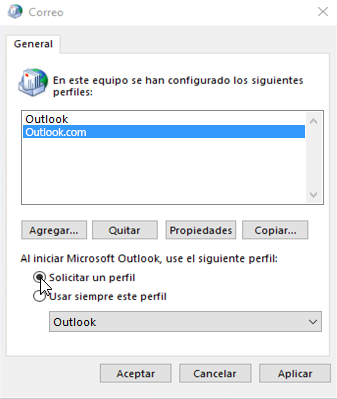
-
Abra Outlook 2016 o Outlook 2013.
-
Cuando se le solicite, seleccione el nuevo perfil que agregó en el Paso 1.
-
En la pestaña Archivo, en Información de la cuenta, seleccione Agregar cuenta.
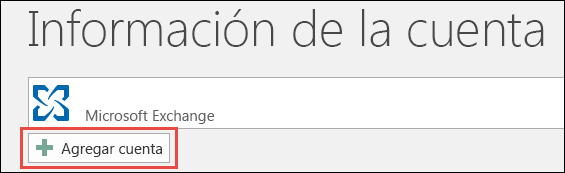
-
Seleccione Cuenta de correo y, después, escriba su nombre.
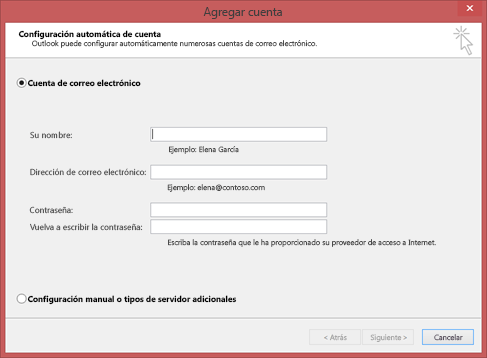
-
Escriba la dirección y contraseña de la cuenta de correo que desea agregar.
-
Vuelva a escribir la contraseña y seleccione Siguiente.
Nota: Outlook empezará a configurar automáticamente la cuenta (primero establece una conexión de red, después busca la configuración de la cuenta y, por último, inicia sesión el servidor de correo).
-
Cuando vea Enhorabuena en la ventana, seleccione Finalizar y, después, reinicie Outlook.
Nota: Outlook agregará la cuenta e iniciará automáticamente la sincronización de los datos.
Nota: Si se le solicita que escriba sus credenciales varias veces, es posible que la verificación en dos pasos esté activada en su cuenta de Outlook.com. Para solucionar este problema, deberá crear una contraseña de aplicación para agregar la cuenta a Outlook.
-
Compruebe que el correo electrónico, las citas, los contactos y las tareas se hayan sincronizado para Outlook 2016 o Outlook 2013. Cuando esté seguro de que todo el contenido se ha sincronizado, elimine su perfil de Outlook antiguo. Si observa que falta información, como citas o contactos creados recientemente, cierre Outlook, vuelva a abrirlo con el perfil antiguo y exporte los datos. Vuelva al perfil nuevo e importe los datos. Si desea obtener instrucciones detalladas sobre la exportación y la importación, vea Exportar o realizar copia de seguridad de correo, contactos y calendario en un archivo .pst de Outlook e Importar el correo electrónico, los contactos y el calendario desde un archivo .pst de Outlook.
-
Abra Outlook.
-
En la pestaña Archivo, en Información de la cuenta, seleccione Configuración de la cuenta > Configuración de la cuenta.
-
En la pestaña Correo electrónico, seleccione la cuenta de correo electrónico que quiera quitar y, después, seleccione Quitar en la minibarra de herramientas.
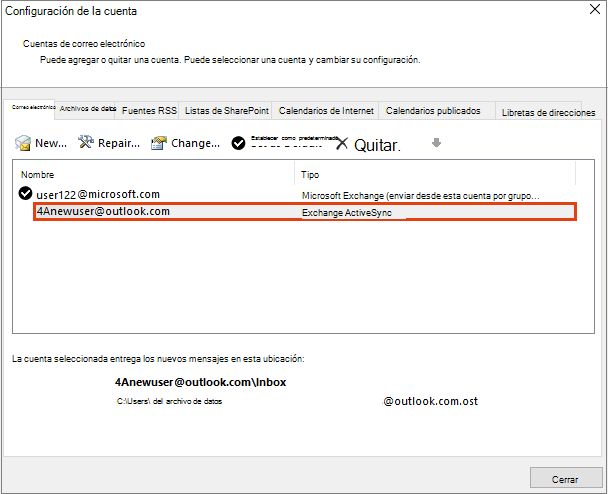
-
Seleccione Sí cuando se muestre un mensaje que indique que se eliminará todo el contenido sin conexión y, después, seleccione Cerrar.
Opción 2
Use este método si tiene varias cuentas en un perfil de Outlook 2016 o Outlook 2013:
Le recomendamos que realice una copia de seguridad de sus calendarios, contactos, tareas y su correo electrónico en Outlook 2016 o Outlook 2013 antes de comenzar, porque es posible que Outlook 2016 o Outlook 2013 no se hayan sincronizado con Outlook.com desde hace tiempo. Consulte este artículo sobre cómo realizar una copia de seguridad de su correo electrónico.
-
Abra Outlook.
-
En la pestaña Archivo, en Información de la cuenta, seleccione Configuración de la cuenta > Configuración de la cuenta.
-
En la pestaña Correo electrónico, seleccione la cuenta de correo electrónico que quiera quitar y, después, seleccione Quitar en la minibarra de herramientas.
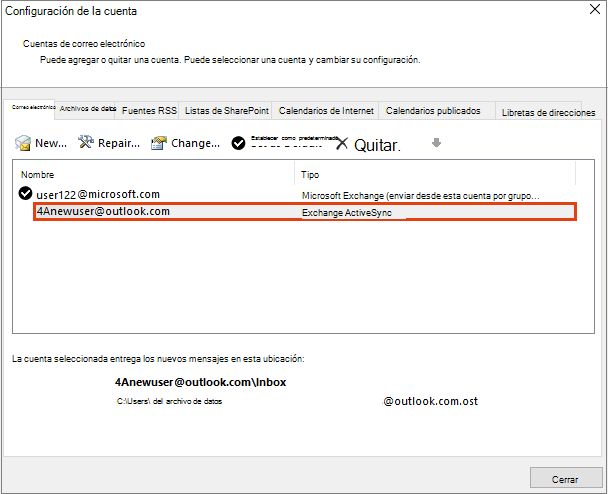
-
Seleccione Sí cuando se muestre un mensaje que indique que se eliminará todo el contenido sin conexión y, después, seleccione Cerrar.
-
Abra Outlook 2016 o Outlook 2013.
-
En la pestaña Archivo, en Información de la cuenta, seleccione Agregar cuenta.
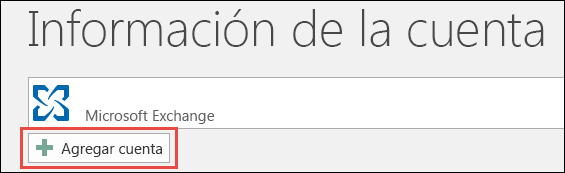
-
Seleccione Cuenta de correo y, después, escriba su nombre.
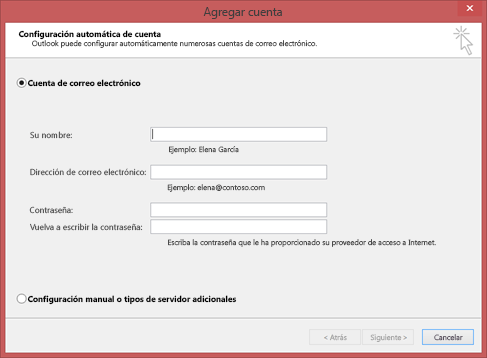
-
Escriba la dirección y contraseña de la cuenta de correo que desea agregar.
-
Vuelva a escribir la contraseña y seleccione Siguiente.
-
Cuando vea Enhorabuena en la ventana, seleccione Finalizar.
Importante: Si se le solicita que escriba sus credenciales varias veces, es posible que la verificación en dos pasos esté activada en su cuenta de Outlook.com. Para solucionar este problema, deberá crear una contraseña de aplicación para agregar la cuenta a Outlook.
Problemas conocidos después de conectar Outlook con Outlook.com
Si tiene problemas después de volver a conectar su cuenta de Outlook.com, vea Correcciones o soluciones alternativas para problemas recientes en Outlook para Windows.
Si tiene varios dispositivos con Outlook 2016 o Outlook 2013 instalado y están conectados a una cuenta de Outlook.com, tendrá que volver a conectarlos a su cuenta.
Nota: No es necesario hacer esto en los teléfonos móviles.
Volver a realizar la conexión no afectará a los elementos de todos los correos electrónicos y de todas las carpetas (a excepción de Borradores y Bandeja de salida), así como del calendario, de los contactos y de las tareas de Outlook.com a los que pueda obtenerse acceso desde la web. Una vez que se haya realizado de nuevo la conexión, se reanudará la sincronización de los correos electrónicos, el calendario, los contactos y las tareas de Outlook.com con la versión de escritorio de Outlook.
Sin embargo, si tiene mensajes de correo electrónico en las carpetas Borradores o Bandeja de salida, o bien algún elemento en Diario o en Notas, es posible que se eliminen o que se queden sin enviar, pues estos elementos se almacenan de forma local en el equipo. Necesitará realizar copias de seguridad o cambiarlos de carpeta antes de proceder con la reconexión. Consulte este artículo acerca de cómo realizar copias de seguridad de su correo electrónico.
No es necesario volver a conectar la aplicación de Outlook para móviles a Outlook.com.
No, no necesita volver a conectar Outlook 2016 para Mac ni Outlook para Mac 2011 a Outlook.com. Esto solo afecta a Outlook 2016 y Outlook 2013 para Windows.
Outlook elabora la lista de Autocompletar guardando los nombres de las direcciones de destinatarios en mensajes de correo electrónico que haya enviado. Al crear un nuevo perfil, la lista de Autocompletar se restablecerá al volver a conectar a Outlook.com. Para obtener más información sobre la administración de la lista de Autocompletar, visite este artículo.
Si tiene problemas con las instrucciones paso a paso anteriores, póngase en contacto con nuestros agentes de soporte técnico a través del vínculo que hay debajo de este artículo.
Nos Deja un comentario
Valoramos sus comentarios. Indíquenos si cualquiera de estas soluciones le ha resultado útil. En caso contrario, cuéntenos más acerca de su problema, incluyendo cualquier mensaje de error que haya recibido. Usaremos esta información para ayudar a investigar el problema.
Temas relacionados
Correcciones y soluciones alternativas para los problemas recientes de Outlook.com
Obtener ayuda con Outlook.com
Agregar su cuenta de Outlook.com a Outlook para Windows
Crear un perfil de Outlook
¿Aún necesita ayuda?
|
|
Para obtener soporte técnico en Outlook.com, haga clic aquí o seleccione Ayuda en la barra de menús y escriba la consulta. Si la autoayuda no resuelve el problema, desplácese hacia abajo hasta ¿Necesita más ayuda? y seleccione Sí. Para ponerte en contacto con nosotros en Outlook.com, tendrás que iniciar sesión. Si no puede iniciar sesión, haga clic aquí. |
|
|
|
Para obtener más ayuda con sus suscripciones y su cuenta de Microsoft, visite Ayuda con la cuenta y la facturación. |
|
|
|
Para obtener ayuda y solucionar problemas de otros productos y servicios de Microsoft, escriba su problema aquí. |
|
|
|
Publique preguntas, siga debates y comparta sus conocimientos en la comunidad de Outlook.com. |










