Causa: muchos mensajes de la Bandeja de entrada pueden ralentizar la sincronización con el servidor de correo
Solución: Mueva algunos mensajes del servidor de correo al equipo.
-
Seleccione OutlookPreferencias >.
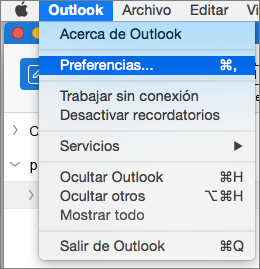
-
En Configuración personal, haga clic en General.

-
En Barra lateral, desactive la casilla de las carpetas Ocultar en mi PC.
-
En la parte inferior de la barra lateral, haga clic en Correo

-
En la lista de mensajes, elija aquellos que quiere mover.
Para seleccionar varios elementos, mantenga presionado

-
Arrastre los mensajes a la carpeta En miPCInbox. Después de mover un mensaje a una carpeta En mi PC, ese mensaje ya no estará disponible cuando acceda a su cuenta desde otro equipo.
Nota: Para evitar que la bandeja de entrada se llene demasiado, puede crear reglas que muevan o eliminen determinados mensajes automáticamente. Por ejemplo, podría crear una regla para mover todos los mensajes con más de tres meses a una carpeta de archivo histórico dentro de En Mi PC. Para obtener más información sobre cómo crear reglas, vea Crear una regla en Outlook 2016 para Mac.
Solución: Exportar a un archivo de almacenamiento Outlook para Mac.
Para especificar qué elementos desea exportar, asígnelos a una categoría y, a continuación, exporte todos los elementos de esa categoría.
-
En la parte inferior de la barra lateral, haga clic en Correo

-
En la lista de mensajes, elija aquellos que quiere exportar.
Para seleccionar varios elementos, mantenga presionado

-
Seleccione Mensaje > Clasificar y, a continuación, haga clic en una categoría.
-
Seleccione Archivo > Exportar.
-
Seleccione Elementos que están en la categoría y, a continuación, elija la categoría que desea exportar. Haga clic en Continuar.
-
Escriba un nombre de archivo y la ubicación donde quiere guardar el archivo, y haga clic en Guardar.
-
Haga clic en Finalizar.
-
Nota: Para obtener información sobre cómo restaurar información desde un archivo de archivo, vea Importar mensajes de correo electrónico, contactos y otros elementos.
Solución: Vacíe la carpeta Elementos eliminados.
-
En la parte inferior de la barra lateral, haga clic en Correo

-
Presione CONTROL y, a continuación, haga clic en la carpeta Papelera > Vaciar carpeta.
Causa: Outlook pueden tardar más en ordenar los elementos en campos menos comunes
Solución: Ordene los contactos y mensajes por un campo diferente.
El tiempo que tarda Outlook en ordenar los elementos de una carpeta puede variar en función del campo de ordenación elegido. Por ejemplo, es más rápido ordenar los contactos por nombre que por un campo personalizado.
-
Seleccione una carpeta que tarda mucho tiempo en abrirse.
-
Haga clic en la lista Por: y seleccione el encabezado de columna por el que desea ordenar.
Para Contactos, el campo más rápido por el que ordenar es Nombre. Para Correo, los campos más rápidos son Recibido y Asunto.
Solución: Use la búsqueda para encontrar los elementos.
Si ordenar los elementos tarda mucho tiempo, use la búsqueda para encontrar elementos más rápidamente. Para obtener más información, vea Buscar elementos mediante una búsqueda básica en Outlook para Mac.
Solución: Mostrar solo las tareas incompletas.
La lista de tareas podría responder más rápido si las tareas completadas están ocultas.
-
En la parte inferior de la barra lateral, haga clic en Tareas

-
En el menú Ver , anule la selección de Completado.
Causa: Outlook podría ejecutarse más lentamente si el registro está activado
Solución: Desactive el registro en Outlook.
El Registro es una herramienta de diagnóstico usada principalmente por los profesionales de soporte técnico de Outlook para ayudar a solucionar problemas.
-
Seleccione Windows > Errores de sincronización.
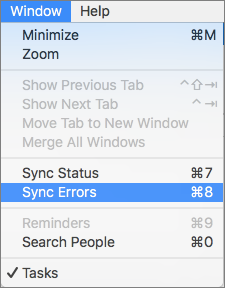
-
Haga clic en el botón Acción

-
Desmarque la casilla de verificación Activar el registro para la solución de problemas.
-
Reinicie Outlook.
Causa: Outlook pueden tardar más en ordenar los elementos en campos menos comunes
Solución: Ordene los contactos y mensajes por un campo diferente.
El tiempo que tarda Outlook en ordenar los elementos de una carpeta puede variar en función del campo de ordenación elegido. Por ejemplo, es más rápido ordenar los contactos por nombre que por un campo personalizado.
-
En la lista de carpetas, haga clic en una carpeta que tarde mucho en abrirse.
-
Haga clic en el encabezado de columna por el que quiere ordenar.
Sugerencia: Para los contactos, el campo de ordenación más rápido es Nombre. Para los mensajes, los campos más rápidos son Recibido y Asunto.
Solución: Use la búsqueda para encontrar los elementos.
Si ordenar elementos lleva mucho tiempo, una búsqueda podría ayudarle a encontrar antes los elementos. Para obtener más información, vea Encontrar elementos en Outlook mediante una búsqueda básica.
Solución: Mostrar solo las tareas incompletas.
La lista de tareas puede responder más rápido si se ocultan las tareas completadas.
-
En la parte inferior de la panel de exploración, haga clic en Tareas

-
En la pestaña Inicio, desmarque la casilla de verificación Completadas.

Causa: Outlook podría ejecutarse más lentamente si el registro está activado
Solución: Desactive el registro en Outlook.
El Registro es una herramienta de diagnóstico usada principalmente por los profesionales de soporte técnico de Outlook para ayudar a solucionar problemas. De forma predeterminada, el registro está desactivado, pero si lo tiene activado y ya no lo necesita, puede desactivarlo.
-
En el menú Ventana, haga clic en Registro de errores.
-
Haga clic en el botón Acción

-
Desmarque la casilla de verificación Activar el registro para la solución de problemas.
-
Reinicie Outlook.







