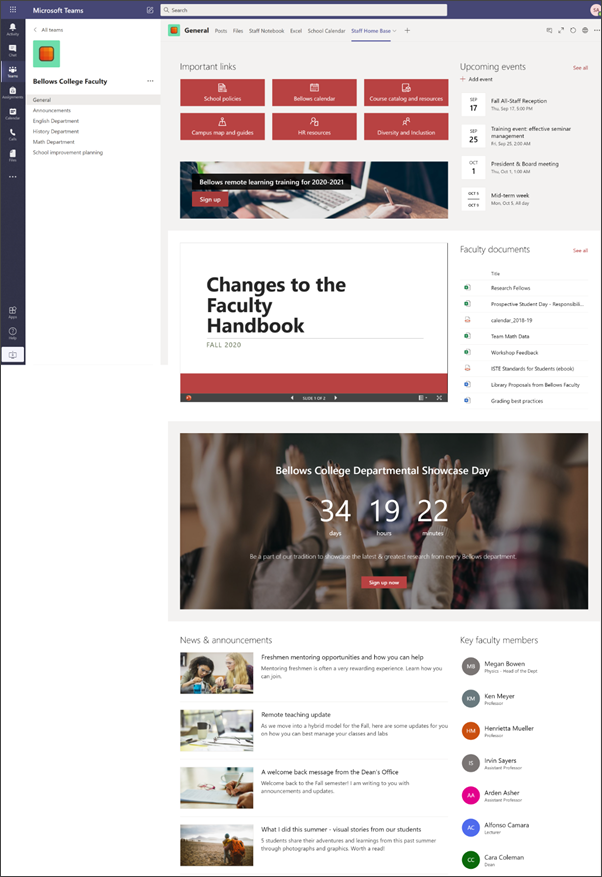La Página principal del personal sirve como un panel en el que los miembros del personal pueden encontrar información importante como vínculos a herramientas y recursos, documentos resaltados, eventos y mucho más. La Página principal del personal es una página de inicio del sitio de grupo que está pensada para usarse con Microsoft Teams, de modo que los miembros del personal obtienen la ventaja de la funcionalidad combinada de la Página principal, junto con las conversaciones en tiempo real y las reuniones virtuales.
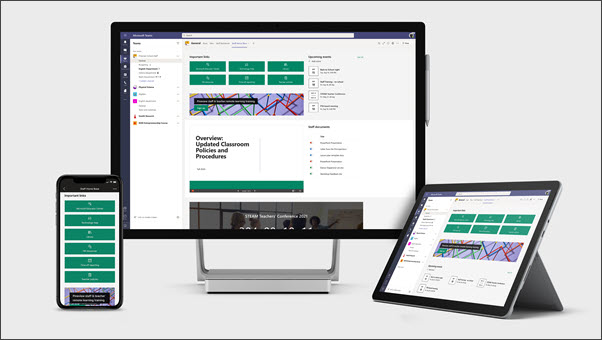
En este artículo, compartimos los elementos que se encuentran en la página de inicio del personal de ejemplo en el libro de presentación de SharePoint y cómo puede personalizar estos elementos para hacer que el sitio sea suyo.
Notas:
-
Vea un ejemplo de cómo este sitio podría buscar a su personal de educación superior. Las posibilidades son infinitas.
-
¿Quiere más? Vea todas las plantillas disponibles para educadores en informar e integrar al personal de la escuela y a los alumnos en plantillas de sitio.
-
No todos los elementos de la Página principal del personal pueden ser relevantes para su personal. Puede eliminar los elementos que no necesite. También puede Eliminar documentos y publicaciones de noticias de ejemplo.
Paso 1: agregar la plantilla
La plantilla de la Página principal del personal se puede Agregar desde el libro de vista de SharePoint. Recomendamos que el sitio sea configurado y mantenido por un equipo designado o por personas designadas. Puede ser un administrador de ti, un líder escolar o miembros designados del personal.
Notas:
-
Debe disponer de permisos de propietario del sitio para agregar esta plantilla a su sitio.
-
La plantilla de personal está diseñada para aplicarse a un sitio de grupo existente que especifique. Cuando haya terminado el proceso de agregar esta plantilla, debe proporcionar una dirección URL a un sitio de grupo de docentes existente. Si bien no se verán afectados los contenidos existentes como documentos, listas, otras páginas y publicaciones de noticias, la plantilla invalidará el diseño y el contenido que se muestra en la Página principal del sitio actual. También agregará documentos y páginas de ejemplo. Si desea quitar
-
Vaya a la plantilla de la Página principal del Departamento en el libro de vista de SharePoint.
-
Proporcione la siguiente información:
-
Correo electrónico: Escriba su dirección de correo electrónico donde recibirá una confirmación cuando la plantilla se agregue correctamente.
-
Dirección URL del sitio: Esta es la ubicación a la que se agregará la plantilla. La plantilla de personal está diseñada para aplicarse a un sitio de grupo existente que especifique al proporcionar la dirección URL. Si bien no se verán afectados los contenidos existentes como documentos, listas, otras páginas y publicaciones de noticias, la plantilla invalidará el diseño y el contenido que se muestra en la Página principal del sitio actual. También agregará documentos y páginas de ejemplo. Obtenga información sobre cómo encontrar la dirección URL de su sitio.
-
Paso 2: personalizar
|
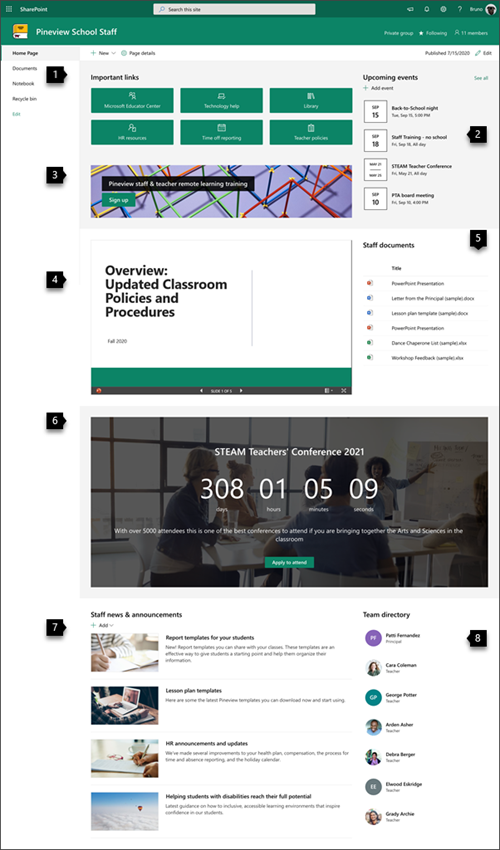 |
Paso 3: agregar a la plantilla de la Página principal del personal al canal del equipo

Agregue la plantilla de la Página principal del personal como una ficha en Teams para mejorar las características de colaboración y comunicación. En este procedimiento se supone que el equipo de personal ya existe. Si no es así, aprenda a crear un equipo de personal en Microsoft Teams.
-
En el equipo del personal, vaya al canal General .
-
Seleccione el botón Agregar una pestaña+ en la parte superior, junto a las demás pestañas.
-
En la barra de búsqueda, busque SharePoint.
-
En los resultados de la búsqueda, seleccione páginasy, a continuación, seleccione Inicio. (Es posible que tenga que desplazarse hacia abajo para buscar a casa).
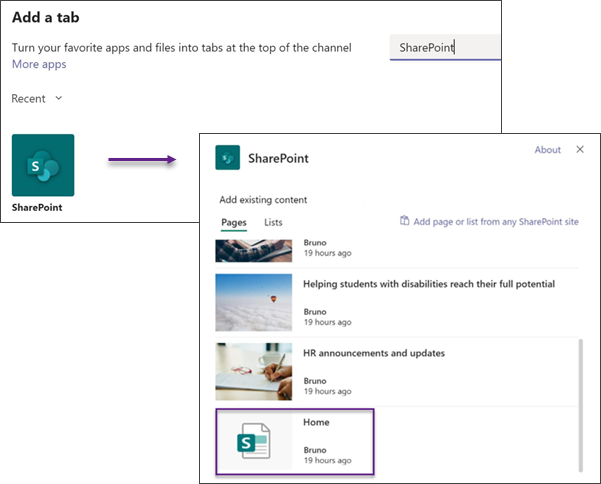
5. una vez que la página se agregue como una pestaña, puede hacer clic con el botón secundario del ratón y cambiarle el nombre. Para volver al sitio para modificarlo, seleccione el botón ir a sitio web en la esquina superior derecha.
Paso 4: mantener su sitio
Presente el contenido más actualizado que su institución tiene que ofrecer siguiendo estos consejos:
-
Establezca una programación para revisar el sitio.
-
Mantenga actualizado el contenido del elemento Web para asegurarse de que está aprovechando el valor total de su sitio de aterrizaje.
-
Consulte uso de su sitio con el Informe de datos de uso integrado para obtener información sobre contenido popular, visitas a sitios y mucho más.
Personalizar el sitio
Resaltar recursos importantes con el elemento Web vínculos rápidos
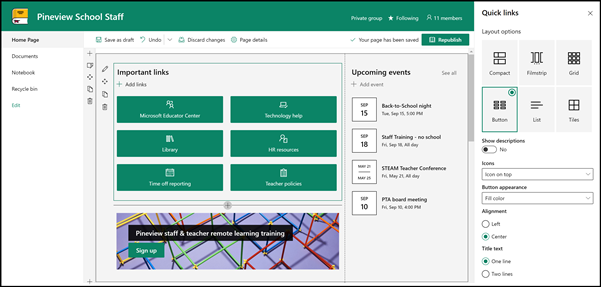
Con los vínculos rápidos, puede "anclar" elementos a la página para acceder fácilmente a los recursos a los que se accede con frecuencia.
-
Si la página aún no está en modo de edición, haga clic en Editar en la parte superior derecha de la página.
-
Cambie el nombre de "vínculos importantes" por el título de su elección.
-
Seleccione el botón editar

-
En el panel de propiedades, seleccione un diseñoy elija las opciones que desee para el diseño. La plantilla hogar personal usa el diseño de los botones sin descripciones ni imágenes.
Obtenga más información sobre el elemento Web vínculos rápidos.
Mostrar eventos importantes con el elemento Web eventos
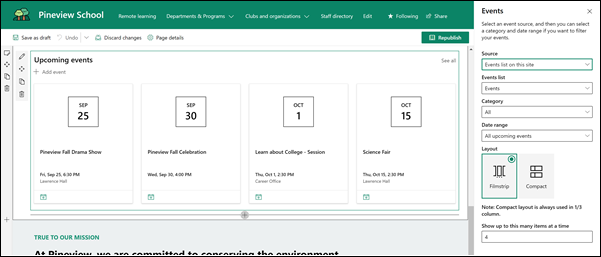
Agregar un evento
En una página publicada, puede empezar a agregar eventos.
Nota: Puede agregar eventos en una página guardada o publicada, pero no en una página que esté en modo de edición.
-
Seleccione Agregar evento.
-
Asigne un nombre al evento en la parte superior de la página. De manera opcional, puede Agregar una imagen al área de título seleccionando el botón Agregar imagen en la esquina superior izquierda.
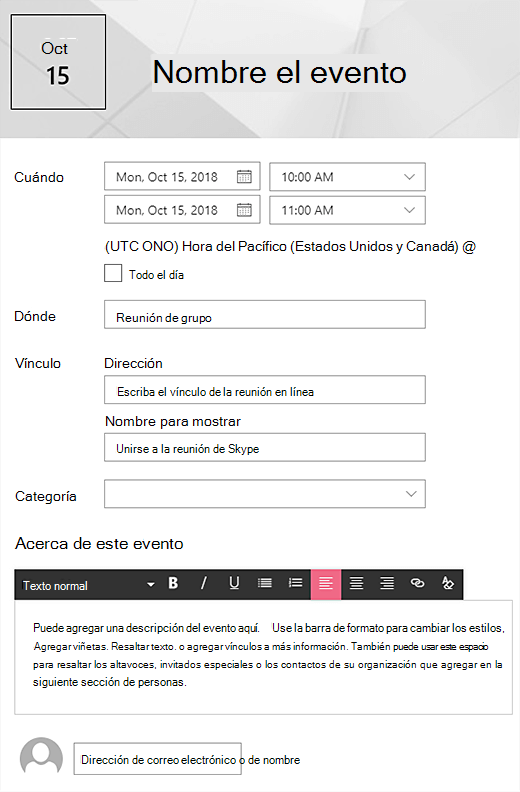
-
Elija fecha y hora en la sección Cuándo .
-
En la sección dónde , escriba una ubicación o una dirección. Si tu ubicación es reconocida, tienes la opción de agregar un mapa.
-
En la sección vínculo , puede introducir un vínculo a la reunión en línea, si tiene una. Ponga el vínculo en el cuadro Dirección y, a continuación, agregue un nombre para mostrar. Si no tiene una reunión en línea y no escribe nada, esta sección no aparecerá en el evento.
-
Elija una categoría (como reunión, horas de trabajo, empresa, días festivos, etc.) Si desea que el evento se muestre cuando se filtre por esa categoría. Para agregar tu propia categoría, solo tienes que escribirla en el espacio.
-
Proporcione una descripción en el área acerca de este evento .
-
Si tienes personas que deseas resaltar para este evento (como contactos, invitados especiales o oradores), puedes agregar sus nombres debajo de la descripción del evento. Solo se pueden agregar usuarios de su organización.
-
Cuando haya terminado, seleccione Guardar.
Editar el elemento Web eventos
-
Si no está en modo de edición, seleccione Editar en la parte superior derecha de la página.
-
Seleccione Editar elemento web

-
Seleccione un origen para los eventos: lista de eventos en este sitio, este sitio, esta colección de sitios, seleccione sitioso todos los sitios.
-
Seleccione un intervalo de fechas según el cual desea filtrar los eventos en la lista desplegable intervalo de fechas . Puede elegir todos los eventos futuros (el valor predeterminado), esta semana, próximas dos semanas, este meso este trimestre.
-
Seleccione un diseño: tira de película o compacta. La plantilla de School central tiene la tira de película seleccionada.
Más información sobre el elemento Web eventos.
Hacer que se produzca con el elemento Web de la llamada a la acción
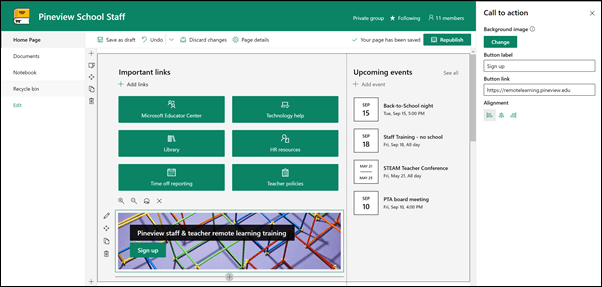
-
Si la página aún no está en modo de edición, haga clic en Editar en la parte superior derecha de la página.
-
Haga clic en + y, a continuación, seleccione llamar a la acción en la lista de elementos Web.
-
Empiece a escribir en el campo Agregar la llamada a la acción .
-
Seleccione Editar elemento web

-
Ahora puede editar el fondo, la etiqueta de botón, el vínculo de botón y la alineación.
Más información sobre el elemento Web llamar a la acción.
Mostrar un documento con el elemento Web visor de archivos
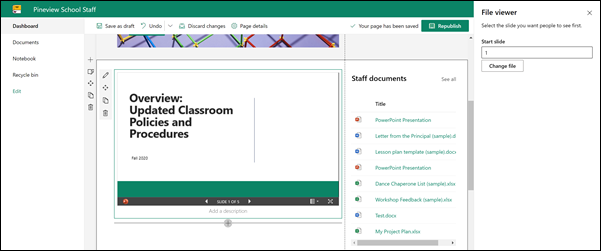
-
Si la página aún no está en modo de edición, haga clic en Editar en la parte superior derecha de la página.
-
Seleccione Editar elemento web

-
Elija un archivo reciente u obtenga un archivo de su sitio, su equipo o un vínculo. Si su organización ha especificado un conjunto de imágenes aprobadas, podrá elegir entre las establecidas en la organización.
-
Elija un archivo reciente, o examinar, cargue o use un vínculo para insertar el archivo que desee.
-
De manera opcional, puede Agregar una descripción en el elemento Web.
Use el elemento Web visor de archivos.
Facilitar la búsqueda de documentos con el elemento Web contenido resaltado
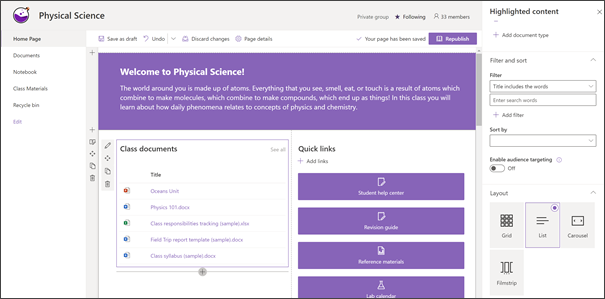
Este elemento Web muestra dinámicamente el contenido de una biblioteca de documentos, un sitio, una colección de sitios o todos los sitios. De forma predeterminada, este elemento Web muestra los documentos más recientes. Si no tiene ningún documento o Página en su sitio, primero tendrá que crearlos o cargarlos.
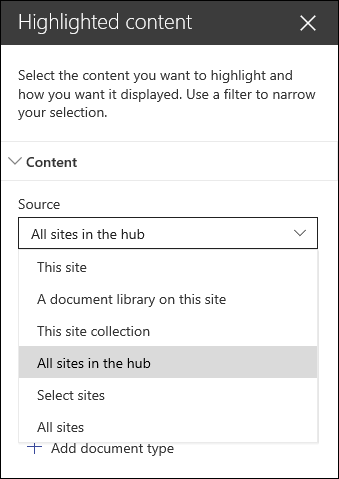
Realice cambios en los tipos de documentos que muestra:
-
Si no está en modo de edición, haga clic en Editar en la parte superior derecha de la página.
-
Haga clic en el botón editar

-
En la lista desplegable de origen , seleccione el lugar del que desea mostrar el contenido: este sitio, una biblioteca de documentos en este sitio, esta colección de sitios, la biblioteca de páginas de este sitio, seleccione sitioso todos los sitios. (Este sitio está seleccionado de forma predeterminada). Si su sitio está conectado a un sitio del concentrador, también tendrá la opción de seleccionar todos los sitios del concentrador.
Al hacer clic en seleccionar sitios, puede buscar el sitio que desea agregar o seleccionar uno o varios sitios de sitios frecuenteso de sitios recientes.
-
En el menú desplegable tipo , seleccione el tipo de contenido que desea mostrar. El tipo de contenido disponible dependerá del origen.
Filtrar y ordenar documentos
-
En la lista desplegable filtrar , seleccione el elemento por el que desea filtrar y, a continuación, escriba los detalles específicos para el filtro. Los filtros disponibles dependerán del tipo de contenido.
-
Título incluye las palabras Escriba las palabras de búsqueda de los títulos que desea buscar.
-
El contenido incluye las palabras Escriba las palabras de búsqueda para el contenido que desea buscar.
-
Agregado recientemente Especifique el período de tiempo desde que se agregó un elemento (como hoy, ayer, antes de esta semana, etc.).
-
Cambiado recientemente Especifique el período de tiempo desde que se modificó un elemento (como hoy, ayer, antes de esta semana, etc.).
-
Creado por Escriba un nombre de usuario si elige usuario seleccionado. En caso contrario, use el usuario actual, que filtrará los elementos creados por quien esté viendo la página en ese momento.
-
Modificado por Escriba un nombre de usuario si elige usuario seleccionado. En caso contrario, use el usuario actual, que filtrará los elementos creados por quien esté viendo la página en ese momento.
-
-
En la lista desplegable ordenar por , elija la opción que desee. El valor predeterminado es el más reciente.
Obtenga más información sobre cómo usar el elemento Web contenido resaltado.
Crear energía y anticiparse con el elemento Web cuenta atrás
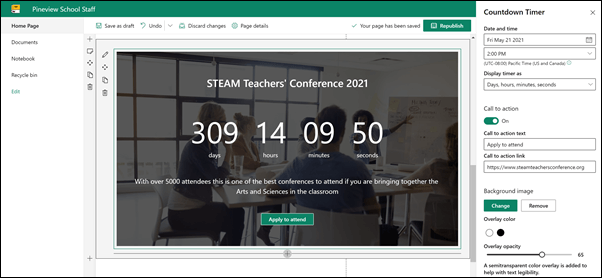
-
Si la página aún no está en modo de edición, haga clic en Editar en la parte superior derecha de la página.
-
Seleccione Editar elemento web

-
En el cuadro de herramientas de propiedades de la derecha, escriba la información que desee mostrar y elija las opciones que desee. Al agregar una imagen, también puede elegir un nivel de color y opacidad superpuesto para ayudarle a facilitar la legibilidad del texto.
Obtenga más información sobre cómo usar el elemento Web del temporizador de la cuenta atrás.
Compartir noticias y anuncios escolares con el elemento Web noticias
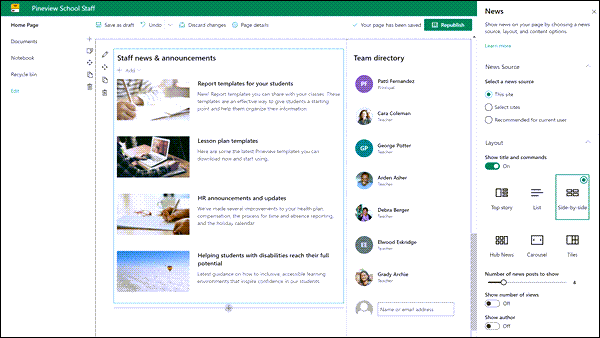
-
Si la página aún no está en modo de edición, haga clic en Editar en la parte superior derecha de la página.
-
Seleccione Editar elemento web

-
Seleccione una fuente de noticias. Elija este sitio, seleccione sitios o recomendado para el usuario actual. Si su sitio está conectado a un sitio del concentrador, verá una opción adicional para todos los sitios del concentrador. Al hacer clic en seleccionar sitios, puede buscar el sitio que desea agregar, o seleccionar uno o varios sitios de sitios asociados con este concentrador, sitios frecuenteso sitios recientes.
Obtenga más información sobre cómo filtrar, agregar y quitar publicaciones de noticias en el elemento Web noticias.
Centrarse en el personal con el elemento Web personas
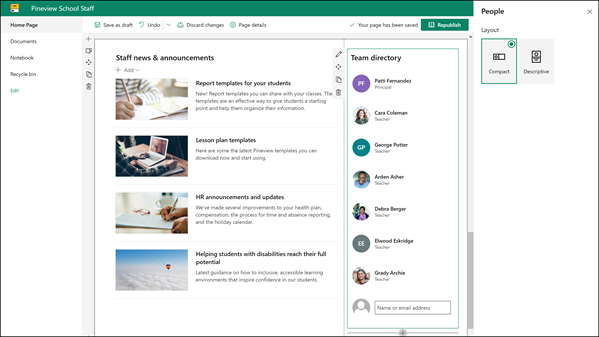
-
Si la página aún no está en modo de edición, haga clic en Editar en la parte superior derecha de la página.
-
Seleccione Editar elemento web

-
Puede cambiar el título del elemento web haciendo clic en el texto que dice perfiles de personas y escribiendo sobre él.
-
Escriba un nombre o un nombre parcial en el cuadro. Aparecerá una lista de los resultados coincidentes y podrá elegir a la persona que quiera. A continuación, haga clic en Agregar perfil. Siga introduciendo nombres y seleccionando perfiles hasta que haya terminado.
Obtenga más información sobre cómo cambiar el tipo de tarjeta o reordenar personas en el elemento Web personas.
Mover o quitar un elemento de la página de su personal
Mover o quitar un elemento Web
-
Si la página no está en modo de edición, seleccione Editar en la parte superior derecha de la página.
-
Seleccione el elemento Web que desea mover o quitar y verá una pequeña barra de herramientas a la izquierda del elemento Web.
Para mover el elemento Web, haga clic en el botón mover

Para quitar el elemento Web, haga clic en el botón eliminar

Mover o quitar una sección completa de la página
-
Si la página no está en modo de edición, seleccione Editar en la parte superior derecha de la página.
-
Si desea mover una sección, seleccione el botón mover

-
Para quitar el elemento Web, haga clic en el botón eliminar

Eliminar contenido de ejemplo
Si desea eliminar las publicaciones de noticias de ejemplo y el contenido de esta plantilla, haga lo siguiente:
Eliminar publicaciones de noticias de ejemplo
-
Vaya a la biblioteca de páginas de sitio seleccionando la configuración de engranaje

-
Seleccione contenido del sitio.
-
Seleccione páginas del sitio.
Las publicaciones de noticias se denominan:
-
Recursos de RRHH
-
Ayudar a los estudiantes con discapacidades a todo su potencial
-
Plantillas de planes de lecciones
-
Plantillas de informe para alumnos
-
-
Seleccione las páginas de ejemplo que desea eliminar y, a continuación, seleccione eliminar en la barra de comandos.
Eliminar documentos de muestra
-
Seleccione la

-
Seleccione contenido del sitio.
-
Seleccione Documentos.
-
Seleccione la carpeta denominada contenido de ejemplo de la libreta de direcciones de SharePoint.
Con la carpeta seleccionada, seleccione eliminar en la barra de comandos para quitar toda la carpeta, o bien abra la carpeta y seleccione los documentos específicos que desea quitar y seleccione eliminar.
Los documentos de muestra se denominan:
-
Lista de Chaperone de baile (ejemplo)
-
Plantilla de plan de lecciones (ejemplo)
-
Letra del principal (ejemplo)
-
La importancia del desarrollo profesional (ejemplo)
-
Procedimientos y directivas de clase actualizados comentarios del taller (ejemplo)
-
Página de inicio del personal para la educación superior
Aquí tiene un ejemplo de cómo se puede usar esta plantilla para crear un sitio de grupo de docentes para la educación superior, cambiando el logotipo, el tema, el texto y cualquier otro elemento que desee. Las posibilidades son infinitas.