Tiene a su disposición diferentes opciones para configurar o moderar una reunión de Lync o para unirse a una de estas reuniones. Con los procedimientos recomendados siguientes, le será fácil aprovechar las características que facilitan su trabajo y proporcionan una experiencia de reunión agradable.
Sugerencia: Para acceder a una guía interactiva de tareas habituales del moderador, consulte Programar y preparar una reunión de Skype Empresarial y Administrar su reunión de Skype Empresarial.
Configurar una reunión de Lync
Programar la reunión
-
Para una reunión pequeña e informal con personas de la empresa, use las opciones predeterminadas de reunión y no cambie la configuración. Tenga en cuenta que las opciones predeterminadas permiten que todo el mundo pueda ejercer de moderador y unirse directamente a la reunión.
-
Si tiene un requisito de reunión específico, por ejemplo una audiencia más amplia, datos de seguridad, clientes externos, asegúrese de cambiar sus opciones de reunión para que coincidan con el requisito. Para obtener más información, consulte Establecer opciones para reuniones de Skype Empresarial.
-
Si tiene asistentes en persona y en línea, puede ejecutar la reunión de Lync en una sala de conferencias. Haga clic en Buscador de salas en Outlook para buscar y agregar una sala de conferencias en el edificio que desee. O bien, reserve la sala por separado y agregue la información de sala en el cuadro Ubicación en la convocatoria de reunión.
Designar un moderador auxiliar
Elija un moderador auxiliar en caso de que no pueda unirse a la reunión o llegue tarde a la misma. El moderador auxiliar puede también iniciar la grabación, ayudar y administrar el público, o bien supervisar las preguntas presentadas en la reunión, y le dejará las manos libres para que pueda concentrarse en la reunión. Esto es especialmente importante si la reunión o el evento es grande.
Saber el número de identificación personal (PIN)
La mayor parte de las veces no necesita un PIN cuando llama a la reunión con un teléfono. Se conectará directamente y el número aparecerá en la lista de participantes. Ahora bien, si quiere llamar como jefe o como autor de llamadas autenticadas, se le solicitará el PIN y/o el número o extensión.
Si marca como un autor de la llamada autenticado significa que la reunión es segura y que necesita identificarse antes de unirse a la reunión.
Es una buena idea que tenga su PIN a mano en caso de necesitarlo. Si no recuerda su PIN, haga clic en ¿Olvidó su PIN de acceso telefónico? en la convocatoria de reunión y siga las instrucciones en la página para restablecer.
Incluir un documento de aprendizaje o vínculo en la convocatoria de reunión
Si invita a participantes que no están familiarizados con Lync, incluya en la convocatoria de reunión un documento de aprendizaje de procedimientos o un vínculo con el aprendizaje de Lync, para que les sea más fácil familiarizarse con las características de la reunión antes de unirse a la misma.
Agregar notas a la convocatoria de reunión
Cuando programe la reunión, puede agregar notas privadas o compartidas con OneNote. Así, los invitados podrán ver y editar las notas compartidas antes de la reunión, si tienen el permiso adecuado. Solo tiene que hacer clic en Notas de la reunión en la cinta de invitación y agregar notas compartidas para las convocatorias o bien notas propias (no visibles para los demás). Vea Usar notas compartidas y privadas en una reunión de Skype Empresarial para más información.
Unirse a una reunión de Lync
Sugerencia: Para acceder a una guía interactiva para unirse a una reunión de Lync, incluidos los consejos para solucionar problemas, vea Unirse a una reunión de Skype Empresarial.
-
Inicie sesión en su reunión con 10 o 15 minutos de anticipación, para configurar y tener tiempo para resolver problemas en caso de ser necesario.
-
Antes de la reunión, decida si usará el audio de su equipo (audio y vídeo integrados de Lync) o un teléfono para la parte de audio de su reunión.
-
Si está usando el audio del equipo, configure los dispositivos de audio y vídeo y compruebe la calidad. Puede usar el micrófono y los altavoces del equipo o enchufar unos auriculares. Para obtener más información, vea Configurar y probar el audio de Skype Empresarial y Configurar y solucionar problemas de vídeo de Skype Empresarial.
-
Si usa un teléfono para el audio de la reunión, aproveche la característica de LyncLlamarme. En la ventana Unirse al audio de la reunión, seleccione Llamarme y escriba el número de teléfono al que quiera recibir la llamada.
Cuando use esta característica, no necesitará especificar el identificador de la reunión o un PIN. Presione *1 para oír una descripción de los comandos de conferencia disponibles.
-
Si es posible, para tener mayor calidad de audio, use unos auriculares en vez del micrófono y los altavoces del PC.
-
La calidad del audio depende en gran medida del estado de la red. Use una conexión de red cableada y asegúrese de apagar la red inalámbrica del PC.
-
Después de unirse a la reunión, silencie el micrófono si no habla. Vea Usar el audio en una reunión de Skype Empresarial.
Moderar una reunión de Lync
-
Haga que un compañero inicie sesión en la reunión con usted para verificar el audio y la calidad visual de la reunión.
-
Compruebe las opciones de la reunión para asegurarse de que las características de público correctas estén activadas o desactivadas como, por ejemplo, los permisos de asistentes, el contenido de la vista o los permisos de anotación.
-
Si usa PowerPoint:
-
La presentación de diapositivas debería tener 15 diapositivas o menos, con fuente grande (alrededor de 30 puntos) y un fondo sencillo para evitar distracciones.
-
Cargue la presentación por adelantado y practique con los controles para mover las diapositivas o para anotar. Por ejemplo, puede llamar la atención sobre puntos importantes usando un puntero láser o marcas.
-
Use las notas del moderador para que le sea más fácil recordar los puntos de la presentación.
Vea Presentar diapositivas de PowerPoint en una reunión de Skype Empresarial para obtener más información.
-
Si está compartiendo el escritorio o el programa:
-
Recuerde que cuando comparte un programa, los asistentes verán únicamente los programas y los documentos que comparte. Si se desplaza a otros programas, no se verán en la reunión.
-
Si necesita moverse entre programas, use el recurso compartido de escritorio.
-
Haga clic en Vista previa en la reunión de Lync para comprobar qué ven los asistentes cuando comparte el escritorio o el programa.
-
Deje que el público sepa que puede aumentar el área de visualización yendo al modo Completo.
Para obtener más información, vea Compartir el escritorio o programas en una reunión de Skype Empresarial.
-
-
Asigne el tiempo suficiente para preguntas e informe al público de que puede escribir sus preguntas o comentarios en la sección de MI de la reunión.
-
Desactive el micrófono cuando no esté hablando y asegúrese de saber como desactivar o reactivar el audio de los participantes en caso de necesitarlo, ya sea usando Lync o con los comandos del teclado por tonos si está usando un teléfono (presione *1 en su teléfono para escuchar los comandos).
-
Recuerde a los participantes, al principio de la reunión, cómo se pueden silenciar o anular el silencio.
-
Al final de la reunión, haga clic en Más opciones(... ) y, a continuación, haga clic en Finalizar reunión. Haga clic en Aceptar en el mensaje para continuar. Esto cierra la ventana y se desconecta a todas las personas de la reunión, incluidos aquellos participantes que llamaron.
Si solo desea salir de la reunión y permitir que otras personas se mantengan conectadas, simplemente cierre la ventana de la reunión.
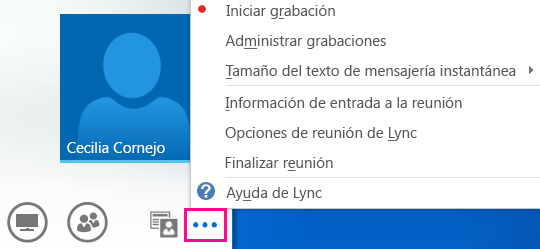
Realizar su reunión en una sala de conferencias
Es buena idea que se tome un tiempo para preparar la sala antes de que comience la reunión, para asegurar que Lync esté configurada con el audio de la sala y los dispositivos de vídeo.
-
Conecte su equipo portátil al proyector y al teléfono de la sala de conferencias en caso de ser necesario.
-
Desactive el audio del micrófono y de los altavoces de su PC en caso de oír un eco. Solicite a otras personas en la sala que también desactiven el audio de sus micrófonos y altavoces si iniciaron sesión en Lync.
-
Puede conectar el teléfono de la sala a su PC o usar el teléfono para marcar y escuchar el audio de la reunión.
-
Si usa el proyector de la sala, conecte el cable al PC y seleccione la visualización adecuada.
La tecla Windows + P hace que aparezca la pantalla. Podrá elegir entre una de las opciones siguientes:
-
Duplicar: aparece el escritorio en el monitor del PC y en el proyector de la sala.
-
Ampliar: amplía el escritorio del monitor del PC y del proyector de la sala.
-
Solo proyector: muestra el escritorio únicamente en el proyector de la sala.
Recomendamos seleccionar Duplicar para que pueda ver la reunión en el monitor y en la pantalla de la sala.







