Compartir un agente de SharePoint en Teams
Applies To
Microsoft TeamsLos agentes le ayudan a obtener rápidamente información adaptada a su proyecto, equipo y tareas. Cuando se encuentra en un sitio de SharePoint, puede elegir un agente, tomar un vínculo para compartir y compartirlo en Teams (o en cualquier otra aplicación Microsoft 365).
Nota: El agente responde en función de los permisos de la persona que formula la pregunta. Cuando comparte un agente con otros usuarios, estos solo pueden acceder a los orígenes para los que tienen permisos. Los permisos para los sitios, páginas y archivos incluidos en el agente no se ajustan automáticamente cuando se comparte el agente. Por tanto, es posible que tenga que actualizar los permisos de uso compartido en los recursos del agente para asegurarse de que otros usuarios puedan usar completamente el agente.
Compartir un agente en Teams
Agregar un agente al chat de Teams
Puede agregar un agente de Copilot al chat de Teams para que lo usen sus compañeros de equipo.
Esta es la manera de hacerlo:
-
Inicie sesión en SharePoint con su cuenta profesional.
-
Seleccione el icono de Copilot en la esquina superior derecha de cualquier sitio, página o biblioteca de documentos.
-
Busque el agente que desea compartir en la lista de agentes.
Nota: No se puede compartir el agente preparado para un sitio de SharePoint.
-
Seleccione los puntos suspensivos (los tres puntos) y, a continuación, seleccione Agregar a Teams.
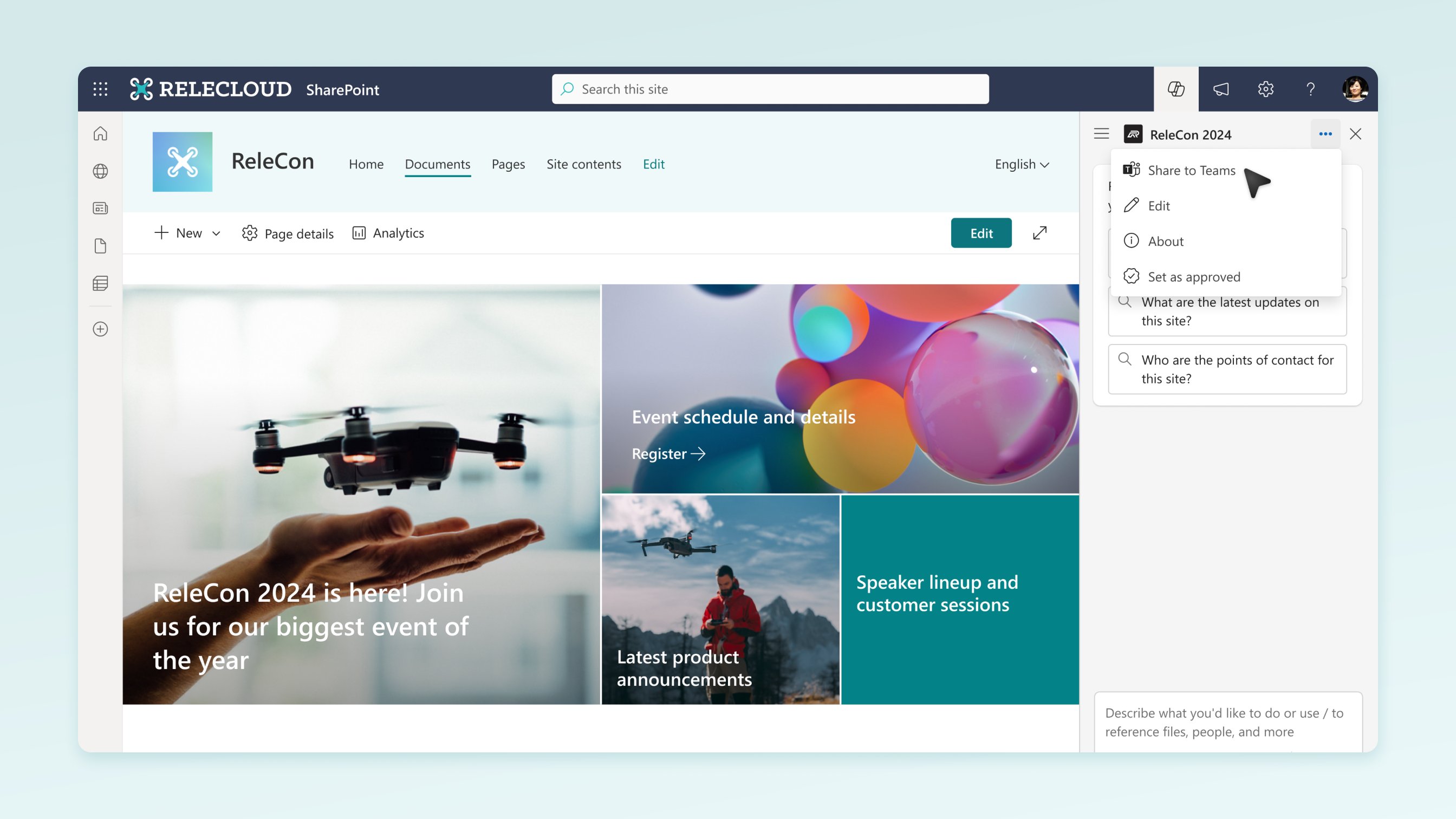
-
Después de enviar el vínculo para compartir en un chat de grupo o reunión dentro de Teams, se le pedirá que agregue el agente a la conversación.
Notas:
-
Si no selecciona Agregar a este chat, la dirección URL seguirá siendo visible para los miembros del chat de grupo, pero no podrá interactuar con el agente en el chat grupal.
-
Los agentes de SharePoint son compatibles con los chats de grupo y las reuniones de Teams en el cliente de escritorio y en la web. En el futuro, tenemos agentes de SharePoint compatibles con Canal y Móvil. Los usuarios también podrán chatear 1:1 con agentes. Además, los usuarios externos o invitados podrán interactuar con los agentes.
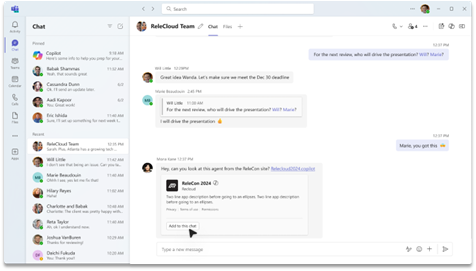
-
-
Ahora puede @mencionar al copiloto para realizar una consulta del mismo modo que puede @mencionar a un individuo.
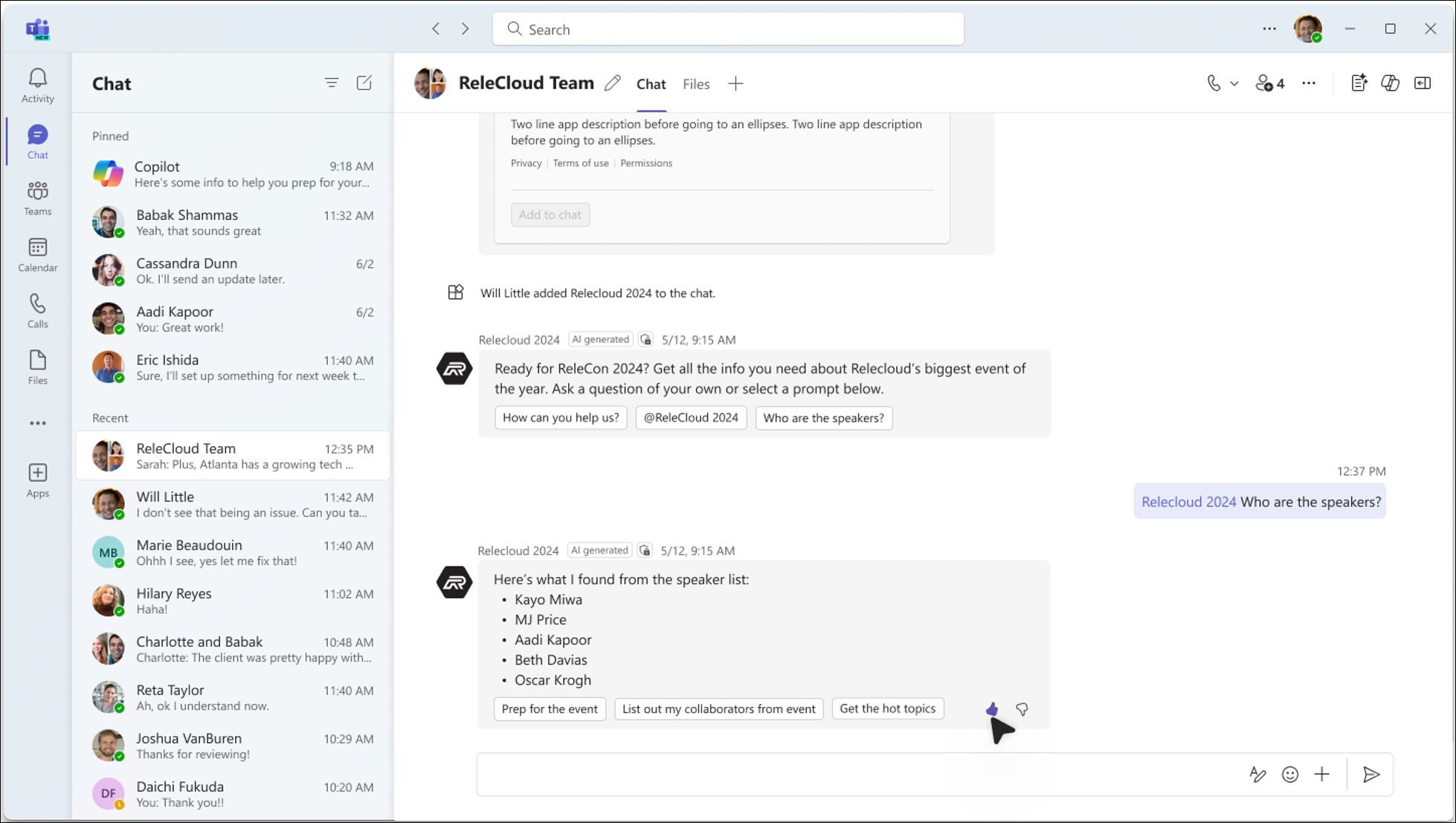
Nota: Solo se puede agregar un agente a la vez. Si intenta agregar un agente a un chat grupal que ya tiene un agente, se quitará el agente anterior. La compatibilidad con varios agentes estará disponible en futuras versiones.
Quitar un agente de Teams
Puede quitar un agente en "Administrar aplicaciones" en los puntos suspensivos de la conversación:
-
Busque el chat que contiene al agente en la lista de chats en el raíl izquierdo del cliente de Teams.
-
Seleccione los puntos suspensivos y seleccione Administrar aplicaciones.
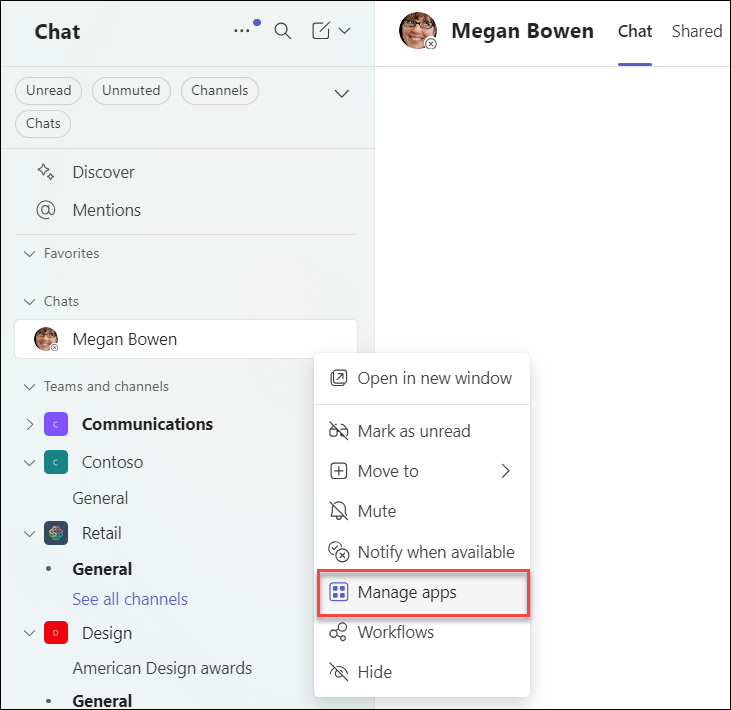
-
Seleccione los puntos suspensivos junto al agente que desea quitar del chat y haga clic en Quitar.
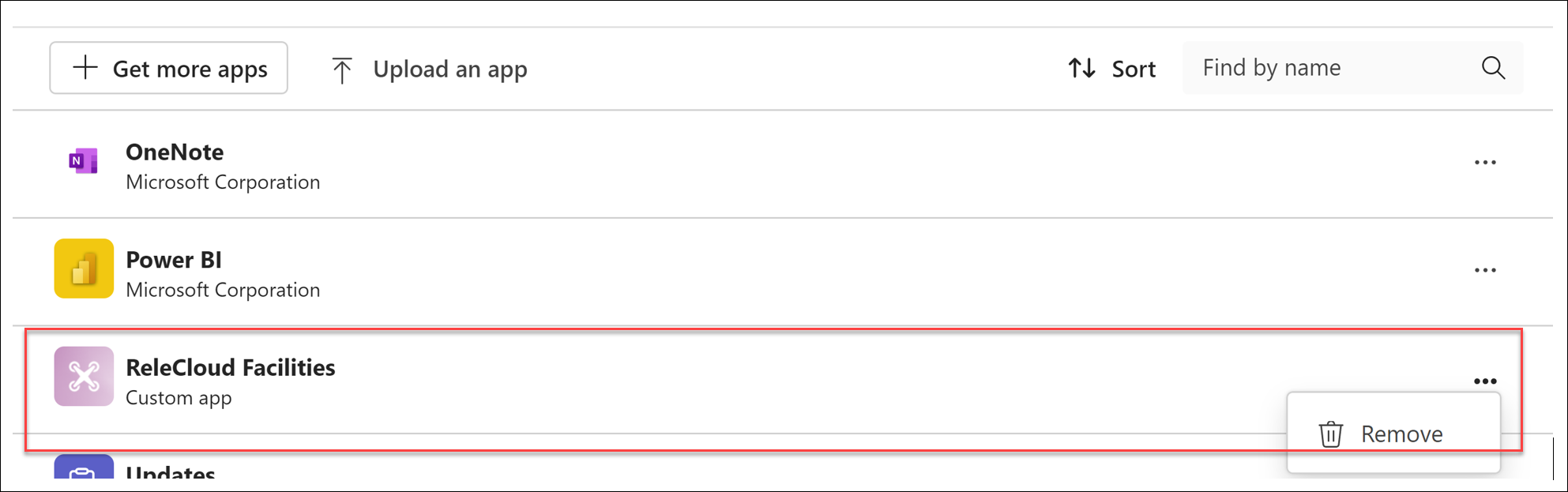
Preguntas más frecuentes y control de datos
Para más información sobre el agente en SharePoint, consulte Preguntas más frecuentes.
Para más información sobre cómo funciona Copilot para Microsoft 365, consulte Datos, privacidad y seguridad para Copilot para Microsoft 365.







