Importante:
La compatibilidad de la antigua aplicación de sincronización de OneDrive para la Empresa con SharePoint Online ha finalizado. Si ve este icono 
Si su organización tiene una suscripción a Microsoft 365 profesional o educativa o usa SharePoint Server 2019 y Teams, puede sincronizar sus archivos de Microsoft SharePoint y Teams a una carpeta en su equipo. Esto le permite trabajar directamente en el Explorador de archivos y acceder a los archivos, incluso cuando esté sin conexión. Y cuando vuelva a conectarse, los cambios que haya hecho en los archivos se sincronizarán automáticamente.
Nota: Para obtener información sobre cómo sincronizar archivos en macOS, consulte Sincronizar archivos con OneDrive en Mac OS X.
Tiene dos opciones para sincronizar archivos en bibliotecas de SharePoint y Teams. Puede agregar accesos directos a bibliotecas y carpetas a su OneDrive o usar el botón Sincronizar de la biblioteca de documentos.
Ambas opciones permiten básicamente lo mismo: los usuarios pueden acceder a los archivos de su equipo local en el Explorador o finder. Sin embargo, agregar accesos directos de OneDrive permite acceder al contenido en todos los dispositivos, mientras que la sincronización está relacionada con un dispositivo específico. Además, los accesos directos de OneDrive ofrecen un rendimiento mejorado frente al uso del botón de sincronización.
Se recomienda usar métodos abreviados de Teclado de OneDrive como la opción más versátil cuando esté disponible.
Configurar la sincronización
-
Cerca de la esquina superior izquierda de la página del explorador, seleccione el iniciador de aplicaciones Microsoft 365:
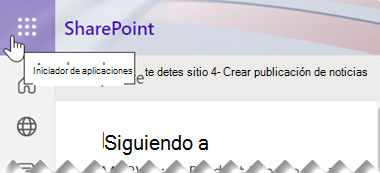
-
En el menú que se abra, seleccione SharePoint o Teams y, a continuación, seleccione el sitio con los archivos que desea sincronizar.
-
Seleccione Documentos o vaya a la subcarpeta que desee sincronizar.
-
Seleccione Sincronizar. (Solo necesita realizar esta acción una vez para configurar la sincronización en ese equipo. Después de configurar la sincronización, los archivos se sincronizarán automáticamente).
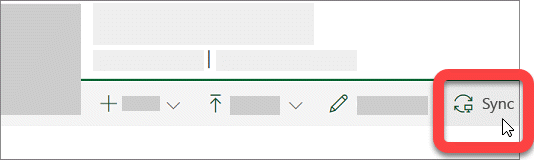
-
Si su explorador solicita permiso para usar "Microsoft OneDrive", confirme que es correcto.
Importante: Si aparece una pantalla con el texto “¿Qué biblioteca desea sincronizar?”, quiere decir que el sitio no se configuró para sincronizarse con Aplicación de sincronización de OneDrive. Si es el administrador de TI de la organización, vea Permitir a los usuarios sincronizar archivos de SharePoint con la nueva app de sincronización de OneDrive. Si no es el administrador de TI y las pantallas no son similares a las que aparecen en este artículo, consulte Sincronizar archivos de SharePoint con la aplicación de Sincronización de Microsoft OneDrive (Groove.exe) o póngase en contacto con su departamento de TI.
Los archivos se sincronizarán con una carpeta de su PC que tenga el nombre de la organización (por ejemplo, %userprofile%\Contoso). Esta carpeta se agregará automáticamente al panel izquierdo en el Explorador de archivos. No puede seleccionar una ubicación distinta para la sincronización.
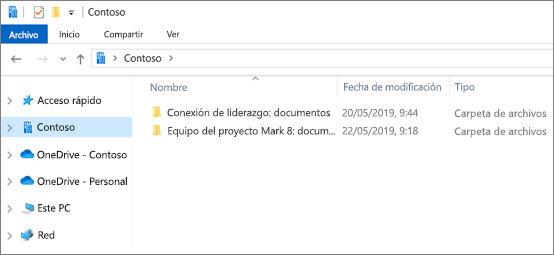
5. Para sincronizar los archivos en otro equipo, vaya a ese equipo y siga estos pasos otra vez.
Notas:
-
Ahora puede sincronizar archivos de SharePoint, Teams y OneDrive protegidos por IRM en su cuenta profesional o educativa. Si actualmente está sincronizando una ubicación protegida por IRM con el Cambio desde la anterior aplicación de Sincronización de Microsoft OneDrive, detenga primero la sincronización con ese aplicación de sincronización. A continuación, instale el cliente de Rights Management Service (RMS). Cuando se complete, abra la ubicación de SharePoint o Teams, o OneDrive en su explorador y haga clic en Sincronizar para comenzar la sincronización con aplicación de sincronización.
-
Si ve el icono de un candado en los archivos sincronizados en el Explorador de archivos, quiere decir que los archivos se sincronizan como de solo lectura. Es posible que no tenga permiso para editar los archivos, que sea necesario realizar una extracción de la biblioteca, o bien que tengan columnas o metadatos obligatorios. Si cambia los archivos en el equipo, los cambios no se sincronizarán. Para obtener permisos, póngase en contacto con su administrador.
-
No puede mover blocs de notas de OneNote de un sitio a otro en el equipo y, si mueve otros archivos de Office entre diferentes sitios, se perderá el historial de versiones. Para mover archivos de Office, vaya al sitio y use el comando Mover a o Copiar a.
-
Si en el nombre de un sitio se incluye un carácter como “:” no admitido en los nombres de carpeta en Windows, los archivos del sitio no se podrán sincronizar.
-
Si usó la aplicación de sincronización anterior de OneDrive para el trabajo o la escuela, la estructura de carpetas de las carpetas sincronizadas podría cambiar al empezar a sincronizar con aplicación de sincronización. En equipos con versiones anteriores de Windows donde usó la aplicación de Sincronización de Microsoft OneDrive anterior, es posible que vea una antigua carpeta "SharePoint" o "Teams" en Favoritos en el Explorador de archivos. Para quitar la carpeta adicional de "SharePoint" o "Teams", haga clic derecho y seleccione Quitar.
Cambiar la configuración de sincronización
Para cambiar las carpetas que se sincronizan para un sitio (o para detener la sincronización de todos los archivos de un sitio), siga estos pasos:
-
Seleccione el icono de nube de color azul de OneDrive en el área de notificación de la barra de tareas de Windows.

(Es posible que tenga que seleccionar la flecha Mostrar iconos ocultos

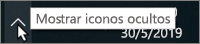
-
Seleccione

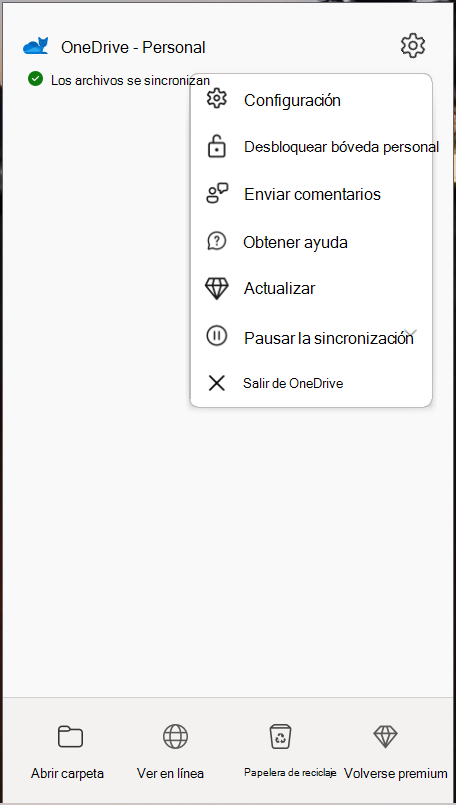
-
Seleccione la pestaña Cuenta para ver una lista de todos los sitios de que se sincronizan.
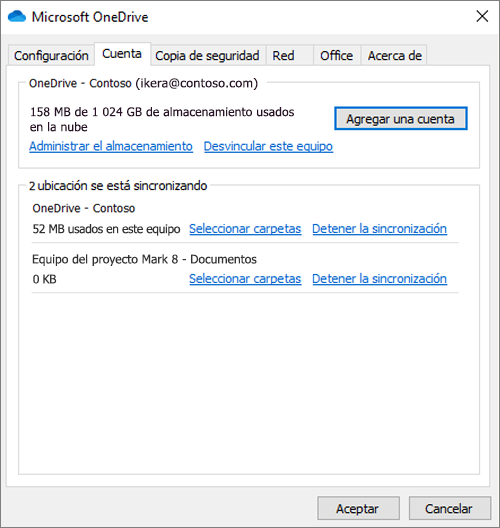
-
Si desea cambiar las carpetas que se sincronizan, haga clic en Seleccionar carpetas para esa biblioteca y, después, seleccione las carpetas que desee sincronizar. Para detener la sincronización de un sitio, haga clic en Detener sincronización junto al sitio. (En el equipo se conservan copias de los archivos. Puede eliminarlas si quiere).
Más información
¿Necesita más ayuda?
|
|
Contacte con el soporte técnico
Para obtener soporte técnico, vaya a Ponerse en contacto con el Soporte técnico de Microsoft, escriba el problema y seleccione Obtener ayuda. Si aún necesita ayuda, seleccione Ponerse en contacto con el soporte técnico para que se enrute a la mejor opción de soporte técnico. |
|
|
|
Administradores
|









