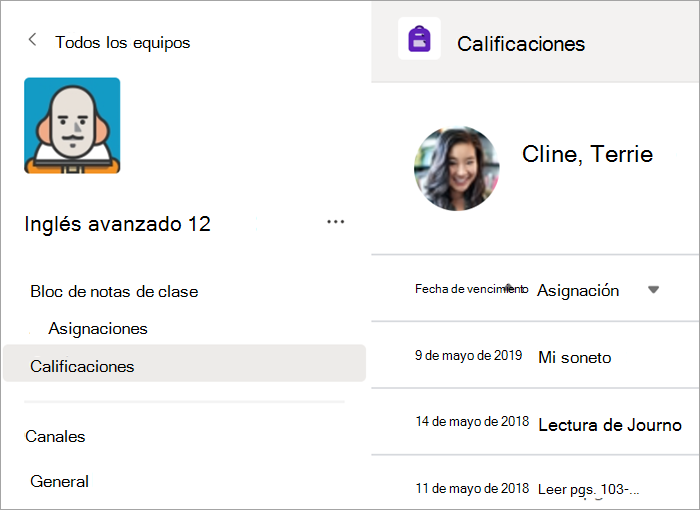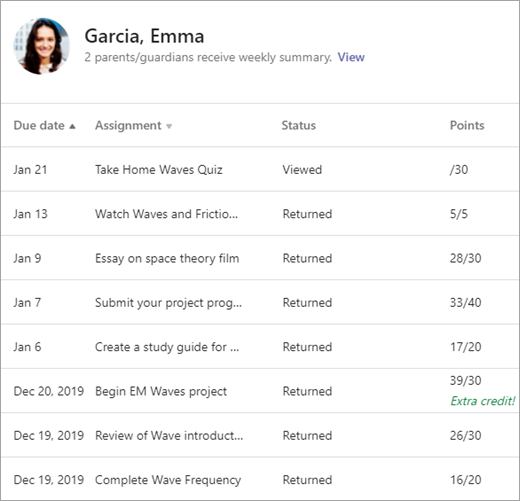Tareas y calificaciones en el equipo de clase
Cree, envíe y califique tareas, todo ello en Microsoft Teams.
Crear una tarea
-
Vaya al equipo de clase y seleccione Tareas.
-
Seleccione Crear > Tarea.
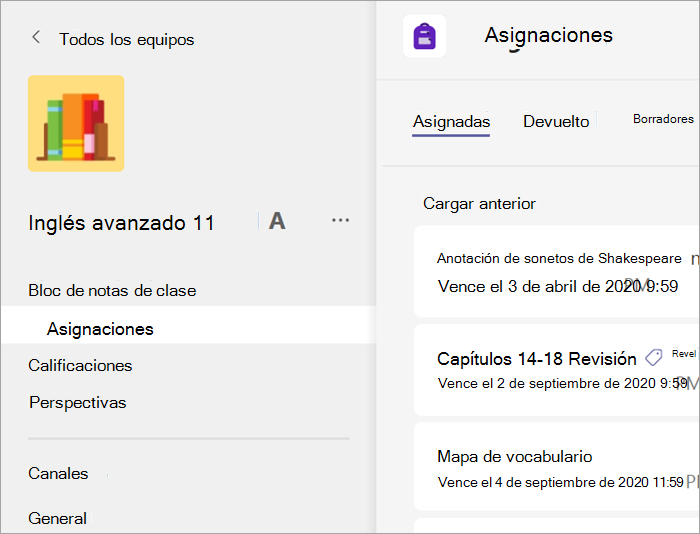
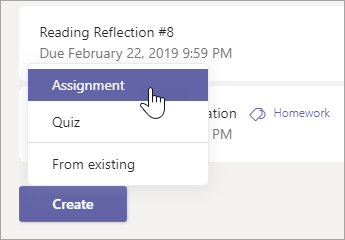
Agregar detalles a la tarea
Lo único que la tarea necesita para guardarse es un título. El resto de campos son opcionales.
-
Título (obligatorio)
-
Elija varias clases o alumnos individuales en una clase a los que asignarla.
-
Agregue instrucciones adicionales.
-
Agregue recursos. (Consulte a continuación).
-
Seleccione una fecha y hora de vencimiento. (Consulte a continuación).
-
Puntos disponibles
-
Agregue un criterio de evaluación.
-
Agregue una categoría.
Sugerencia: Vea más instrucciones paso a paso para reutilizar las tareas, asignar cuestionarios, etc.
Cuando termine, seleccione Aplicar.Para guardar esta tarea como borrador, seleccione Guardar.
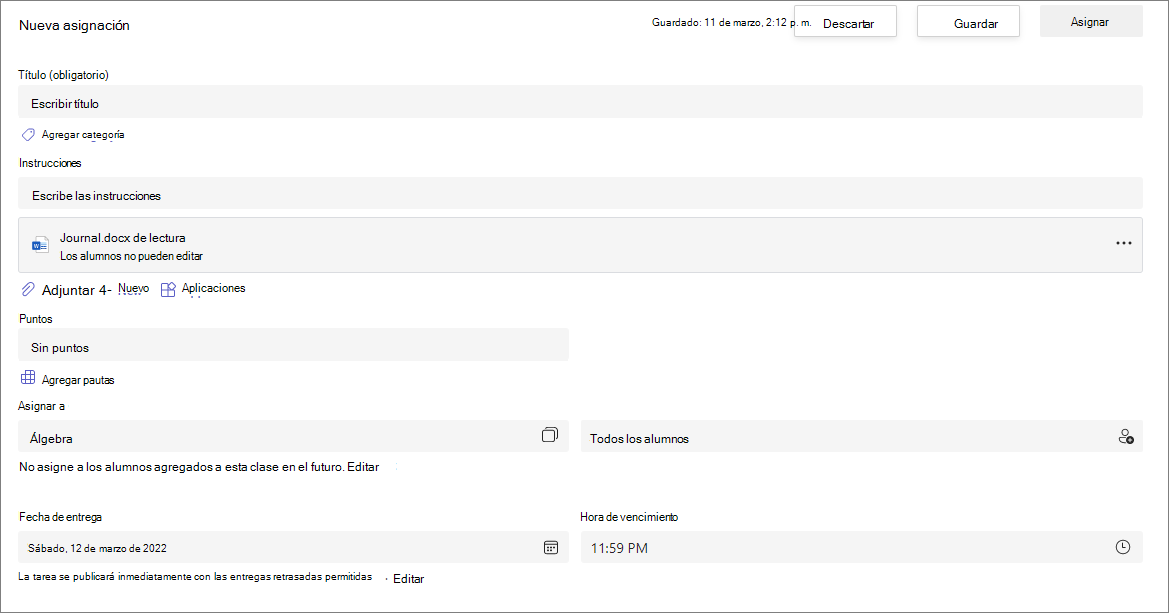
Más información sobre cómo agregar recursos
-
Seleccione Agregar recursos para elegir un archivo existente o cree un documento de Office 365 en blanco para asignarlo a cada estudiante.
-
Seleccione Adjuntar.
-
El valor por defecto para el archivo seráLos estudiantes no pueden editar, lo que significa que el documento es de sólo lectura. Esta es una buena opción para materiales de referencia.
-
Seleccione Más opciones

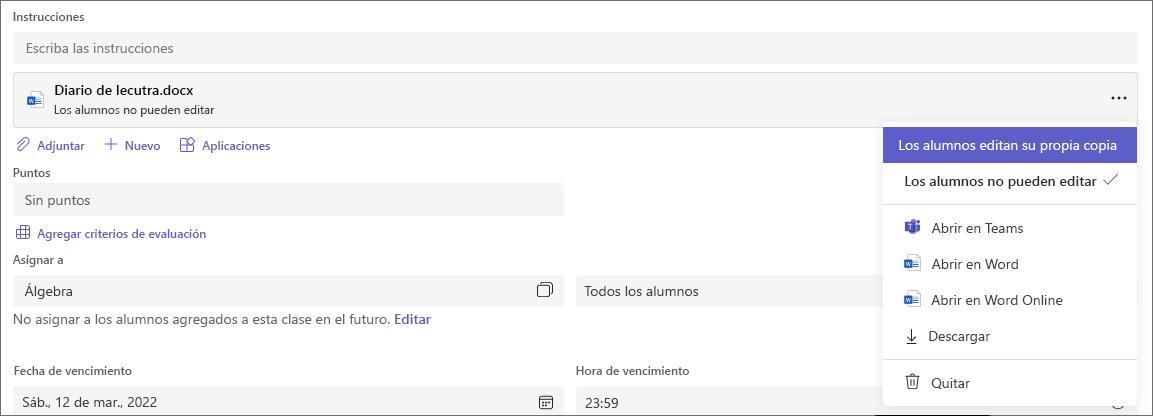
Elegir la escala de tiempo de la tarea
-
Para establecer una fecha de asignación futura o impedir que los alumnos entregaran tareas con retraso, seleccione Editar debajo del campo de fecha de vencimiento.
-
Elija las opciones que quiera y haga clic en Listo.
Nota: De forma predeterminada, las fechas de cierre no están seleccionadas, lo que permite a los alumnos entregar tareas en tareas.
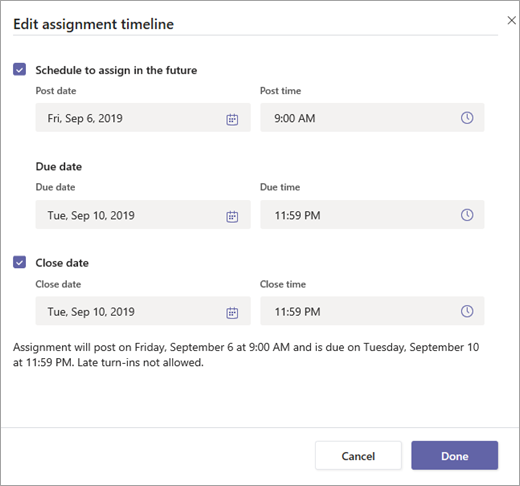
Ver calificaciones
Realice un seguimiento del progreso del alumno y acceda a las calificaciones en la aplicación Calificaciones.
-
Vaya al equipo de clase y seleccione Calificaciones.
Las tareas aparecen en filas y los alumnos en una columna. Las tareas se muestran en orden según su fecha de vencimiento más próxima. Desplácese hacia abajo o en el otro lado para ver todas las tareas.
También puede ver los estados de las tareas de los alumnos:
-
Visto: el alumno abrió y vio la tarea.
-
Entregado: el alumno ha entregado la tarea y el trabajo está listo para su calificación.
-
Devuelto o puntos: cuando haya calificado el trabajo de un alumno, se mostrarán los puntos que asigne. Verá Devuelto si la tarea no tiene puntos.
-
En blanco: aún no se ha llevado a cabo ninguna acción en la tarea.
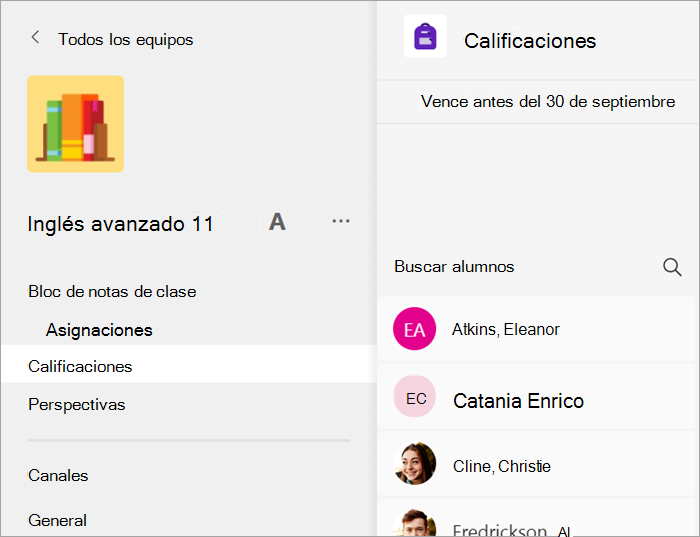
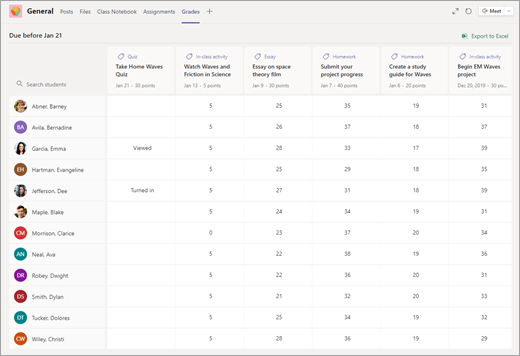
Comenzar a calificar
Puede hacer clic en cualquier celda de la pestaña Calificaciones para editarla.
-
Para comenzar a calificar, seleccione Más opciones

-
Se abrirá el trabajo del alumno con un campo Comentarios y Puntos que puede rellenar.
-
Para escribir comentarios en el propio documento, seleccione Editar documento y, después, elija editar en la aplicación de escritorio o en el explorador web.
-
Haga clic en las flechas junto al nombre del alumno para moverse entre las tareas de los alumnos.
-
Haga clic en Devolver >Devolver o Devolver para revisión cuando haya terminado de calificar y desee devolver una tarea a un alumno. Se les notificará y podrán ver sus comentarios.
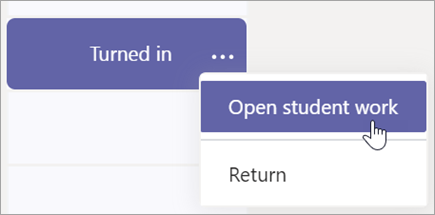
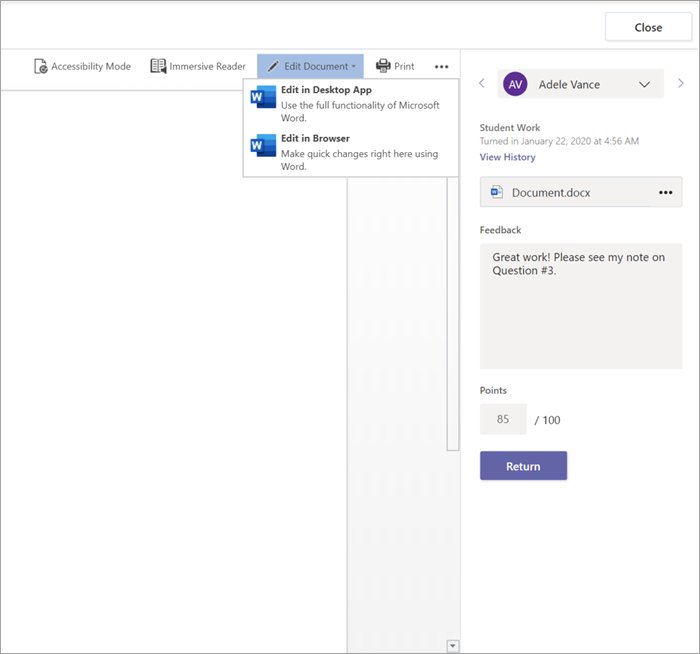
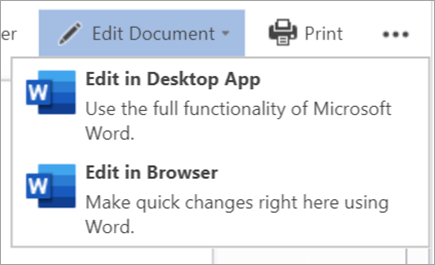
Devolver varias calificaciones a la vez
-
Para devolver varias calificaciones de los alumnos al mismo tiempo, seleccione Tareas.
-
Seleccionar una tarea.
-
Puede escribir comentarios y puntos aquí sin abrir el trabajo de un alumno.
-
Active las casillas para especificar el trabajo del alumno que se devolverá o seleccione todo.
-
Haga clic en Devolver >Devolver o Devolver para revisión.
Sugerencia: Obtenga más información sobre la pestaña Notas y Revisar el trabajo de los alumnos.
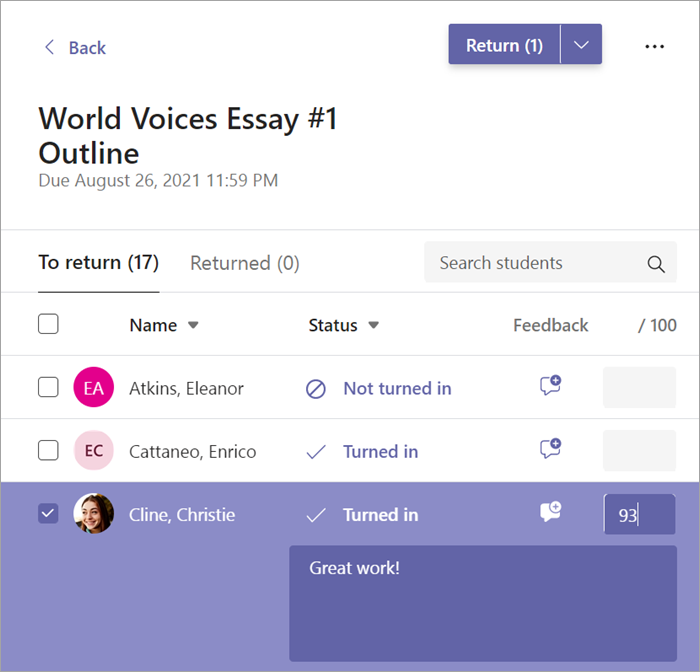
Ver y entregar tareas
-
Vaya a un equipo de clase y seleccione Tareas.
-
Para ver los detalles de la tarea y entregar el trabajo, seleccione la tarea.
-
Adjunte los materiales necesarios y seleccione Entregar.
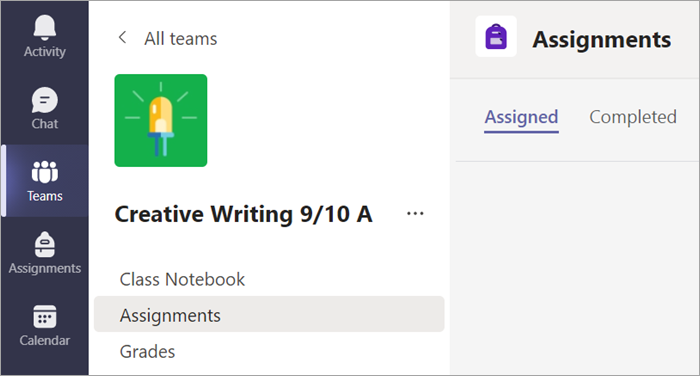
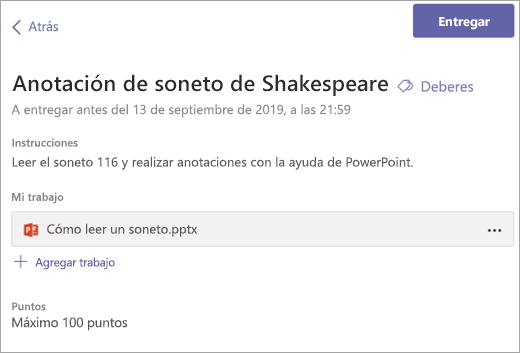
Ver sus calificaciones
Para ver las calificaciones de las tareas que el profesor le ha revisado y devuelto:
-
Seleccione Calificaciones en el equipo de clase.
-
Todas las tareas se muestran aquí con la fecha de vencimiento más cercana en la parte superior. Vea su estado en cada tarea, así como los puntos recibidos en el trabajo evaluado. Las tareas sin puntos se mostrarán comoDevueltascuando el profesor las haya revisado.
-
Use las flechas situadas junto a Fecha de vencimiento y Tarea para ordenar las tareas.