Tareas y calificaciones en Insights
Identifique las necesidades de soporte técnico y supervise el aprendizaje de los alumnos con vistas del promedio y de la distribución de las calificaciones, el estado del progreso de las tareas y mucho más en el informe Tareas y calificaciones de Education Insights. Todos los datos se pueden organizar a nivel de clase, individualmente por alumnos o de tarea a tarea, lo que te ayuda a enriquecer y adaptar tu estrategia de enseñanza con un enfoque global de cada alumno.

Para buscar datos de calificaciones y tareas:
-
Ve a la clase que desees y selecciona Insights.
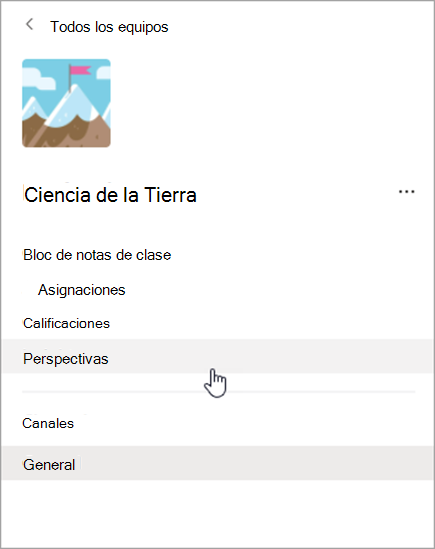
2. En la página Información general de la clase, selecciona Tareas en los informes.
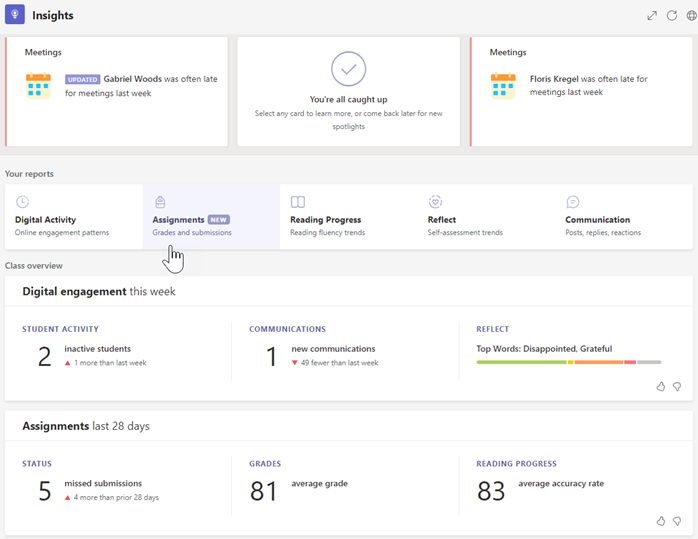
3. Al seleccionar el informe de Tareas y Calificaciones, se mostrarán automáticamente todos los alumnos, todas las tareas y todas las categorías.
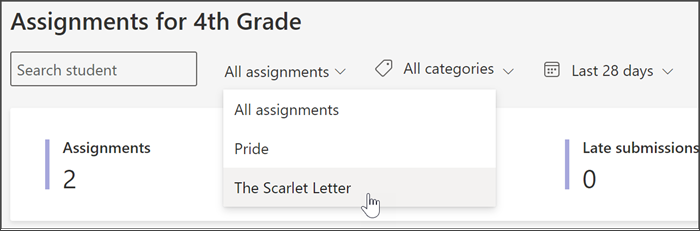
-
Selecciona la lista desplegable del calendario para restringir o expandir el período de tiempo.
-
Escribe el nombre de un alumno en el cuadro Buscar alumno para restringir los datos a un alumno específico.
-
Selecciona Todas las tareas y, después, elige una de ellas para restringir los datos al rendimiento de los alumnos en esa tarea.
-
Seleccione Todas las etiquetas para abrir una lista desplegable de todas las etiquetas disponibles. Aprenda a crear etiquetas usted mismo al crear una tarea.
Usa las pestañas siguientes para explorar las vistas disponibles en el informe Tareas y calificaciones.
Tareas
El panel de tareas tiene varias pestañas para que veas el progreso de los alumnos, quién podría necesitar ayuda en la comprensión de una tarea o quién necesita un recordatorio antes de una fecha límite.
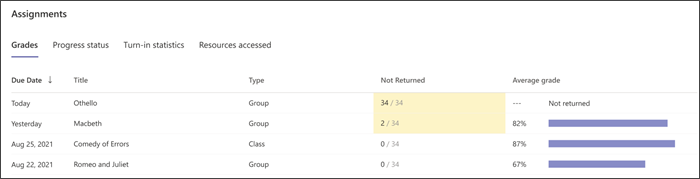
Calificaciones
Selecciona la pestaña Calificaciones para ver la calificación media por tarea. El amarillo resalta las tareas que al menos un alumno aún no ha entregado. Si selecciona un punto de datos amarillo, se abrirá una lista de tareas que aún deben calificarse y devolverse a los alumnos.
Estado de progreso
Selecciona la pestaña Estado de progreso para ver en qué paso de la finalización de una tarea están los alumnos.
El color verde indica que todos los alumnos han completado este paso.
El color amarillo indica que es necesario tomar medidas pronto.
-
En la columna Visualizado por alumnos, el color amarillo indica que la fecha de vencimiento está dentro de las próximas 24 horas, por lo que si muchos alumnos aún no han visto la tarea, podría ser apropiado enviarles un recordatorio.
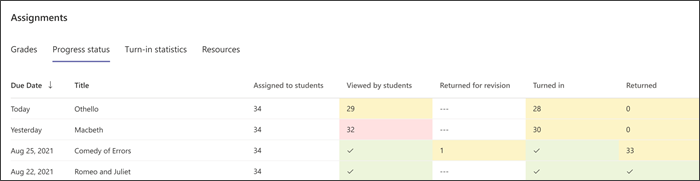
Estadísticas de entregas
Selecciona la pestaña Estadísticas de entrega para ver fácilmente qué tareas faltan, cuáles se entregaron tarde y las que se han devuelto para su revisión. Al hacer clic en cualquier número del gráfico, se abrirá la lista de alumnos de esa categoría.
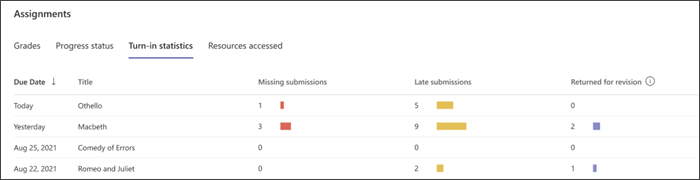
Calificación promedio
Ve los promedios de calificación de toda la clase en formato Distribución o Tendencia.
Distribución
Selecciona la pestaña Distribución para ver cuántos alumnos tienen la calificación promedio en cada banda de calificación. Selecciona cualquier barra del gráfico para ver una lista de alumnos de ese intervalo. Selecciona cualquier alumno de la lista para enviarle un mensaje.
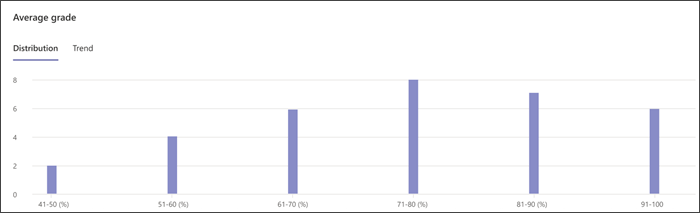
Tendencia
Selecciona la pestaña Tendencia para ver un gráfico del rendimiento de los alumnos en las tareas a lo largo del tiempo. Mantén el puntero sobre cualquier punto de datos para obtener más información sobre la tarea.
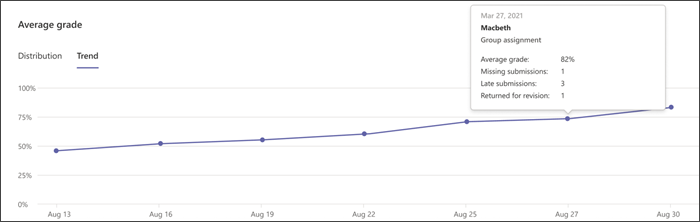
Rúbricas
Destinar soporte identificando el rendimiento de los alumnos en criterios de calificación específicos entre tareas con pautas. Mantenga el mouse sobre cualquier barra de criterios para ver el porcentaje de alumnos que realizan en cada nivel. Si se han establecido puntos en la pauta, también puede ver la calificación media de cada criterio. Obtenga más información sobre las pautas.
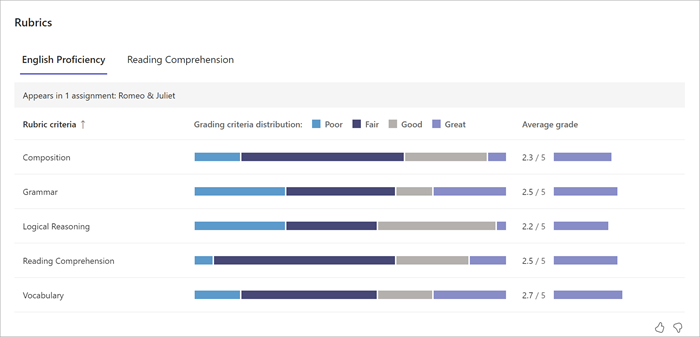
Listado de alumnos
En el listado de alumnos, podrás obtener una vista del rendimiento de cada uno y descubrir dónde necesitan ayuda.
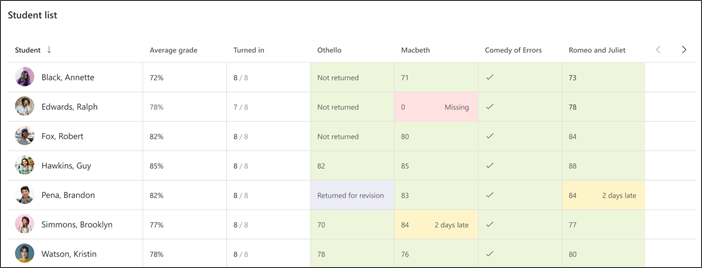
Tareas
Calificación del alumno
Selecciona la pestaña Calificación del alumno para ver los detalles de cada tarea y el rendimiento del alumno. El color amarillo indica que la tarea se entregó tarde, mientras que el rojo indica que una tarea no se ha entregado. Selecciona las burbujas de voz para leer los comentarios sobre esas tareas.
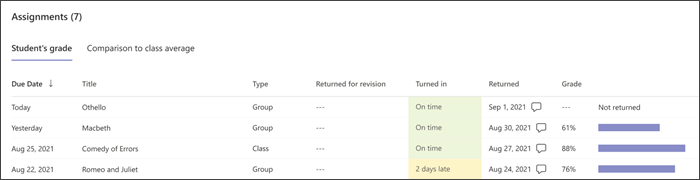
Comparación con el promedio de clase
Selecciona la pestaña Comparación con el promedio de clase para ver cómo comparar el trabajo del alumno con sus compañeros y —si se trataba de una tarea de grupo— con los miembros de su grupo. Usa esta vista para ayudar a administrar grupos para el éxito de los alumnos.
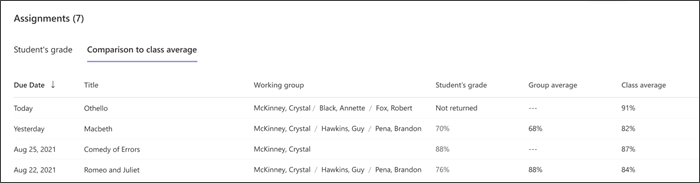
Calificaciones
Comprueba el rendimiento de un alumno en las tareas a lo largo del tiempo en comparación con el promedio de la clase. Mantén el puntero sobre cualquier punto de datos del gráfico para obtener detalles adicionales sobre la tarea.
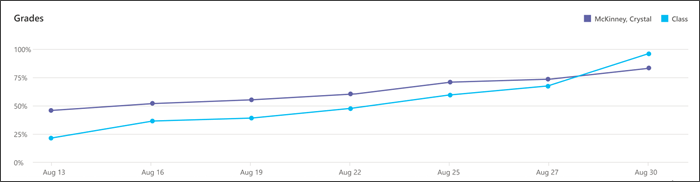
Rúbricas
Vea el rendimiento de un alumno en la evaluación de criterios en varias tareas cuando use pautas. Obtenga más información sobre las pautas. 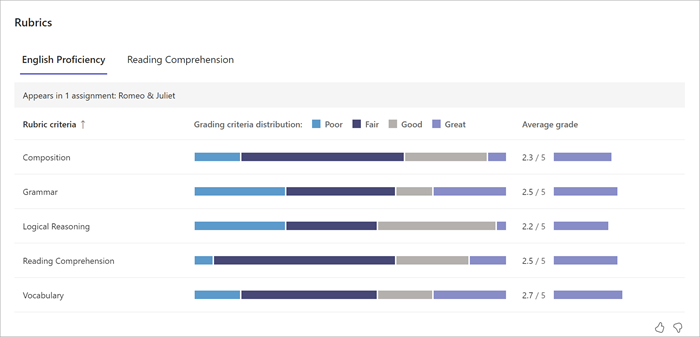
Distribución de calificaciones
Compara el rendimiento de una tarea individual con el promedio de todas las tareas. Usa esta vista para identificar qué tareas han resultado más difíciles y para qué alumnos. Selecciona cualquier barra del gráfico para ver qué alumnos se posicionan en esa categoría.
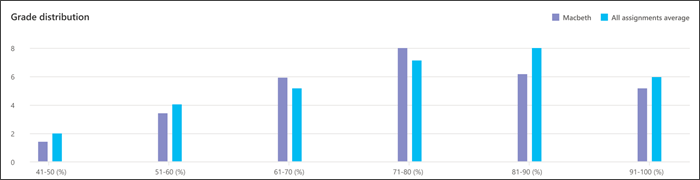
Rendimiento del grupo
El panel Rendimiento del grupo estará visible si has seleccionado una tarea de grupo. Usa esta información para identificar grupos que trabajan bien juntos y realizar ajustes para apoyar las necesidades de los alumnos.
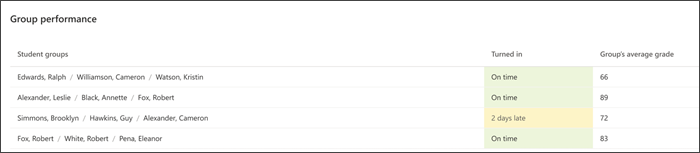
Listado de alumnos
Comprueba el rendimiento de los alumnos en esta tarea en la lista de alumnos. El color amarillo indica que una tarea se entregó tarde y el color rojo indica que todavía no se ha entregado.
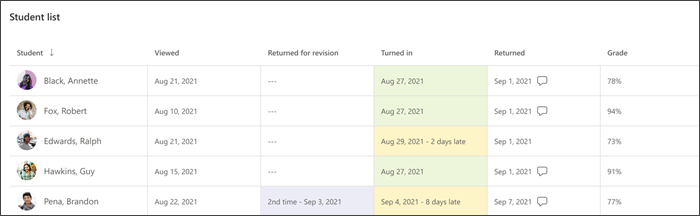
¿Cómo calculamos los datos?
Descubra los detalles de cómo definimos términos en el informe Asignaciones.
Entrega perdida: las tareas del intervalo de fechas seleccionado que no se han enviado antes de la fecha de vencimiento y la fecha de vencimiento han pasado. Las tareas que se han devuelto para revisión se consideran faltantes. Las tareas que se han devuelto no se consideran ausentes.
Entrega retrasada: las tareas que se enviaron después de la fecha de vencimiento han pasado. Estos datos se basan en el envío más reciente; por ejemplo, una tarea que se entregó a tiempo y, a continuación, se devolvió para revisión y se volvió a enviar después de la fecha de vencimiento, se considerará retrasada.
Calificación media:En función de las tareas calificadas en el período de tiempo seleccionado. Esto se calcula como puntos recibidos divididos por puntos disponibles.







