Usar Power Query para importar datos para Python en Excel
Python en Excel se encuentra actualmente en versión preliminar y está sujeto a cambios en función de los comentarios. Para usar esta característica, únase al Programa Insider de Microsoft 365 y elija el nivel de Insider Canal actual (versión preliminar).
Esta característica se está implementando gradualmente para los usuarios de Enterprise, Business, Education y Familia y Personal que ejecutan el Canal actual (versión preliminar) en Windows. Se está implementando primero en Excel para Windows, a partir de la versión 2406 (compilación 17726.20016) y, posteriormente, en otras plataformas. Para obtener más información sobre la disponibilidad, consulte Disponibilidad de Python en Excel.
Si tiene algún problema con Python en Excel, informe de ellos seleccionando Ayuda > Comentarios en Excel.
¿Es nuevo en Python en Excel? Comience con Introducción a Python en Excel y Introducción a Python en Excel
¿Qué es Power Query?
Power Query es una herramienta de transformación y preparación de datos diseñada para ayudarle a dar forma a sus datos y está disponible en Excel y otros productos de Microsoft.
Use Power Query con Python en Excel para importar datos externos en Excel y luego analice esos datos con Python.
Importante: Power Query es la única manera de importar datos externos para su uso con Python en Excel.
Para obtener más información sobre Power Query, vea Ayuda de Power Query para Excel.
Cómo usar Power Query para importar datos para Python en Excel
Siga estos pasos para aprender a importar un conjunto de datos externos de ejemplo y a usarlo con Python en Excel.
Sugerencia: Si ya está familiarizado con Power Query y desea trabajar con consultas existentes en el libro, vaya a Usar datos de Power Query con Python en Excel más adelante en este artículo.
-
Para ver los grupos Obtener & transformar datos y consultas & Conexiones , seleccione la pestaña Datos . Elija Obtener datos para seleccionar el origen de datos. Puede importar datos de varios orígenes, incluidos los archivos de valores separados por comas (CSV). Cada importación crea una consulta.
En este ejemplo se importan datos del servicio OData de Northwind, un origen de datos de prueba. Para ello, seleccione Obtener> de datos de otros orígenes > desde una fuente de OData. -
A continuación, escriba el vínculo siguiente al servicio OData de Northwind y seleccione Aceptar.
https://services.odata.org/northwind/northwind.svc/
-
En el cuadro de diálogo Vista previa de Power Query, seleccione una tabla de datos para cargarla en Excel. Para este ejemplo, seleccione la tabla Categorías y, después, seleccione la flecha situada junto al botón Cargar y elija Cargar en.... La siguiente captura de pantalla muestra el cuadro de diálogo de vista previa de Power Query con la tabla Categorías seleccionada y la opción Cargar en... mostrada.
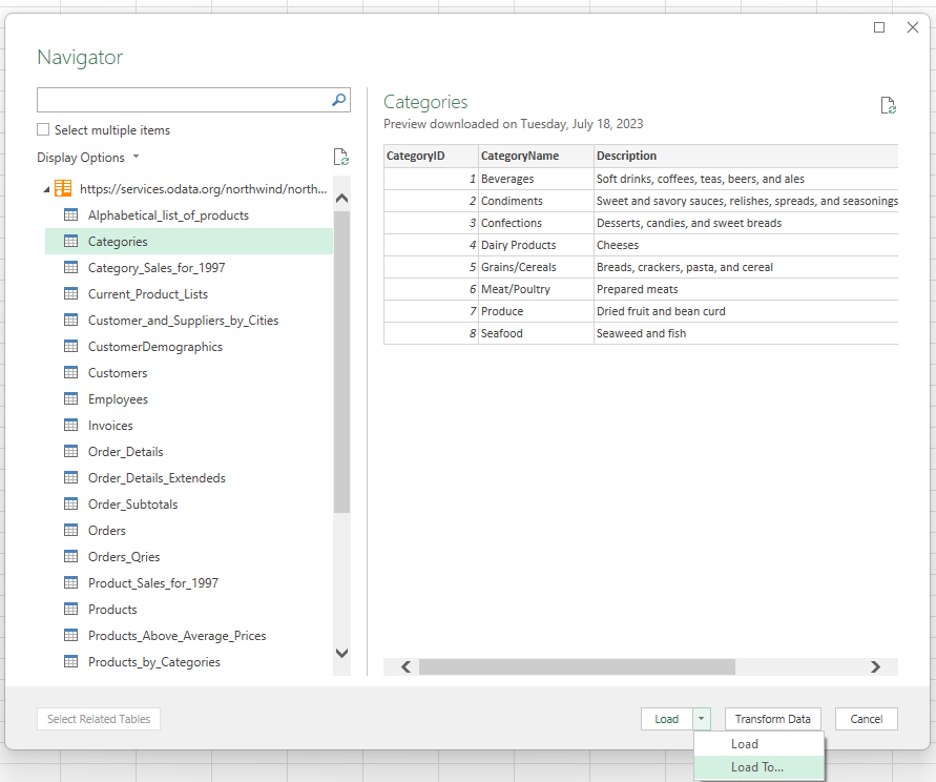
Notas:
-
También puede seleccionar Transformar datos desde el cuadro de diálogo de vista previa de Power Query. Esto le permite editar los datos en el Editor de Power Query antes de importarlos a Excel.
-
Si desea ver los datos en la cuadrícula de Excel, seleccione el botón Cargar . Esto cargará la tabla seleccionada directamente en la cuadrícula de Excel.
-
-
Seleccione Crear conexión solo para establecer la conexión de datos desde el origen. Power Query crea automáticamente una consulta para esta conexión.
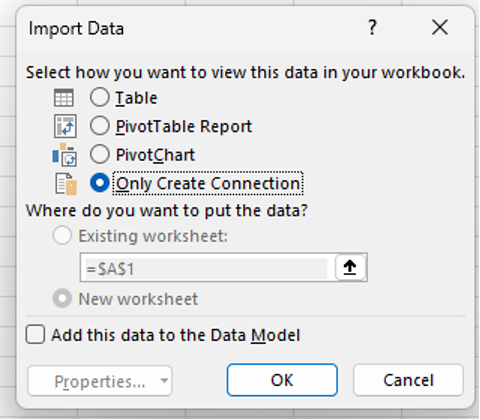
-
El panel Consultas & conexiones se abre automáticamente y muestra la consulta creada por Power Query para el origen de datos seleccionado (en este caso, la tabla Categorías del conjunto de datos de ejemplo de OData de Northwind). Para abrir manualmente el panel Consultas & conexiones , en la pestaña Datos , seleccione Consultas & Conexiones.
Sugerencia: Desplace el puntero sobre las consultas en el panel de tareas para obtener una vista previa de los datos.
La siguiente sección describe cómo analizar los datos de categorías con Python en Excel.
Usar datos de Power Query con Python en Excel
El procedimiento siguiente asume que ha creado una conexión de Power Query con los datos Categorías del servicio OData de Northwind que se describen en la sección del artículo anterior. Estos pasos muestran cómo analizar los datos de categorías con Python en Excel.
-
Para trabajar con datos externos con Python en Excel, habilite Python en una celda especificando la función =PY . Después, use python en Excel xl() fórmula para hacer referencia a elementos de Excel, como una consulta de Power Query. Para este ejemplo, escriba xl("Categories") en python en la celda de Excel.
-
La celda Python ahora muestra los datos Categories dentro de un DataFrame, tal y como devuelve la fórmula xl("Categories") . Seleccione el icono de tarjeta junto al DataFrame para ver una vista previa de los datos en el DataFrame. La siguiente captura de pantalla muestra la vista previa de DataFrame.
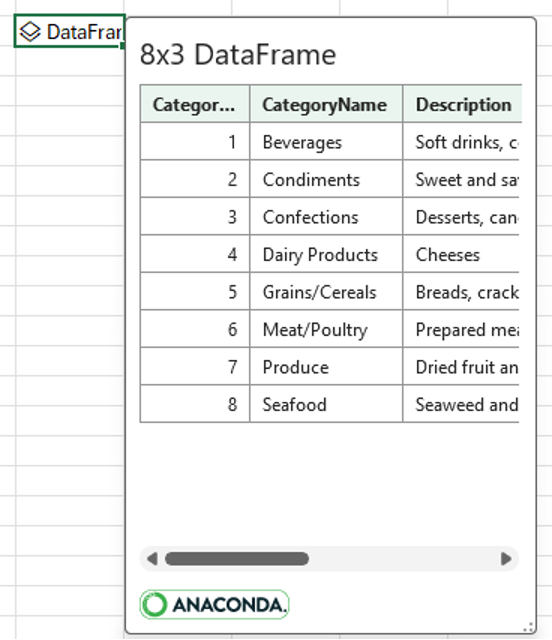
Sugerencia: Cambie el tamaño del cuadro de diálogo DataFrame con el icono de la esquina inferior derecha.
-
Convierta los datos del DataFrame en valores de Excel, que devuelve los datos a la cuadrícula de Excel. Para convertir el DataFrame en valores de Excel, seleccione la celda que contiene el DataFrame y, a continuación, seleccione el icono Insertar datos . La siguiente captura de pantalla muestra un ejemplo de este icono junto al DataFrame.
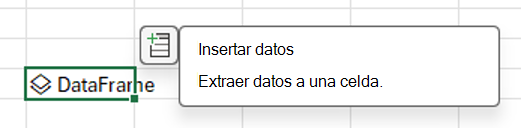
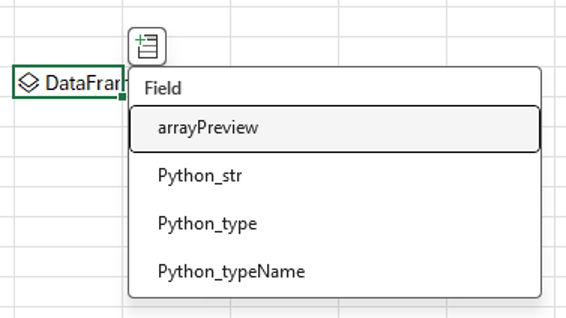
-
Seleccione el primer valor del menú, arrayPreview. Este valor muestra los datos de Python del DataFrame en la cuadrícula de Excel. Consulta la siguiente captura de pantalla para obtener un ejemplo.
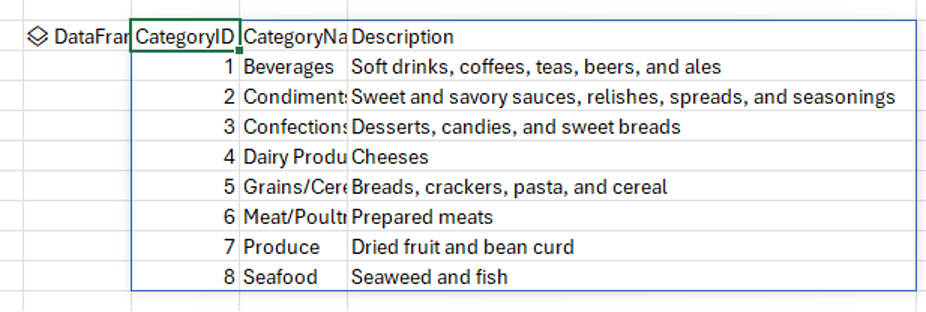
-
Ahora que ha usado Power Query para importar datos externos y procesado esos datos con Python en Excel, está listo para empezar a analizar datos con Python en Excel. Para obtener información sobre cómo crear gráficos y trazados de Python con sus datos, consulte Crear python en gráficos y trazados de Excel.







