Usar el componente Planner en Bucle
Si usted y su equipo usan la aplicación Loop para recopilar información del proyecto, puede incluir planes que haya creado en Planner. Al crear un componente de Planner en la aplicación Loop, todos los usuarios pueden mantenerse sincronizados, trabajando en un espacio compartido que también puede incluir listas, tablas, notas y mucho más.
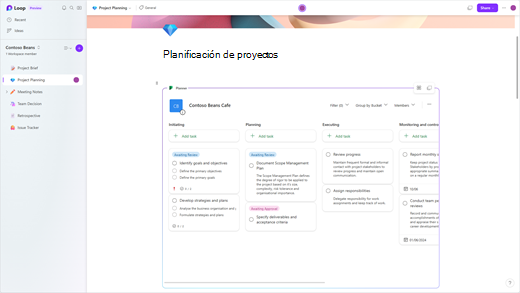
Novedades se sincronizará, de modo que, tanto si realiza actualizaciones en Planner como en el componente Planner de la aplicación Loop, verá el mismo contenido. O bien, si está trabajando en el componente Planner, un miembro del equipo podría estar trabajando en Planner y vería las actualizaciones de los demás.
Nota: El componente Planner solo está disponible si tiene Planner (que está disponible para cuentas empresariales y educativas, pero no para cuentas personales).
Create y administrar un componente de Planner
Puede crearun componente de Planner, conceder acceso a alguien a él, cambiarle el nombre y eliminarlo.
Create un componente de Planner
-
Seleccione un plan (si aún no tiene uno, deberá crearlo en Planner).
-
Copia la dirección URL de la barra de direcciones del explorador o selecciona Más () y, a continuación, selecciona Copiar vínculo al plan.
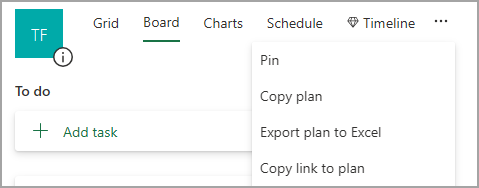
-
Abre la aplicación Bucle, selecciona una página y luego selecciona CTRL + V (o Comando + V si usas un Mac®) para pegar el vínculo a tu plan.
A continuación, puede dar a los usuarios acceso al componente para que puedan verlo y editarlo.
Conceder a alguien acceso a un componente
Solo las personas a las que se les haya concedido acceso al plan podrán ver y editar el plan a través del componente Planner. Puede conceder acceso al plan a los usuarios si tiene permiso para hacerlo (tendrá que ser el propietario del grupo de Microsoft 365 para ese plan).
-
Abre la aplicación Loop y selecciona el componente de Planner con el plan que quieras usar.
-
Seleccione la lista Miembros .
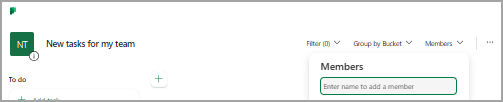
-
Escriba el nombre de la persona que desea agregar.
Nota: Cada persona ve su propia visión del plan. Mientras que todos los usuarios con acceso al plan verán las modificaciones que realice en las tareas, solo usted verá los filtros, la selección de agrupación y los cuadros de diálogo que está viendo en el componente.
Cambiar el nombre de un plan en la aplicación Loop
-
Abre la aplicación Loop y selecciona una página.
-
Selecciona un componente de Planner en la aplicación Loop.
-
Seleccione el título del componente.
-
En el panel que se muestra, escriba un nuevo título y, después, seleccione la X para cerrar el panel.
Eliminar un componente
-
Seleccione una página en un área de trabajo.
-
Selecciona el botón

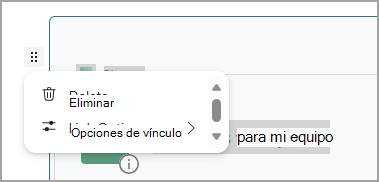
Nota: Al eliminar un componente, no se elimina un plan. Para eliminar un plan, vea Eliminar una tarea o un plan.
Administrar un plan en Planner
Para editar o eliminar un plan, o para exportar datos, deberá trabajar en Planner. Puede obtener más información sobre el uso de Planner (administrar tareas, configurar notificaciones, realizar un seguimiento del progreso y mucho más).
Nota: Solo la vista de panel está disponible cuando está viendo un componente de Planner. 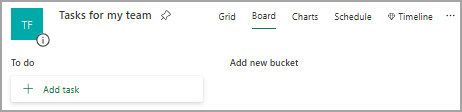
-
Cuando trabaja en el componente de Planner en la aplicación Loop, puede abrir fácilmente el plan en Planner, simplemente seleccione el vínculo Planner en la parte superior del componente.
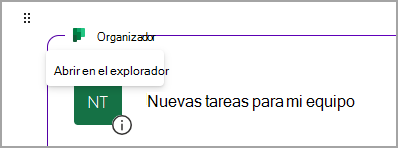
-
Para editar un plan, realice los cambios en Planner o en el componente Planner. Verá que los cambios se muestran en ambos lugares.
-
Puede usar Planner para eliminar una tarea o un plan.
-
Para que los datos se exporten desde Planner, pregunte al administrador. Consulte Office 365 solicitudes del interesado en EL RGPD y la CCPA - Microsoft GDPR | Microsoft Learn para obtener más información.
Solución de problemas
El componente Planner no cargará el plan
Si copia un vínculo Planner, pero el plan no se carga, compruebe lo siguiente:
-
Estás usando la aplicación Loop (el componente de Planner solo está disponible en la aplicación Loop).
-
Ha iniciado sesión con una cuenta empresarial o educativa que usa Planner (Planner no está disponible para cuentas personales).
-
El administrador ha habilitado el componente de Planner para usted o su organización. Si el administrador indica que no está habilitado, no podrá usar el componente hasta que esté habilitado.
Si el plan sigue sin cargarse, puedes intentar borrar las cookies en el explorador que estás usando para la aplicación Loop y, a continuación, actualizar la página.
No puedo acceder al plan
Si no puede acceder a un plan, pida al propietario del plan que lo agregue al plan. Solo los miembros del plan pueden ver y editar el plan.







