En 2018, Microsoft publicó el Visor de datos de diagnóstico (DDV), una herramienta que le permite revisar los datos de diagnóstico sin procesar que Windows envía a Microsoft. Ahora también puede ver datos de diagnóstico de Office con el mismo visor. El DDV requiere la versión 1803 o posteriores de Windows 10. La visualización de los datos de diagnóstico de Office requiere Microsoft 365, u Office 2019, para Windows (versión 1904 o posterior), o Microsoft 365, u Office 2019 para Mac, versión 16.28 o posterior.
¿No tiene claro qué versión de Office o Windows está usando?
Cómo funciona
El Visor de datos de diagnóstico (DDV) ha sido capaz de mostrarle los datos de diagnóstico de Windows y, en Windows y Mac, lo habilitamos para que muestre también los datos de diagnóstico de Office. Llegaremos a los detalles en un momento, pero, básicamente, lo que debe hacer es iniciar el DDV en Windows, ir a cualquier aplicación de escritorio de Office compatible, como Word, Excel o PowerPoint, y activar la visualización de datos de diagnóstico. Cuando vuelva al DDV, verá datos de diagnóstico de Office junto con los datos de diagnóstico de Windows.
Introducción
Primero, debe descargar e instalar el Visor de datos de diagnóstico, si todavía no lo ha hecho. Vea Introducción al visor de datos de diagnóstico para obtener más información sobre el proceso.
Una vez haya terminado la instalación, inicie el Visor de datos de diagnóstico en el dispositivo de Windows.
-
Inicie el Visor de datos de diagnóstico en el menú Inicio.
-
En el Visor de datos de diagnóstico, vaya a Configuración y asegúrese de que lavista de datos de diagnóstico de Office esté activada.
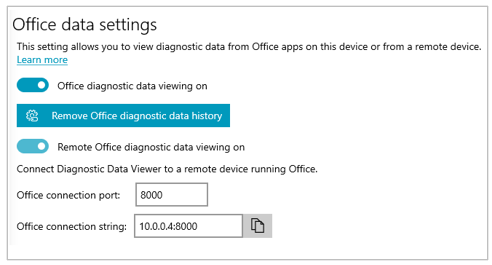
Nota: Si no ve la opción para activar lavista de datos de diagnóstico de Office es posible que tenga una versión anterior del DDV. La visualización de datos de diagnóstico de Office requiere la versión 3 o posteriores de DDV. Su DDV debería actualizarse automáticamente, pero si por alguna razón aún no lo ha hecho, haga clic aquí para ir a Microsoft Store y buscar actualizaciones manualmente.
Ver datos de Office
Con el Visor de datos de diagnóstico ejecutándose en su dispositivo de Windows:
-
Abra una aplicación de Office comoWordoExcel.
-
Vaya a Archivo > Opciones > Centro de confianza > Configuración de Centro de confianza > Opciones de privacidad.
-
Seleccione el botón Visor de datos de diagnóstico.
-
Elija habilitar la visualización de datos en este equipo y seleccione Aceptar.
Notas: En Microsoft Teams, siga estos pasos:
-
Vaya a Configuración> Privacidad> Visor de datos de diagnóstico > Administrar.
-
Seleccione Habilitar la visualización de datosy, a continuación, escriba la cadena de conexión para otro dispositivo Windows (en la misma red) que ejecute el Visor de datos de diagnóstico. Puede encontrar la cadena de conexión en la configuración de Visor de datos de diagnóstico en el otro dispositivo Windows.
-
Abra una aplicación de Office comoWordoExcel.
-
Vaya a las preferencias de aplicación, por ejemplo Word > Preferencias, y seleccione Privacidad.
-
En el panel dePrivacidad, seleccione Vista de datos de diagnóstico en Windows.
-
SeleccioneHabilitar la visualización de datos en otro equipo e ingrese la cadena de conexión desde el dispositivo Windows en el cuadro Cadena de conexión del visor de datos de diagnóstico.
Notas:
-
Encontrará la cadena de conexión del dispositivo Windows en la configuración del Visor de datos de diagnóstico en el dispositivo Windows.
-
En Microsoft Teams, vaya a Configuración > Privacidad > Visor de datos de diagnóstico para introducir la cadena de conexión de su dispositivo Windows.
-
-
Seleccione Aceptar.
Ahora debería poder ir al dispositivo Windows y ver los datos de diagnóstico de este dispositivo en la aplicación Visor de datos de diagnóstico.
-
Asegúrese de que los dispositivos iOS y Windows estén conectados a la misma red.
-
Abra una aplicación de Office comoWordoExcel.
-
Vaya a Configuraciones > Configuraciones de privacidad</c1>.
-
Seleccione Vista de datos de diagnóstico en Windows. Se abrirá la página Visor de configuración de datos de diagnóstico</c0>.
-
Escriba la cadena de conexión del dispositivo Windows en el campo cadena de conexión.
Notas:
-
Encontrará la cadena de conexión del dispositivo Windows en la configuración del Visor de datos de diagnóstico en el dispositivo Windows.
-
En Microsoft Teams, vaya a Configuración > Privacidad > Visor de datos de diagnóstico para introducir la cadena de conexión de su dispositivo Windows.
-
-
SeleccioneConectar a DDV de Windows.
Ahora debería poder ir al dispositivo Windows y ver los datos de diagnóstico de este dispositivo en la aplicación Visor de datos de diagnóstico.
-
Asegúrese de que los dispositivos Windows y Android estén conectados a la misma red.
-
Abra una aplicación de Office como Word o Excel.
-
Vaya a Configuración > Privacidad y permisos.
-
Seleccione Ver datos de diagnóstico.
-
Escriba la cadena de conexión del dispositivo Windows en el campo cadena de conexión.
Notas:
-
Encontrará la cadena de conexión del dispositivo Windows en la configuración del Visor de datos de diagnóstico en el dispositivo Windows.
-
En Microsoft Teams, vaya a Configuración > Privacidad > Visor de datos de diagnóstico para introducir la cadena de conexión de su dispositivo Windows.
-
-
SeleccioneConectar a DDV de Windows.
Ahora debería poder ir al dispositivo Windows y ver los datos de diagnóstico de este dispositivo en la aplicación Visor de datos de diagnóstico.
En unos minutos, debería empezar a ver datos de diagnóstico de Office en el Visor de datos de diagnóstico. Solo tiene que activar (o desactivar) la visualización de los datos de diagnóstico en una aplicación. Esta función activa (o desactiva) la visualización de datos de diagnóstico de todas las aplicaciones de Office compatibles en el dispositivo al mismo tiempo.
Puede exportar los datos a un archivo de texto de valores separados por comas (CSV). Los nombres de los eventos de diagnóstico se muestran en la columna B del archivo .csv.
La conexión DDV caducará después de 24 horas. Si desea seguir viendo datos diagnósticos después de 24 horas, solo tiene que volver a habilitar visualización de datos en Office con los pasos anteriores.
Solución de problemas
-
Si intenta ver datos de diagnóstico en el dispositivo y recibe el error "DTAXIS no se está ejecutando", aunque sea así, reinicie el dispositivo e inténtelo de nuevo.
-
No podrá ver datos de diagnóstico en el dispositivo local si ha iniciado Office desde el menú Inicio o un símbolo del sistema con "Ejecutar como administrador".
-
Si intenta ver datos de diagnóstico en un dispositivo distinto del dispositivo desde el que se recopila (por ejemplo, para ver datos de diagnóstico del equipo Mac desde un dispositivo con Windows), los dos dispositivos tienen que estar en la misma red. Además, solo se admiten los intervalos de direcciones IP de red privada, como se define en RFC 5753. Por ejemplo, 10.0.0.x., 172.16.0.x o 192.168.0.x.
-
Si se generan datos de diagnóstico al final de una sesión, Office almacenará en caché esos datos y los cargará al comienzo de la siguiente sesión. Eso significa que en algunos casos puede ver datos del final de la sesión anterior al comienzo de una sesión nueva. También significa que es posible que no vea los últimos datos de una sesión hasta reiniciar la aplicación para iniciar una sesión nueva.







