Ordenar le ayuda a organizar los datos en un orden específico en función de los datos de columna. Al ordenar, solo está reorganizando la forma en que se muestran los datos, no agregando ni quitando contenido que se muestra en la vista.
Hay dos formas de ordenar una vista:
-
Una ordenación rápida desde la vista en sí,
-
y una ordenación más flexible y persistente creada en una vista.
Ordenar datos rápidamente desde una vista
En cualquier vista, seleccione el encabezado de una columna de una lista o biblioteca y seleccione una ordenación.
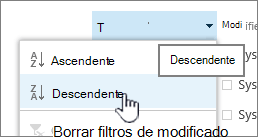
Puede elegir cualquier columna para ordenar, pero solo una columna a la vez. Al cerrar la lista o biblioteca, la columna volverá a su orden de vista predeterminado a menos que guarde la vista.
Crear una vista ordenada
Al crear o editar una vista, puede especificar la ordenación en una o dos columnas. Puede ordenar por columnas, incluso si no están visibles en la vista. Para configurar una ordenación, siga estos pasos:
-
En la barra de menús cerca de la parte superior derecha, seleccione Cambiar opciones de vista >Guardar vista como y escriba un nombre:
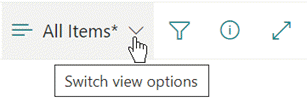
(La ordenación que ha seleccionado se guarda con la vista).
-
En la página crear o editar una vista, desplácese hacia abajo hasta Ordenar. En la sección Ordenar, seleccione el menú desplegable Ordenar por la columna y elija un campo. Este campo es una de las muchas columnas disponibles para la lista o biblioteca, y puede ser una que esté en la vista o no.
-
Seleccione Mostrar los elementos en orden ascendente o Mostrar los elementos en orden descendente.
-
Desplácese hasta la parte superior o inferior de la página y seleccione Aceptar.
Modificar una vista ordenada
-
Abra la lista o biblioteca.
-
Seleccione Cambiar opciones de vistay, a continuación, Editar vista actual.
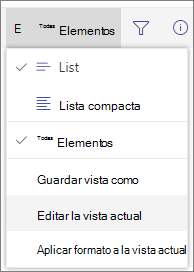
-
Desplácese hacia abajo hasta la sección Ordenar.
-
A continuación, puede cambiar la configuración tal como se describe en los pasos 2 a 4 del procedimiento Crear una vista ordenada anterior.
Cuando una columna no se ordena correctamente
Si una columna no se ordena con precisión, el motivo probable es que la columna se ha configurado para un tipo de datos diferente del que contiene realmente.
Por ejemplo, números ytexto son tipos diferentes de datos y cada tipo se ordena de forma diferente. Si una columna Texto contiene números en lugar de palabras, al ordenar esa columna, la numeración se ordenaría de forma inexacta, como esta:
1, 11, 12, 2, 21, 22, 3, 4, 5, 6, 7, 8, 9 ...
Puede corregir esta situación cambiando la configuración de tipo subyacente para la columna, como se describe a continuación:
Cambiar el tipo de una columna para que se ordene correctamente
-
Seleccione el encabezado de la columna que desea cambiar y, a continuación, seleccione Columna Configuración > Editar.
-
En Tipo, seleccione la flecha hacia abajo para abrir el menú de opciones.
-
Seleccione la opción que mejor se ajuste al tipo de datos de la columna.
Precaución: Al cambiar el tipo de información que contiene una columna, es posible que algunos datos existentes se pierdan de la columna. Pero si elige una opción que coincida con los datos reales de la columna, es probable que no se produzca la pérdida de datos. Por ejemplo, en el ejemplo citado anteriormente, donde tiene una columna de texto de una sola línea que se rellena con números y cambia el tipo aNúmeros,es probable que los datos de columna no desaparezcan.
-
Seleccione Guardar.
-
Pruebe la ordenación de la columna para asegurarse de que funciona según lo esperado.
Cómo se ordenan las carpetas con otros elementos
De forma predeterminada, las carpetas se muestran encima de cualquier archivo o elemento (en orden ascendente) o debajo de cualquier archivo o elemento (en orden descendente) independientemente del nombre de la carpeta.
Si desea que la ordenación también afecte a la posición de las carpetas dentro de la vista, seleccione Ordenar solo por criterios especificados (es posible que las carpetas no aparezcan antes de los elementos).
La columna por la que quiero ordenar no está disponible en la lista
Si una columna contiene uno de los siguientes tipos de datos, no se puede ordenar:
-
Varias líneas de texto
-
Opción,donde se permiten varios valores
-
Hipervínculo
-
Imagen
Filtrar y agrupar la vista de datos ordenados
Puede combinar la ordenación con una vista filtrada o agrupada. La agrupación le permite contraer áreas ordenadas debajo de los encabezados y el filtrado se puede usar para restringir una gran lista de elementos.
Para ver cómo agrupar datos en una vista, vea Usar la agrupación para modificar una vista SharePoint datos.
Para obtener información sobre cómo filtrar datos en una vista, vea Usar filtrado para modificar una vista SharePoint usuario.
Hay dos formas de ordenar una vista:
-
Una ordenación rápida desde la vista en sí,
-
y una ordenación más flexible y persistente creada en una vista.
Ordenar datos rápidamente desde una vista
En cualquier vista, seleccione el encabezado de una columna de una lista o biblioteca y seleccione una ordenación.
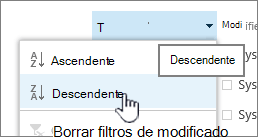
Puede elegir cualquier columna para ordenar, pero solo una columna a la vez. Al cerrar la lista o biblioteca, la columna volverá a su orden de vista predeterminado a menos que guarde la vista.
Crear una vista ordenada
Al crear o editar una vista, puede especificar la ordenación en una o dos columnas. Puede ordenar por columnas, incluso si no están visibles en la vista. Para configurar una ordenación, siga estos pasos:
-
Seleccione la pestaña Biblioteca y, a continuación, seleccione Crear vista.
-
En la página crear o editar una vista, desplácese hacia abajo hasta Ordenar. En la sección Ordenar, seleccione el menú desplegable Ordenar por la columna y elija un campo. Este campo es una de las muchas columnas disponibles para la lista o biblioteca, y puede ser una que esté en la vista o no.
-
Seleccione Mostrar los elementos en orden ascendente o Mostrar los elementos en orden descendente.
-
Desplácese hasta la parte superior o inferior de la página y seleccione Aceptar.
Modificar una vista ordenada
-
Abra la lista o biblioteca.
-
Seleccione la pestaña Biblioteca y, a continuación, seleccione Modificar vista.
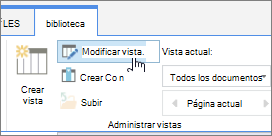
-
Desplácese hacia abajo hasta la sección Ordenar.
-
A continuación, puede cambiar la configuración tal como se describe en los pasos 2 a 4 del procedimiento Crear una vista ordenada anterior.
Cuando una columna no se ordena correctamente
Si una columna no se ordena con precisión, el motivo probable es que la columna se ha configurado para un tipo de datos diferente del que contiene realmente.
Por ejemplo, números ytexto son tipos diferentes de datos y cada tipo se ordena de forma diferente. Si una columna Texto contiene números en lugar de palabras, al ordenar esa columna, la numeración se ordenaría de forma inexacta, como esta:
1, 11, 12, 2, 21, 22, 3, 4, 5, 6, 7, 8, 9 ...
Puede corregir esta situación cambiando la configuración de tipo subyacente para la columna, como se describe a continuación:
Cambiar el tipo de una columna para que se ordene correctamente
-
Seleccione el encabezado de la columna que desea cambiar y, a continuación, seleccione Columna Configuración > Editar.
-
En Tipo, seleccione la flecha hacia abajo para abrir el menú de opciones.
-
Seleccione la opción que mejor se ajuste al tipo de datos de la columna.
Precaución: Al cambiar el tipo de información que contiene una columna, es posible que algunos datos existentes se pierdan de la columna. Pero si elige una opción que coincida con los datos reales de la columna, es probable que no se produzca la pérdida de datos. Por ejemplo, en el ejemplo citado anteriormente, donde tiene una columna de texto de una sola línea que se rellena con números y cambia el tipo aNúmeros,es probable que los datos de columna no desaparezcan.
-
Seleccione Guardar.
-
Pruebe la ordenación de la columna para asegurarse de que funciona según lo esperado.
Cómo se ordenan las carpetas con otros elementos
De forma predeterminada, las carpetas se muestran encima de cualquier archivo o elemento (en orden ascendente) o debajo de cualquier archivo o elemento (en orden descendente) independientemente del nombre de la carpeta.
Si desea que la ordenación también afecte a la posición de las carpetas dentro de la vista, seleccione Ordenar solo por criterios especificados (es posible que las carpetas no aparezcan antes de los elementos).
La columna por la que quiero ordenar no está disponible en la lista
Si una columna contiene uno de los siguientes tipos de datos, no se puede ordenar:
-
Varias líneas de texto
-
Opción,donde se permiten varios valores
-
Hipervínculo
-
Imagen
Filtrar y agrupar la vista de datos ordenados
Puede combinar la ordenación con una vista filtrada o agrupada. La agrupación le permite contraer áreas ordenadas debajo de los encabezados y el filtrado se puede usar para restringir una gran lista de elementos.
Para ver cómo agrupar datos en una vista, vea Usar la agrupación para modificar una vista SharePoint datos.
Para obtener información sobre cómo filtrar datos en una vista, vea Usar filtrado para modificar una vista SharePoint usuario.







