Nota: Estamos quitando una opción descrita en este tema próximamente. Consulta a continuación para obtener más información.
Supongamos que tiene un libro que contiene mucha información y desea compartirlo con otras personas de su organización. SharePoint es compatible con las opciones de la vista del navegador que especifique en Excel 2013. Esto le permite elegir cómo desea que el libro se muestre cuando las personas lo ven en una ventana del explorador. Podrá:
En las siguientes secciones se proporciona información general sobre cómo especificar las opciones de vista del explorador que desee usar.
Mostrar un libro con vista galería
Nota: Estamos quitando esta opción pronto. Le recomendamos que deje de usarlo.
Sugerencia: Considere la posibilidad de usar Power BI panel para publicar partes seleccionadas de un libro.
Al especificar que un libro se muestre en vista galería, aparece como se muestra en una ventana del explorador:
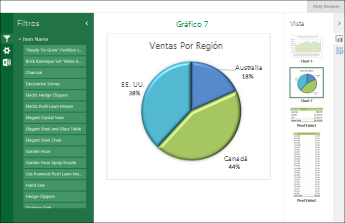
Cómo funciona la vista galería
En esta vista, un elemento, como un gráfico dinámico, se muestra en el centro de la pantalla, y otros elementos se muestran como imágenes en miniatura a lo largo de la parte derecha de la pantalla. Aquí, un "elemento" normalmente es un gráfico dinámico, como el gráfico circular que se muestra arriba. Un elemento también puede ser una tabla dinámica o un rango de celdas que se define como un elemento con nombre.
Las segmentaciones de datos y los controles de escala se muestran a lo largo de la parte izquierda de la pantalla. Cada filtro se aplica a todos los elementos que están conectados, incluidos los gráficos y tablas que se muestran como miniaturas.
Para ver otro elemento en el centro de la pantalla, haga clic en su miniatura (o puntéela).
Para configurar un libro para que se muestre con la vista de galería
-
En Excel, en la pestaña Archivo, elija Opciones de vista de explorador.
-
En la pestaña Mostrar, use la lista para seleccionar Elementos en el libro.
-
Seleccione los elementos con nombre que quiera publicar y elija la pestaña Parámetros.
-
Si el libro contiene segmentaciones de datos o controles de escala de tiempo, haga clic en Agregar, seleccione las segmentaciones de datos que quiera publicar y elija Aceptar.
-
Elija Aceptar para cerrar el cuadro de diálogo Opciones de vista de explorador.
-
Guarde y cierre el libro.
-
Cargue el libro en una biblioteca de SharePoint, como la biblioteca Documentos.
Mostrar un libro con vista de hoja
Al especificar que un libro se muestre en vista de hoja, aparece como se muestra en una ventana del explorador:
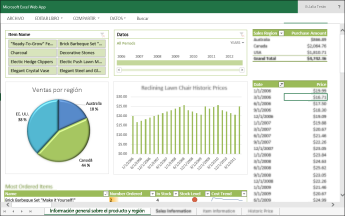
Cómo funciona la vista de hoja
En esta vista, una hoja de cálculo se muestra en la pantalla, de forma similar a como se ve en Excel. Esta vista funciona bien para paneles que se creen en Excel, puesto que se pueden ver todos los gráficos y tablas en la pantalla en una sola vista. Cuando utiliza un filtro, como una segmentación o un control de línea, puede ver cómo todos los elementos conectados a ese filtro se actualizan para mostrar dicha información.
Puede ver las pestañas adicionales en la parte inferior que representan las hojas de cálculo del libro. Para ver una hoja de cálculo diferente, haga clic en su pestaña.
Para configurar un libro para que se muestre con la vista de hoja
-
En Excel, en la pestaña Archivo, elija Opciones de vista de explorador.
-
En la pestaña Mostrar, use la lista para seleccionar Hojas. Seleccione las hojas de cálculo que quiera mostrar y elija Aceptar.
-
Guarde y cierre el libro.
-
Cargue el libro en una biblioteca de SharePoint, como la biblioteca Documentos.
Conectar un libro con un elemento web de Excel Web Access
Al mostrar un libro en un elemento web de Excel Web Access, parece que esté en una ventana del explorador:
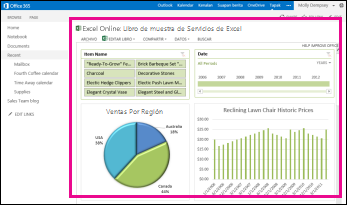
Aquí, el elemento web de Excel Web Access es un contenedor que muestra contenido de Excel en un sitio de SharePoint. No tiene que hacer clic para abrir el libro para verlo; en el elemento web, el contenido se muestra como parte de la página.
Puede mostrar una hoja de cálculo o un único elemento de un elemento web de Excel Web Access. En la imagen que se muestra arriba, se muestra una hoja de cálculo completa, pero también podría mostrar un solo gráfico, como por ejemplo un gráfico circular.
Para obtener más información, vea Mostrar contenido de Excel en un elemento web de Excel Web Access.







