Usar Microsoft para tareas y avisos en Outlook en la web
En Outlook para la web, Microsoft to do es fácilmente accesible para que pueda realizar un seguimiento de las tareas, compartir tareas y mantenerse concentrado en lo importante para usted.
Más información sobrehttps://support.office.com/en-us/todode Microsoft to-do
Crear una tarea
-
Seleccione tareas.
-
Elija la lista a la que desea agregar la tarea.
-
Seleccione Agregar tarea.
-
Escriba un nombre o una descripción.
-
Presione Entrar.
Si desea agregar más información, seleccione la tarea y, a continuación, agregue pasos, avisos, fechas de vencimiento, archivos y notas.
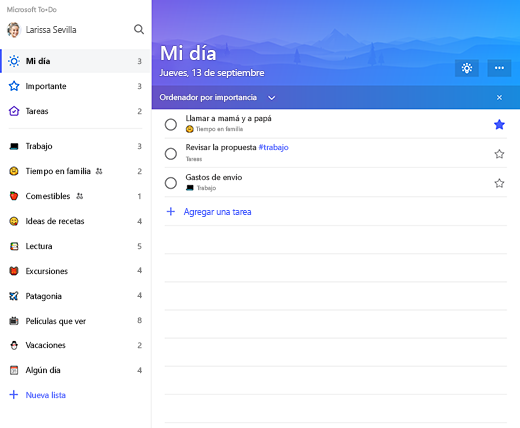
Crear una lista
Las listas son formas excelentes de ordenar las tareas en categorías o proyectos comunes.
-
Elija Nueva lista.
-
Escriba un nombre para la lista.
-
Presione Entrar.
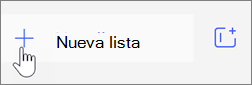
Mantén tu día centrado con mi día
My Day le permite agregar tareas de varias listas a una sola vista para ayudarle a priorizar y centrarse en las tareas correctas para el día. Al final del día, la lista se restablece y permite agregar tareas que no fueron finalizadas o nuevas tareas para el día siguiente.
-
Selecciona My Day (mi día).
-
Seleccione el icono de bombilla hoy .
-
Seleccione el signo más para agregar una de las tareas sugeridas a la lista mi día .
O bien, abra una lista, haga clic con el botón derecho en una tarea y seleccione Agregar a mi día.
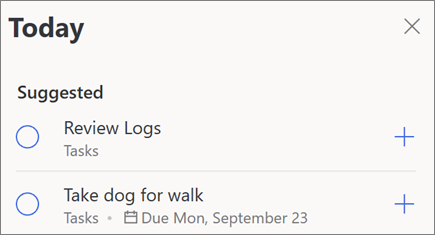
Correo electrónico marcado y asignado a mí
Active las listas dirección de correo electrónico marcada y asignada a mí para obtener los correos electrónicos que marcó Mostrar como tareas y para las tareas de Planner que también se muestran.
Más información:
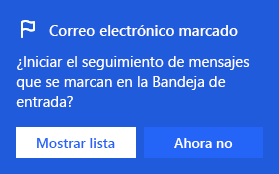
Nota: Las características y la información de esta guía se aplican a Outlook en la web como disponibles a través de Microsoft 365.







