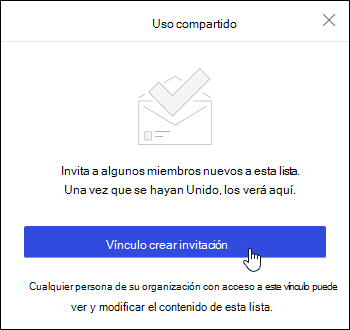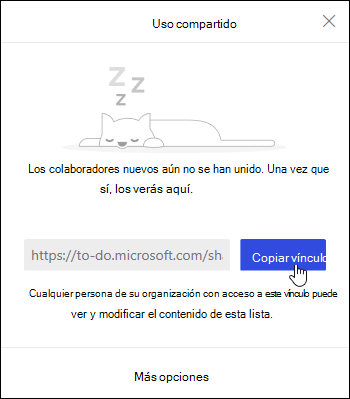Las tareas de Outlook en la Web usan la tecnología de MicrosoftTo Do.
Una tarea es un elemento que crea y del que desea realizar un seguimiento hasta que se haya completado. Las tareas se pueden crear a partir de un correo electrónico marcado para su seguimiento como elemento sobre el que es posible actuar, o pueden ser entradas agregadas manualmente a una lista de trabajos pendientes. Utilice tareas en Outlook en la Web para crear, editar, clasificar y administrar sus trabajos.
Nota: Microsoft To Do no está disponible en algunos entornos de nube independientes.
Para ver y administrar las tareas, seleccione 
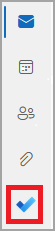
La página To Do incluye cuatro listas de tareas predeterminadas, además de listas de tareas opcionales y las listas de tareas que cree.
-
Mi día es una lista inteligente que puede ayudarle a realizar un seguimiento de las tareas que desea realizar hoy. Está vacío al comienzo de cada día de forma predeterminada, para que pueda organizar su día agregándole tareas. Para agregar tareas existentes a Mi día, haga clic con el botón secundario en una tarea y elija Agregar a Mi día, o arrastre una tarea de cualquier otra lista de tareas a Mi día. Las tareas que aparecen en Mi día se conservan en su lista original.
Nota: My Day se despeja a medianoche todas las noches. Las tareas que aparecen en Mi día se almacenan en otras listas de tareas, por lo que no se eliminan cuando se borra Mi día.
-
Sugerencias son tareas no completadas que puede agregar a Mi día. Para ver las tareas sugeridas, vaya a Mi día y luego seleccione

-
-
Importante es una lista inteligente que incluye las tareas que ha marcado como importantes. Para marcar una tarea como importante, haga clic en ella con el botón derecho y elija Marcar como importante, o bien seleccione el icono de estrella junto a ella.
-
Planeado es una lista inteligente que incluye las tareas que tienen un aviso o una fecha de vencimiento y no se han marcado como completadas. Las tareas que cree con un aviso o una la fecha de vencimiento, aparecerán en esta lista automáticamente. La única manera de agregar tareas a esta lista es asignando un aviso o fecha de vencimiento a una tarea existente.
-
Tareas es la lista en la que se almacenan las tareas nuevas de forma predeterminada.
-
La Email marcada es una lista opcional. Cuando está activado, los mensajes que ha marcado en Correo se copian en la lista de Email marcados como tareas. Para activar o desactivar la lista de Email marcadas, vaya a To Do y, a continuación, seleccione

-
Asignado a mí es otra lista opcional. Cuando esté activado, los elementos que se le hayan asignado en Microsoft Planner aparecerán en Asignado a mí. Para activar o desactivar Asignado a mí, vaya a To Do y seleccione

Puede agregar nuevas tareas seleccionando una lista de tareas y eligiendo el signo más junto a Agregar una tarea y escribiendo una descripción de la tarea. Si agrega una tarea a una lista inteligente, la tarea se guardará en Tareas y se vinculará a la lista inteligente en la que se encontraba cuando la creó.
Nota: No puede crear nuevas tareas en Planeado. Para agregar una tarea a Planeado, agregue una fecha de vencimiento o un aviso para una tarea nueva o existente.
Seleccione una tarea en cualquier lista para ver todas las opciones disponibles para esa tarea. Puede agregar pasos adicionales, agregarlas a Mi día, hacer que se repitan, agregar una fecha de vencimiento o un aviso y agregar una nota.
Puede agregar uno o más archivos a una tarea.
-
Seleccione

-
Seleccione la tarea a la que desea agregar un archivo.
-
Elija Agregar un archivo en el panel de detalles de la tarea.
-
Busque y seleccione el archivo que desea agregar.
Nota: Puede adjuntar más de un archivo a una tarea, pero puede agregarlos solo de uno en uno.
Use el panel Mi día para crear una tarea a partir de un mensaje.
Nota: La experiencia To Do del panel My Day no está disponible en algunos entornos de nube independientes.
-
Vaya a Correo en Outlook en la Web.
-
Para abrir el panel Mi día, seleccione

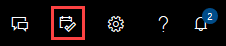
-
Encuentre el mensaje desde el que quiere crear una tarea en la lista de mensajes.
-
Seleccione y arrastre el mensaje a la pestaña To Do del panel Mi día.
Use el panel Mi día para crear un evento en el calendario a partir de una tarea.
Nota: The To Do experience in the My Day pane is not available in some sovereign cloud environments.
-
Vaya a Calendario en Outlook en la Web.
-
Open the My Day pane by selecting

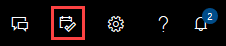
-
Busque la tarea desde la que desea crear un evento de calendario.
-
Seleccione y arrastre la tarea desde Mi día hasta la fecha que desee en el calendario.
Además de las listas de tareas predeterminadas, puede crear y administrar listas para organizar las tareas en.
-
Cree una nueva lista de tareas.
-
Seleccione Nueva lista en el panel de navegación.
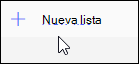
-
Escriba un nombre para la nueva lista.
-
Presione Entrar para guardar la nueva lista.
-
-
Haga clic con el botón derecho en una lista del panel de navegación para compartirla, duplicarla o eliminarla .
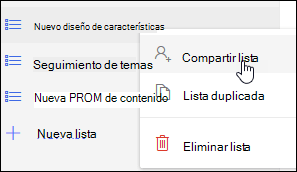
-
Seleccione una lista y, después, seleccione el icono más acciones

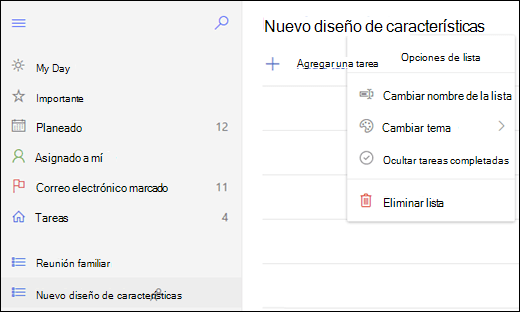
La configuración de To Do se encuentra en su propia página. En la página To Do, selecciona 
Puede volver a las tareas clásicas seleccionando El nuevo botón de alternancia de Outlook en la parte superior de la página To Do.
Si ha cambiado a tareas clásicas, puede volver seleccionando el botón de alternancia Probar el nuevo Outlook en la parte superior de la página Correo.
-
Seleccione Tareas en la parte inferior de la página.
-
Seleccione Nueva.

-
Escriba el asunto, la fecha de vencimiento y, si quiere, una nota sobre la tarea.
-
Elija Mostrar más detalles para escribir información como Fecha de inicio, Fecha de finalización y Estado, o para realizar un seguimiento del progreso de la tarea, como el % completado o las horas trabajadas.
-
Use el comando Adjuntar para adjuntar un archivo a la tarea.
-
Use el comando Acceso para asignar un acceso a una tarea. Los accesos son iconos que se pueden aplicar a los elementos de tareas como indicaciones visuales que le ayudarán a identificar rápidamente tipos específicos de tareas.
-
Seleccione Guardar.
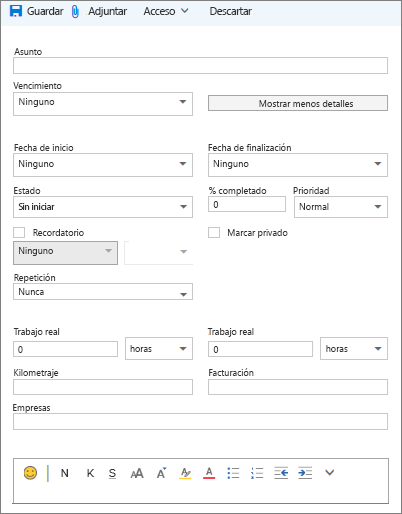
-
Seleccione Tareas en la parte inferior de la página.
-
Seleccione la tarea que quiere modificar y elija Editar

-
Haga las modificaciones a la tarea y elija Guardar.
-
Seleccione Tareas en la parte inferior de la página.
-
Seleccione la tarea que quiera clasificar de la lista de tareas y seleccione Categorías.
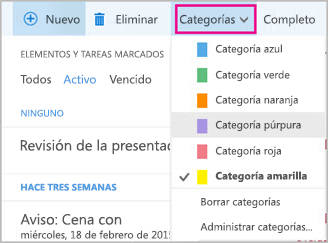
-
Seleccione la categoría que quiera asignar a la tarea, por ejemplo, Categoría amarilla.
-
Seleccione Tareas en la parte inferior de la página.
-
Seleccione el menú Filtro y elija cómo quiere ordenar las tareas de la lista de tareas. Por ejemplo, en la siguiente captura de pantalla, las tareas se ordenan por estado (Activas), por fecha de vencimiento y con las tareas más antiguas en la parte superior. Puede ordenar por Activas, Vencidas o Completadas.
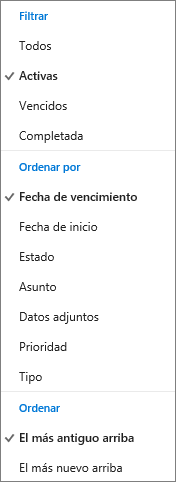
Nota: Outlook en la Web no admite la ordenación de tareas por categoría.