Notas:
-
Para asegurarse de que el dispositivo cumple los requisitos mínimos para ver y navegar por un espacio de SharePoint, vea Compatibilidad con dispositivos para espacios de SharePoint.
-
Para ver el contenido de un espacio, el autor del espacio debe asegurarse de que el contenido se almacena en una ubicación donde se proporcionan los permisos adecuados para ver.
Este es un breve vídeo para mostrarte los conceptos básicos. Para obtener más información, vea la información debajo del vídeo.

Mientras edita
|
Desplazar el espacio de izquierda a derecha |
Teclado de seguimiento de mouse o portátil: Mantenga presionado el botón izquierdo del mouse o el botón del teclado de seguimiento y arrastre el cursor de izquierda a derecha. |
|
Desplazar el espacio de arriba abajo |
Teclado de seguimiento de mouse o portátil: Mantenga presionado el botón izquierdo del mouse o el botón del teclado de seguimiento y arrastre el cursor de arriba abajo. |
|
Vista desde arriba abajo (vista de pájaro) |
Método abreviado de teclado: PageUp |
|
Ver a nivel visual |
Método abreviado de teclado: PageDown |
Nota: Las entradas táctiles solo se admiten para ver espacios. Para editar un espacio, use un mouse y un teclado o trackpad.
Como borrador o después de la publicación
|
Desplazar el espacio de izquierda a derecha |
Teclado de seguimiento de mouse o portátil: Mantenga presionado el botón izquierdo del mouse o el botón del teclado de seguimiento y arrastre el cursor de izquierda a derecha. Toque:Deslice dos dedos de izquierda a derecha. |
|
Desplazar el espacio de arriba abajo |
Teclado de seguimiento de mouse o portátil: Mantenga presionado el botón izquierdo del mouse o el botón del teclado de seguimiento y arrastre el cursor de arriba abajo. Toque:Deslice dos dedos de arriba abajo. |
Para ver el espacio en unos auriculares
-
Seleccione Guardar como borrador o Publicar el espacio.
-
Asegúrese de que los auriculares están conectados.
-
En la parte inferior derecha del lienzo, seleccione Auriculares.
-
Mientras usa los auriculares, mire alrededor del espacio como lo haría con un entorno físico.
Nota: Si tiene algún problema al usar los auriculares, asegúrese de que el dispositivo cumple los requisitos mínimos para ver un espacio. Para obtener más información, vea Compatibilidad con dispositivos para espacios de SharePoint.
Interactuar con elementos web en un espacio de SharePoint
Haga un solo clic (haga clic con el botón izquierdo en el mouse o en el teclado de seguimiento, desencadene en el controlador de VR o toque táctil): Cuando se asigna una acción de desencadenador en un elemento web, un solo clic en el elemento web inicia la acción activador. Cuando no hay ninguna acción activa asignada, no ocurre nada al hacer un solo clic.
Haga clic con el botón derecho (mouse o track pad) o mantenga presionada la tecla (controlador de VR o táctil):
Si el autor ha asignado más de una acción al elemento web, las acciones adicionales se mostrarán en un menú contextual.
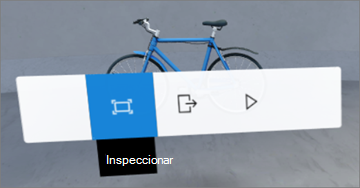
Deslice un dedo (táctil), rueda de desplazamiento (mouse) o dedo pulgar (controlador de VR):Desplácese por los elementos de una biblioteca de documentos.
Nota: Agregar acciones a un elemento web es opcional. Algunos elementos web tienen acciones predeterminadas, mientras que otros se pueden personalizar. Para obtener información sobre qué acciones se pueden agregar a un elemento web, vea el artículo de ayuda de ese elemento web. Para obtener una lista de temas de ayuda para cada elemento web, vea Información sobre cómo usar elementos web en un espacio de SharePoint.
Nota: Para ver el contenido de un espacio, el autor del espacio debe asegurarse de que el contenido se almacena en una ubicación donde se proporcionan los permisos adecuados para ver.
Ver subtítulos y transcripciones de vídeo y audio en un espacio de SharePoint
Al ver un espacio en el explorador, haga un solo clic en cualquier lugar del espacio para asegurarse de que está seleccionado y, después, presione la tecla C para abrir la ventana de subtítulos y transcripciones. Cuando se reproduce el audio, la transcripción o los subtítulos se mostrarán automáticamente si el autor del espacio los ha especificado.
Para transcripciones más grandes, seleccione ^ para expandir la ventana.







