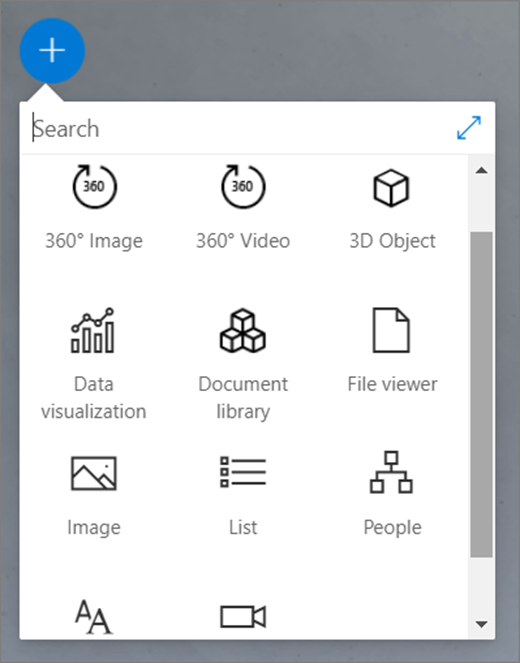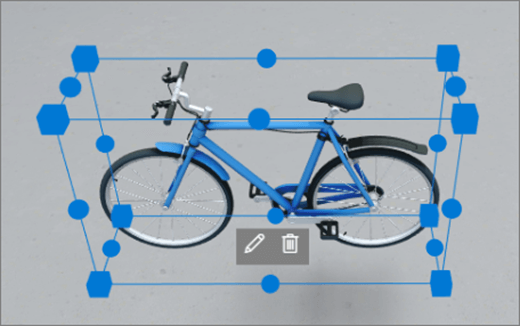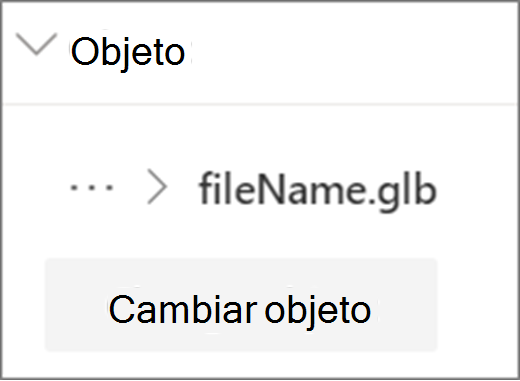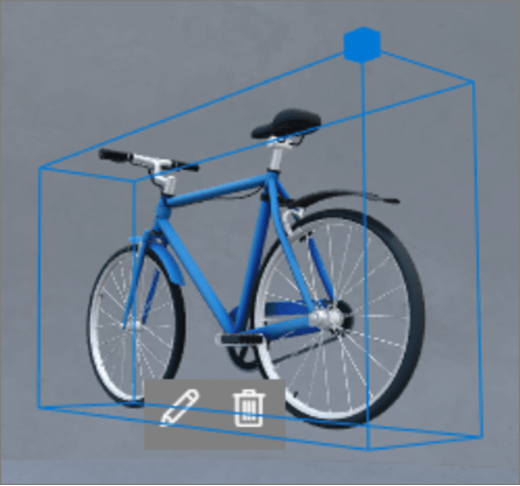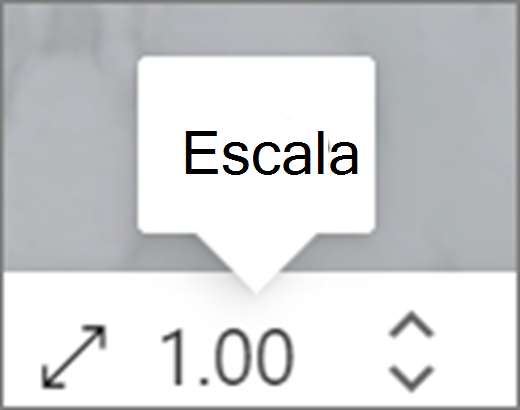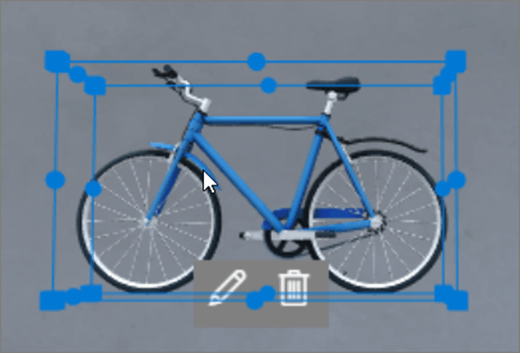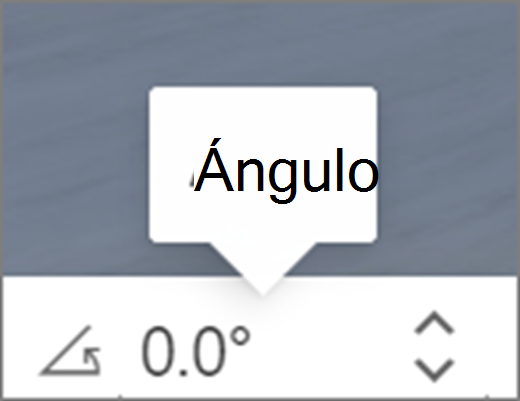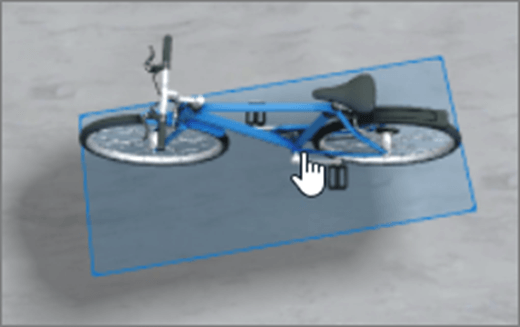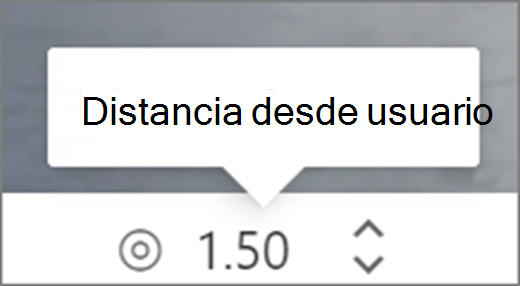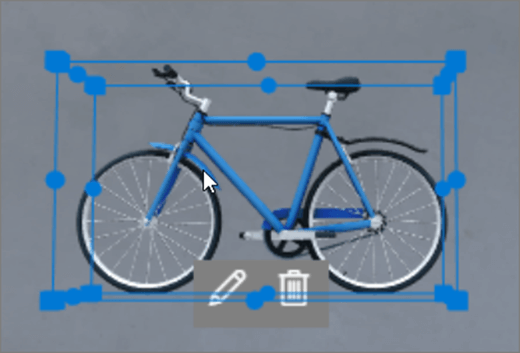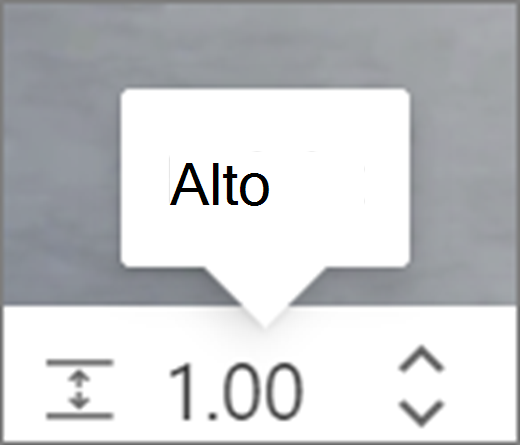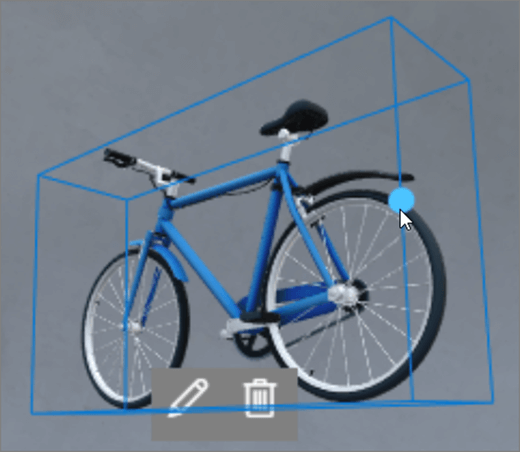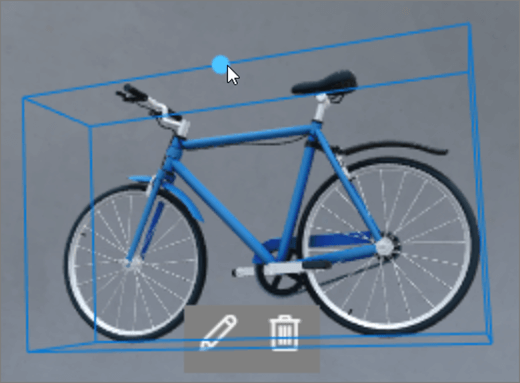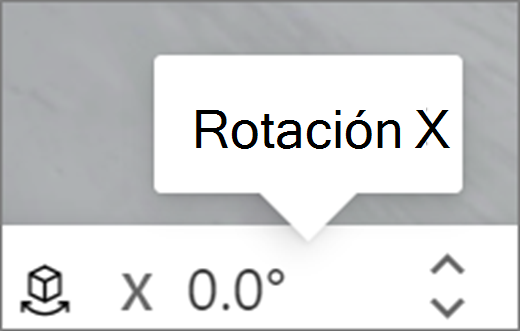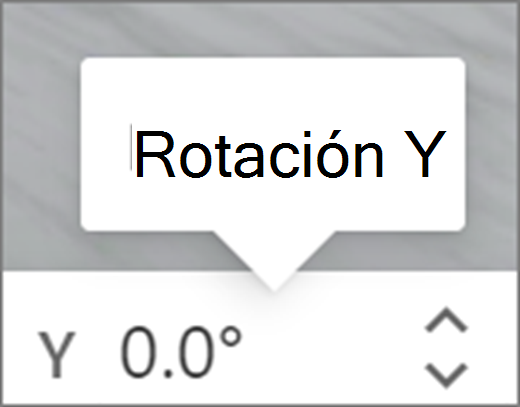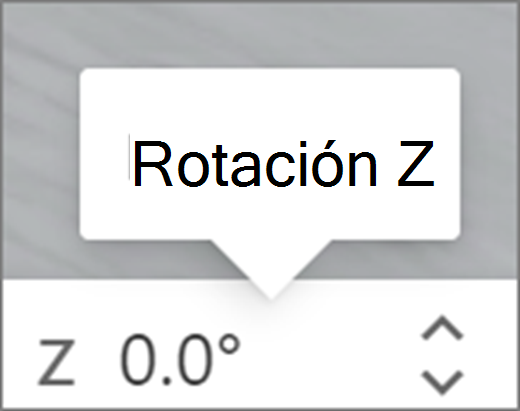Los elementos web son contenedores que tienen diferentes tipos de contenido en el espacio. Hay diferentes elementos web disponibles para contenido 360°, 3D y 2D.
Consulte este vídeo para obtener información sobre cómo agregar elementos web a un espacio y lea los pasos siguientes para obtener más información.

En este artículo...
Agregar un elemento web
|
1. Si aún no está en modo de edición, en la parte superior derecha del espacio, seleccione Editar. En el lienzo, seleccione el icono + con un círculo. |
|
|
2. Seleccione el tipo de elemento web que desea agregar. |
|
|
3. Haga clic para colocarlo en cualquier lugar de la estructura (suelo). En el panel que se abre, seleccione el archivo que desea usar y, a continuación, seleccione Abrir. Esto agrega el elemento web al espacio. |
|
|
4. Si desea cambiar el archivo que agregó, en el espacio, seleccione el elemento web y, a continuación, seleccione el icono de lápiz. Se abrirá el panel de propiedades. |
|
|
5. Para cambiar el archivo, seleccione Cambiar objeto (tipo de contenido). |
|
Nota: Al agregar contenido al espacio, guárdalo en el sitio que tenga los permisos adecuados para el público. Esto garantiza que, cuando lo comparta, los visores tendrán permisos para ver el contenido.
Duplicar un elemento web
Hay dos formas de duplicar un elemento web.
|
Con el comando del teclado:
Usar el menú:
|
|
Establecer el tamaño de un elemento web
Hay dos formas de establecer el tamaño de un elemento web durante la edición.
|
Usar el cuadro de delimitación:
Usar la barra de transformación:
|
|
Sugerencia: 1,00 = 1 metro.
Establecer el ángulo de un elemento web
Hay dos formas de establecer el ángulo de un elemento web durante la edición.
|
Usar el cuadro de delimitación:
Usar la barra de transformación:
|
|
Sugerencia: 0° está justo delante de la cámara.
Establecer la distancia de un elemento web
Hay dos formas de establecer la distancia de un elemento web desde el usuario (o la cámara) durante la edición.
|
Usar el cuadro de delimitación:
Usar la barra de transformación:
|
|
Sugerencia: 1,00 = 1 metro. Unos 1,5 metros es una distancia de visualización cómoda.
Establecer el alto de un elemento web
Hay dos formas de establecer el alto de un elemento web durante la edición.
|
Usar el cuadro de delimitación:
Usar la barra de transformación:
|
|
Sugerencia: 1,00 = 1 metro.
Establecer el giro de un elemento web
Hay dos formas de establecer el giro de un elemento web durante la edición.
|
Usar el cuadro de delimitación:
Usar la barra de transformación:
|
|
Obtenga información sobre los elementos web que puede usar en un espacio
Más información
Quitar un elemento web de un SharePoint espacio