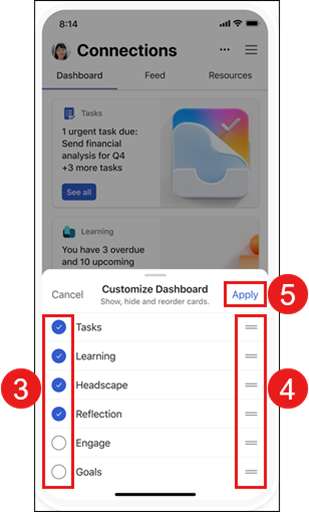Viva Connections mientras te desplazas
La aplicación móvil Viva Connections de Microsoft Teams facilita el acceso a herramientas, noticias y recursos desde cualquier lugar. Viva Connections lleva los recursos internos de su organización a Microsoft Teams, donde es más fácil compartir, colaborar y chatear en un solo lugar. Descubra herramientas que le ayudan a completar tareas diarias en el panel, revisar noticias e información personalizada en la fuente y obtener acceso fácil al contenido relevante en Recursos.

Acceder a Viva Connections en su dispositivo móvil
-
Abra la aplicación de Teams en su equipo.
-
Para anclar la aplicación Viva Connections al menú de Teams, seleccione Más aplicaciones agregadas (los tres puntos).
-
Selecciona el icono que tu empresa ha creado para Viva Connections en el menú de la aplicación o busca la aplicación en la barra de búsqueda.
-
Seleccione el icono que la compañía eligió para Viva Connections. La aplicación Viva Connections aparecerá en el menú de navegación izquierdo.
-
Haga clic con el botón derecho en el icono y seleccione Anclar.
Elementos móviles
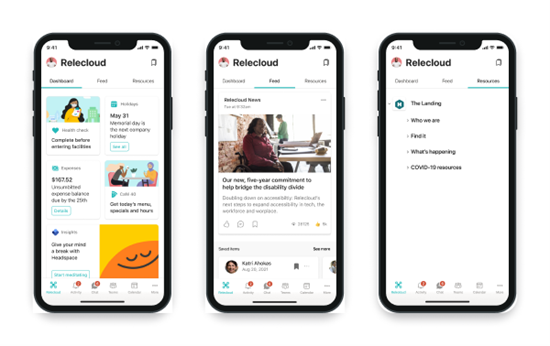
Usa Tabulador para desplazarte por los elementos principales de la aplicación móvil Viva Connections.
Panel : reúne las herramientas y los recursos que necesita para hacer su trabajo.
Fuente : agrega conversaciones de varios orígenes en función de los sitios y comunidades que sigue.
Recursos: muestra los recursos de la intranet para facilitar el acceso a otros destinos populares.
Personalizar el panel en Viva Connections móvil
Los usuarios de la aplicación móvil Viva Connections pueden reordenar, ocultar y mostrar tarjetas en su panel. Los cambios realizados en el escritorio móvil solo afectarán a la experiencia móvil y no afectarán a la experiencia de escritorio o tableta.
Para acceder a las opciones de personalización en Viva Connections dispositivo móvil:
-
Seleccione los puntos suspensivos en la esquina superior derecha del dispositivo móvil.
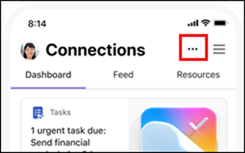
-
Se abrirá un menú en la parte inferior del dispositivo. Selecciona Personalizar panel.
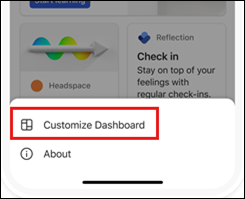
-
Desde aquí, puede seleccionar las tarjetas que desea mostrar u ocultar seleccionando la marca de verificación junto a la tarjeta.
-
Para cambiar el orden de las tarjetas, seleccione las dos líneas a la derecha del título de la tarjeta y arrastre el título a su nueva ubicación en la lista.
-
Cuando termine de personalizar el panel, seleccione Aplicar.