Puede agregar una o más diapositivas a la presentación desde otra, sin tener que abrir el otro archivo.
(De forma predeterminada, una diapositiva copiada hereda el diseño de la diapositiva después de insertarla en la presentación de destino. Sin embargo, puede elegir mantener el formato de la diapositiva que está copiando en su lugar).
Al importar una diapositiva de una presentación a otra, se trata simplemente de una copia de la original. Los cambios que realice en la copia no afectan a la diapositiva original en la otra presentación.
- ¿Qué versión de Office usa?
- 2016, 2019, Microsoft 365 Familia
- Microsoft 365 para empresas
- 2010, 2013
- 2007
-
Abra la presentación donde quiere agregar una diapositiva.
-
En el panel de miniaturas de diapositivas de la izquierda, haga clic donde desee agregar una diapositiva.
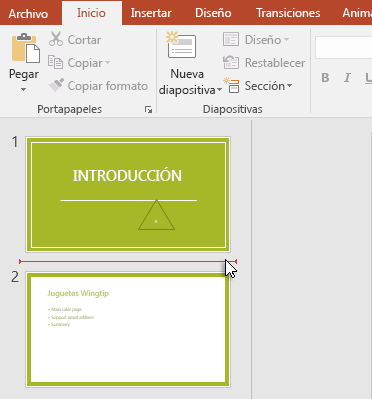
-
En la pestaña Inicio de la cinta de opciones, en el grupo Diapositivas , haga clic en la flecha situada debajo de Nueva diapositiva y, después, seleccione Reutilizar diapositivas.
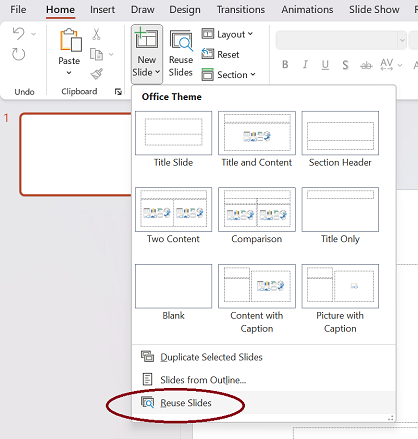
-
En el panel Reutilizar diapositivas , haga clic en Abrir un archivo de PowerPoint.
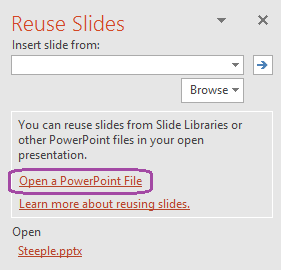
-
En el cuadro de diálogo Examinar , busque y haga clic en el archivo de presentación que contiene la diapositiva que desea y, a continuación, haga clic en Abrir.
-
Si quiere que la diapositiva que va a agregar a la presentación de destino mantenga el formato de la presentación original, active la casilla Mantener formato de origen antes de agregar la diapositiva a la presentación de destino. (Cuando esta casilla no está activada, las diapositivas copiadas heredan el estilo de la diapositiva después de la que se insertan). Después, en el panel Reutilizar diapositivas , siga uno de estos procedimientos:
-
Para agregar una sola diapositiva, haga clic en la diapositiva.
-
Para agregar todas las diapositivas, haga clic con el botón derecho en cualquier diapositiva y, después, seleccione Insertar todas las diapositivas.
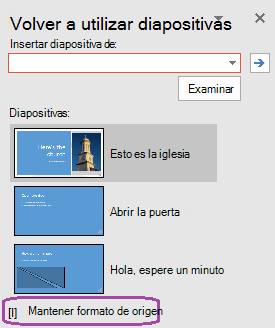
-
Las características descritas aquí están disponibles cuando ha iniciado sesión en Office con una cuenta profesional.
Importar diapositivas de otra presentación a la actual
-
En el panel de miniaturas de la izquierda, seleccione la diapositiva tras la cual desea insertar las diapositivas importadas.
-
En la pestaña Inicio , seleccione Reutilizar diapositivas.
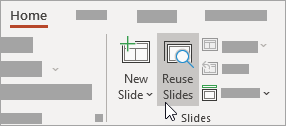
Se abrirá el panel Reutilizar diapositivas a la derecha. Se muestran las presentaciones recientes.
-
Seleccione una presentación de la lista para ver las diapositivas individuales.
-
Haga clic en una miniatura de diapositiva para copiarla en la presentación actual.
De forma predeterminada, una diapositiva importada conserva los colores y el formato de la presentación de la que procede.
-
Cuando haya terminado de importar diapositivas de la presentación seleccionada, puede cerrar el panel o buscar otras diapositivas para importarlas.
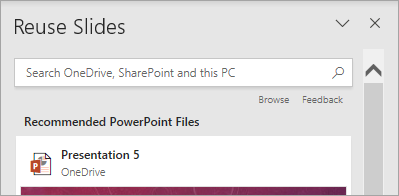
Más detalles
-
Un cuadro de búsqueda en la parte superior del panel Reutilizar diapositivas le permite buscar cualquier presentación, ya esté almacenada en el disco duro de su equipo o en SharePoint o OneDrive para el trabajo o la escuela.
-
Un botón Examinar debajo del cuadro de búsqueda te permite explorar las carpetas y buscar lo que quieras.
-
De forma predeterminada, una diapositiva que importa conserva el formato de la presentación de la que procede. Pero hay tres opciones de formato disponibles. Cuando se inserta una diapositiva, esta aparece en el panel de miniaturas de la izquierda y aparece un menú emergente (Ctrl) en la miniatura. Haga clic en él para ver tres opciones de pegado :
Opción
Descripción

Usar tema de destino
La diapositiva importada adopta la combinación de colores y el estilo de la presentación actual.

Mantener formato de origen
La diapositiva importada conserva la combinación de colores y el estilo de la presentación de la que procede.

Imagen
Se inserta una imagen de la diapositiva de origen en la diapositiva seleccionada actualmente en el panel de miniaturas de la izquierda. La imagen se puede mover y cambiar de tamaño según sea necesario.
-
Abra la presentación donde quiere agregar una diapositiva.
-
En el panel de miniaturas de diapositivas de la izquierda, haga clic donde desee agregar una diapositiva.
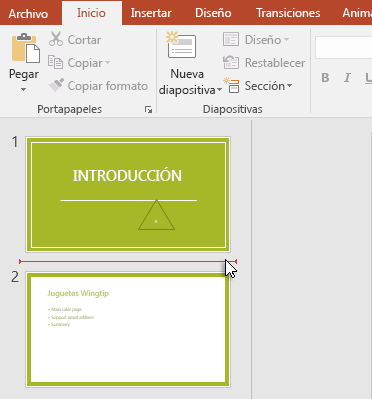
-
En la pestaña Inicio de la cinta de opciones, en el grupo Diapositivas , haga clic en la flecha situada debajo de Nueva diapositiva y, después, seleccione Reutilizar diapositivas.
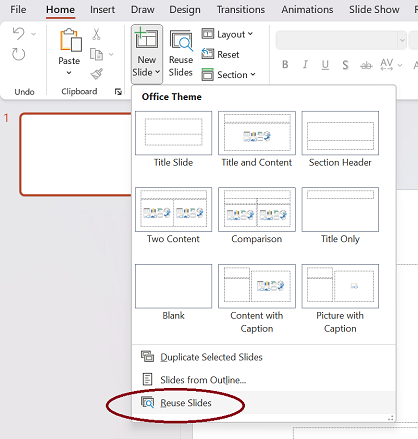
-
En el panel Reutilizar diapositivas , haga clic en Abrir un archivo de PowerPoint.
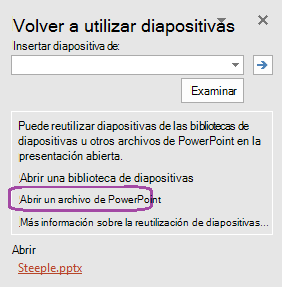
(La otra opción es Abrir una biblioteca de diapositivas. PowerPoint 2010 y PowerPoint 2013 le permiten publicar diapositivas en una biblioteca de diapositivas, que es un conjunto de diapositivas almacenadas en un biblioteca de SharePoint. Si su organización usa Productos de SharePoint 2010 o productos de SharePoint 2007 para administrar documentos y otro contenido, es posible que tenga disponible una biblioteca de diapositivas. Lea Usar bibliotecas de diapositivas para compartir y volver a usar diapositivas de PowerPoint para obtener más información).
-
En el cuadro de diálogo Examinar , busque y haga clic en el archivo de presentación que contiene la diapositiva que desea y, a continuación, haga clic en Abrir.
-
Si quiere que la diapositiva que va a agregar a la presentación de destino mantenga el formato de la presentación original, active la casilla Mantener formato de origen antes de agregar la diapositiva a la presentación de destino. (Cuando esta casilla no está activada, las diapositivas copiadas heredan el estilo de la diapositiva después de la que se insertan). Después, en el panel Reutilizar diapositivas , siga uno de estos procedimientos:
-
Para agregar una sola diapositiva, haga clic en la diapositiva.
-
Para agregar todas las diapositivas, haga clic con el botón derecho en cualquier diapositiva y, después, seleccione Insertar todas las diapositivas.
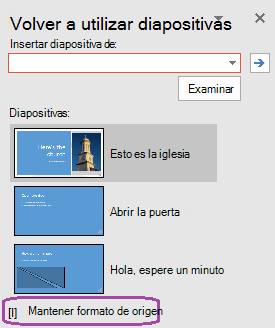
-
-
Abra la presentación donde quiere agregar una diapositiva.
-
En el panel que contiene las pestañas Esquema y Diapositivas, haga clic en Diapositivas y, a continuación, haga clic en el lugar donde desea agregar una diapositiva.
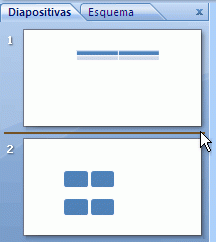
-
En la pestaña Inicio, en el grupo Diapositivas, haga clic en Nueva diapositiva y, después, seleccione Reutilizar diapositivas.
-
En el panel Reutilizar diapositivas , haga clic en Abrir un archivo de PowerPoint.
-
En el cuadro de diálogo Examinar , busque y haga clic en el archivo de presentación que contiene la diapositiva que desea y, a continuación, haga clic en Abrir.
Sugerencia: En el panel Reutilizar diapositivas , Microsoft Office PowerPoint 2007 muestra miniaturas de las diapositivas de la presentación seleccionada. Sitúe el puntero sobre una miniatura para ver una versión más grande del contenido de la diapositiva.
-
En el panel Reutilizar diapositivas , siga uno de estos procedimientos:
Nota: Si quiere que la diapositiva que va a agregar a la presentación de destino mantenga el formato de la presentación original, active la casilla Mantener formato de origen antes de agregar la diapositiva a la presentación de destino.
-
Para agregar una sola diapositiva, haga clic en la diapositiva.
-
Para agregar todas las diapositivas, haga clic con el botón secundario en cualquier diapositiva y, a continuación, haga clic en Insertar todas las diapositivas en la menú contextual.
-
- ¿Qué versión de Office usa?
- Versiones más recientes
- Office 2011
-
Abra una presentación existente o cree una nueva presentación en la que desee insertar diapositivas.
-
En la vista Normal, en el panel de navegación, haga clic en la diapositiva después de la que desea insertar las demás diapositivas.
-
En la pestaña Inicio , en Diapositivas, haga clic en la flecha situada junto a Nueva diapositiva y, a continuación, haga clic en Reutilizar diapositivas.
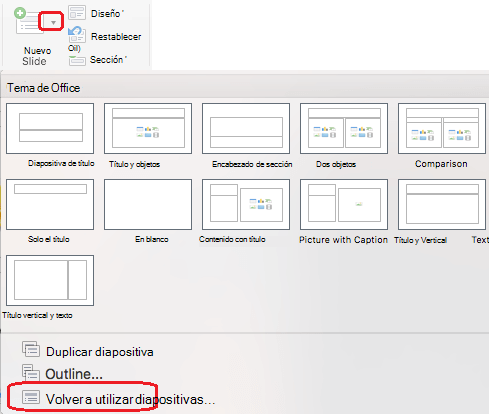
-
En el cuadro de diálogo, busque la presentación que desea insertar y selecciónela. Haga clic en Aceptar.
Se insertan copias de todas las diapositivas en la presentación. Si solo necesita algunas de ellas, puede quitarlas seleccionándolas en el panel izquierdo y presionando la tecla Suprimir del teclado. (Para seleccionar varias diapositivas para su eliminación, mantenga presionada la

Al copiar diapositivas de una presentación a otra, use la opción Mantener el diseño de las diapositivas originales si quiere que las diapositivas tengan el mismo diseño que tienen en la presentación original. En caso contrario, las diapositivas copiadas heredarán el diseño de la diapositiva que se insertan después en esta nueva presentación.
Copiar todas las diapositivas
-
Abra una presentación existente o cree una nueva presentación en la que desee insertar diapositivas.
-
En el panel de navegación, haga clic en la diapositiva en la que quiere insertar las demás diapositivas después, como se describe a continuación:
-
En el menú Vista, haga clic en Normal.
-
En la parte superior del panel de navegación, haga clic en la pestaña Diapositivas





-
-
En la pestaña Inicio , en Diapositivas, haga clic en la flecha situada junto a Nueva diapositiva y, a continuación, haga clic en Insertar diapositivas de otra presentación.
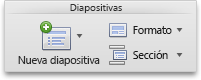
-
Seleccione la presentación que desea insertar, haga clic en Insertar todas las diapositivas y, a continuación, haga clic en Insertar.
Copiar las diapositivas seleccionadas
-
Abra una presentación existente o cree una nueva presentación en la que desee insertar diapositivas.
-
En el panel de navegación, haga clic en la diapositiva en la que quiere insertar las demás diapositivas después, como se describe a continuación:
-
En el menú Vista, haga clic en Normal.
-
En la parte superior del panel de navegación, haga clic en la pestaña Diapositivas






-
-
En la pestaña Inicio , en Diapositivas, haga clic en la flecha situada junto a Nueva diapositiva y, a continuación, haga clic en Insertar diapositivas de otra presentación.
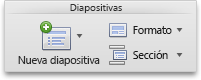
-
Seleccione la presentación que desea insertar, haga clic en Seleccionar diapositivas para insertar y, a continuación, haga clic en Insertar.
-
Haga clic en las diapositivas que desee y, a continuación, haga clic en Insertar.
Use la opción Mantener el diseño de las diapositivas originales si quiere que las diapositivas tengan el mismo diseño que tienen en la presentación original. En caso contrario, las diapositivas copiadas heredarán el diseño de la diapositiva que se insertan después en esta nueva presentación.
Nota: Si va a agregar diapositivas seleccionadas, el cuadro de diálogo Buscador de diapositivas permanecerá abierto hasta que haga clic en Cerrar. Esto le permite agregar diferentes diapositivas a diferentes secciones de la presentación. También le permite cambiar a otra presentación (con el botón Abrir nuevo archivo ) para copiar las diapositivas.
Nota: En PowerPoint para la Web, puede insertar diapositivas reutilizadas de otras presentaciones solo de una en una.
-
Abra la presentación en la que desea insertar diapositivas.
-
En el panel de miniaturas de diapositivas de la izquierda, haga clic en la diapositiva a la que quiere agregar la diapositiva.
-
En la pestaña Inicio de la cinta de opciones, en el grupo Diapositivas , seleccione Reutilizar diapositivas.
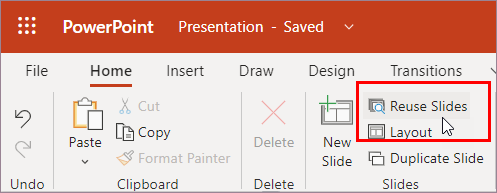
-
En el panel buscar que se abre, busque y seleccione el archivo de presentación que contiene las diapositivas que desea. Aparecerá una lista de diapositivas reutilizables.
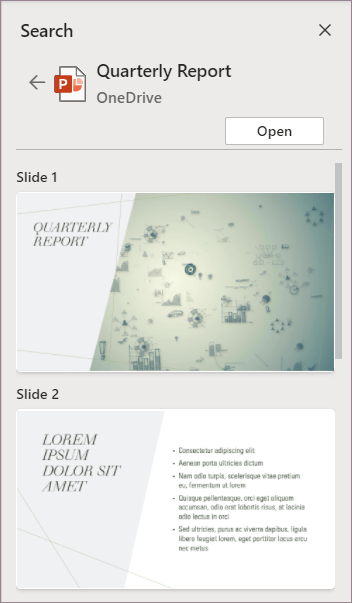
-
Mantenga el mouse sobre la diapositiva que desee y seleccione Insertar diapositiva para volver a usarla en la presentación. PowerPoint inserta la diapositiva reutilizada después de la diapositiva actual.
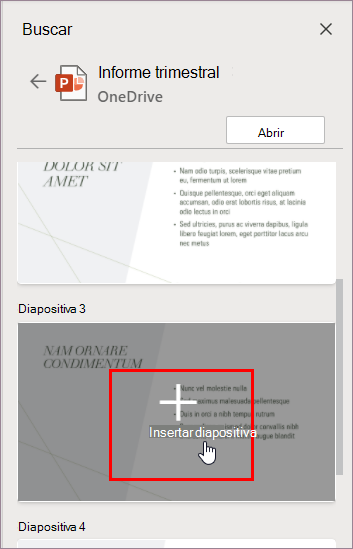
Vea también
Usar bibliotecas de diapositivas para compartir y volver a usar diapositivas de PowerPoint
Agregar, reorganizar, duplicar y eliminar diapositivas en PowerPoint







