Nota: Office 2021 para Mac es una continuación de la misma base de código en la que se ejecutaba Office 2019 para Mac, por lo que no hay ningún beneficio en volver a Office 2019 para Mac una vez que haya actualizado a Office 2021 para Mac desde allí. Sin embargo, si ha actualizado a Office 2021 para Mac desde Office 2016 para Mac y debe volver a Office 2016 para Mac, los pasos son los mismos que se indican a continuación.
Estas instrucciones son para los clientes que han adquirido una versión de un solo uso o una versión de licencia por volumen de Office para Mac, no Microsoft 365 clientes.
Microsoft lanzó Office 2019 para Mac el 24 de septiembre de 2018 (versión 16.17). Puesto que estas compilaciones contienen nuevas características avanzadas, si tiene problemas de interrupción del trabajo después de instalar Office 2019 para Mac, puede volver a Office 2016 para Mac (versión 16.16) si la tenía instalada previamente.
Antes de empezar
-
Confirme que está en Office 2019 para Mac. Abra cualquier aplicación de Office, como Word.
-
En el menú superior, haga clic en Word > Acerca de Word.
-
En el cuadro de diálogo que se abre, si está usando Office 2019 para Mac, verá un número de versión que comienza con "16.17" o superior y el tipo de licencia indicará Licencia de minorista 2019 o Licencia por volumen.
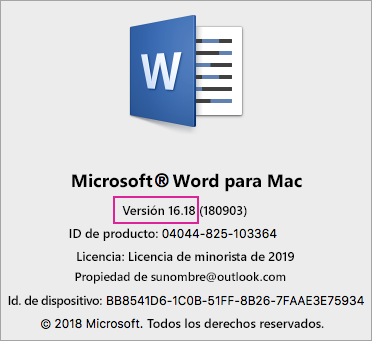
Desinstalar Office 2019 para Mac
-
Salir de todas las aplicaciones de Office 2019 para Mac.
-
Vaya a Buscador > Aplicaciones.
-
Para las siguientes aplicaciones de Office 2019 para Mac, haga clic con el botón secundario y seleccione Mover a la papelera:
-
Microsoft Word
-
Microsoft Excel
-
Microsoft PowerPoint
-
Microsoft OneNote
-
Microsoft Outlook (si está disponible)
Importante: Si usa un servidor POP/IMAP, asegúrese de exportar el buzón antes de eliminar el perfil. Para hacerlo, abra Outlook, vaya a Archivo > Exportar y, después, siga los pasos anteriores.
-
-
Si desinstala Outlook, también deseará eliminar su perfil de Outlook. Para ello, vaya a la Biblioteca > Agrupar contenedores > UBF8T346G9 > Office > Outlook > Perfiles de Outlook 16. Elimine la carpeta "Perfil principal" y todo su contenido.
Importante: Esto también eliminará los datos del buzón almacenados en su equipo. Si dispone de una cuenta de correo electrónico de Microsoft 365, Outlook.com o Exchange, podrá volver a sincronizar sus datos después de configurar de nuevo su perfil de Outlook.
-
Siga estas instrucciones para Eliminar las licencias de Office de su Mac. Siempre puede volver a instalarlas y reactivarlas.
Vuelva a instalar y reactivar Office 2016 para Mac
-
Descargue e instale el programa de instalación de Office 2016 para Mac (versión 16.16) que le corresponda:
Nota: ¿Cuál es la diferencia? Hogar y Empresa incluye Outlook, mientras que Hogar y Estudiantes no. Si tiene una licencia de Hogar y Estudiantes pero instala Hogar y Empresa no podrá usar Outlook.
-
Active y confirme que está usando Office 2016 para Mac con uno de estos dos métodos:
Para Office 2016 para Mac (compra de pago único)
-
Inicie cualquier aplicación de Microsoft Office, como Word.
-
En la pantalla Iniciar sesión para activar Office, inicie sesión con su cuenta de Microsoft asociada con la compra de Office 2016 para Mac.
-
En el menú superior, seleccione Word > Acerca de Word.
-
En el cuadro de diálogo, confirme que el número de versión que ve comienza por 16.16. Esto significa que se encuentra en Office 2016 para Mac.
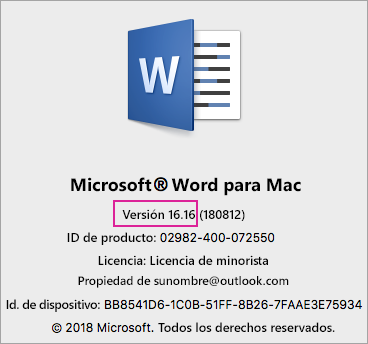
Para Office 2016 para Mac (licencia por volumen)
-
Seleccione la pestaña Descarga y claves.
-
Seleccione el botón Descargar de Office para Mac 2016.
-
Seleccione Continuar en la ventana emergente y descargue el serializador de licencia por volumen.
-
Una vez completada la descarga, haga doble clic para abrir el archivo Office_2016_Mac.iso y ejecutar el paquete de instalación - Microsoft_Office_2016_VL_Serializer.pkg.
-
Inicie cualquier aplicación de Office, como Word. En el menú superior, seleccione Word > Acerca de Word.
-
En el cuadro de diálogo, confirme que el número de versión que ve comienza por 16.16. Esto significa que se encuentra en Office 2016 para Mac.
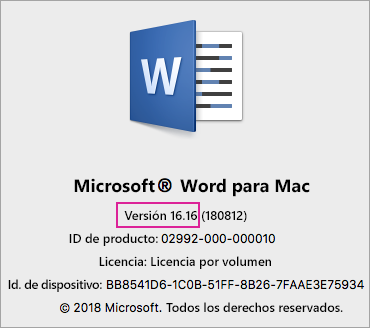
-








