Puede combinar (combinar) filas de una tabla en otra simplemente pegando los datos en las primeras celdas vacías debajo de la tabla de destino. La tabla aumentará de tamaño para incluir las nuevas filas. Si las filas de ambas tablas coinciden, puede combinar las columnas de una tabla con otra si las pega en las primeras celdas vacías a la derecha de la tabla. En este caso también, la tabla aumentará para dar cabida a las nuevas columnas.
Combinar filas es en realidad bastante sencillo, pero combinar columnas puede resultar complicado si las filas de una tabla no se corresponden con las filas de la otra tabla. Al usar BUSCARV, puede evitar algunos de los problemas de alineación.
Combinar dos tablas con la función BUSCARV
En el ejemplo que se muestra a continuación, verá dos tablas que anteriormente tenían otros nombres para los nombres nuevos: "Azul" y "Naranja". En la tabla azul, cada fila es un elemento de línea para un pedido. Por lo tanto, Id. de pedido 20050 tiene dos elementos, Id. de pedido 20051 tiene un elemento, Id. de pedido 20052 tiene tres elementos y así sucesivamente. Queremos combinar las columnas Id. de ventas y Región con la tabla azul, en función de los valores coincidentes de las columnas Id. de pedido de la tabla Naranja.
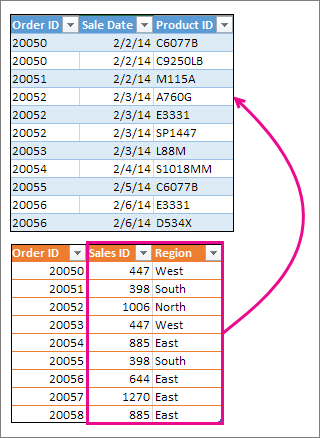
Los valores de Id. de pedido se repiten en la tabla Azul, pero los valores de Id. de pedido de la tabla Naranja son únicos. Si simplemente copiar y pegar los datos de la tabla Naranja, los valores de Id. de ventas y Región del segundo elemento de línea del pedido 20050 estarían desactivados en una fila, lo que cambiaría los valores de las nuevas columnas de la tabla azul.
Estos son los datos de la tabla Azul, que puede copiar en una hoja de cálculo en blanco. Después de pegarla en la hoja de cálculo, presione Ctrl+T para convertirla en una tabla y, después, cambie el nombre de la tabla de Excel a azul.
|
Id. de pedido |
Fecha de venta |
Id. de producto |
|---|---|---|
|
20050 |
2/2/14 |
C6077B |
|
20050 |
2/2/14 |
C9250LB |
|
20051 |
2/2/14 |
M115A |
|
20052 |
2/3/14 |
A760G |
|
20052 |
2/3/14 |
E3331 |
|
20052 |
2/3/14 |
SP1447 |
|
20053 |
2/3/14 |
L88M |
|
20054 |
2/4/14 |
S1018MM |
|
20055 |
2/5/14 |
C6077B |
|
20056 |
2/6/14 |
E3331 |
|
20056 |
2/6/14 |
D534X |
Estos son los datos de la tabla Naranja. Cópielo en la misma hoja de cálculo. Después de pegarla en la hoja de cálculo, presione Ctrl+T para convertirla en una tabla y, después, cambie el nombre de la tabla a Naranja.
|
Id. de pedido |
Id. de ventas |
Región |
|---|---|---|
|
20050 |
447 |
Oeste |
|
20051 |
398 |
Sur |
|
20052 |
1006 |
Norte |
|
20053 |
447 |
Oeste |
|
20054 |
885 |
Este |
|
20055 |
398 |
Sur |
|
20056 |
644 |
Este |
|
20057 |
1270 |
Este |
|
20058 |
885 |
Este |
Debemos garantizar que los valores de Id. de ventas y Región de cada pedido se alineen correctamente con cada elemento de línea de pedido único. Para ello, pegaremos los encabezados de tabla Id. de ventas y Región en las celdas a la derecha de la tabla azul y usaremos las fórmulas BUSCARV para obtener los valores correctos de las columnas Id. de ventas y Región de la tabla Naranja.
Aquí le explicamos cómo hacerlo:
-
Copie los títulos Id. de ventas y Región en la tabla naranja (solo esas dos celdas).
-
Pegue los títulos en la celda, a la derecha del encabezado Id. de producto de la tabla azul.
Ahora, la tabla azul tiene cinco columnas de ancho, incluidas las nuevas columnas Id. de ventas y Región.
-
En la tabla Azul, en la primera celda debajo de Id. de ventas, empiece a escribir esta fórmula:
=BUSCARV(
-
En la tabla Azul, seleccione la primera celda de la columna Id. de pedido, 20050.
La fórmula parcialmente completada tiene este aspecto:

La parte [@[Id. de pedido]] significa "obtener el valor en esta misma fila de la columna Id. de pedido".
Escriba una coma y seleccione toda la tabla Naranja con el mouse para que "Naranja[#All]" se agregue a la fórmula.
-
Escriba otra coma, 2, otra coma y 0, como esta: ,2,0
-
Presione Entrar y la fórmula completada tendrá el siguiente aspecto:

La parte Naranja[#All] significa "buscar en todas las celdas de la tabla Naranja". El 2 significa "obtener el valor de la segunda columna" y el 0 significa "devolver el valor solo si hay una coincidencia exacta".
Observe que Excel ha rellenado las celdas hacia abajo en esa columna con la fórmula BUSCARV.
-
Vuelva al paso 3, pero esta vez empiece a escribir la misma fórmula en la primera celda debajo de Región.
-
En el paso 6, reemplace 2 por 3, de modo que la fórmula completada tenga el siguiente aspecto:

Solo hay una diferencia entre esta fórmula y la primera(la primera obtiene los valores de la columna 2 de la tabla Naranja y la segunda los obtiene de la columna 3).
Ahora verá los valores en cada celda de las nuevas columnas de la tabla azul. Contienen fórmulas de BUSCARV, pero mostrarán los valores. Querrá convertir las fórmulas BUSCARV de esas celdas en sus valores reales.
-
Seleccione todas las celdas de valor de la columna Id. de ventas y presione Ctrl+C para copiarlas.
-
Haga clic en Inicio > flecha debajo de Pegar.
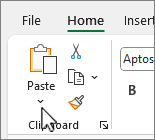
-
En la galería Pegar, haga clic en Pegar valores.
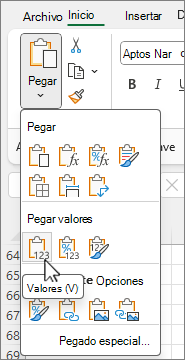
-
Seleccione todas las celdas de valor de la columna Región, cópielas y repita los pasos 10 y 11.
Ahora las fórmulas de BUSCARV de las dos columnas se han sustituido por los valores.
Más información sobre tablas y BUSCARV
¿Necesita más ayuda?
Siempre puede preguntar a un experto en Excel Tech Community u obtener soporte técnico en Comunidades.







