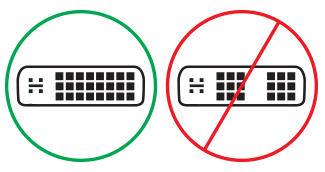Solucionar problemas al conectar Surface a una pantalla externa
Si has seguido los pasos recomendados en Conectar Surface a un televisor, monitor o proyector para conectar la pantalla externa y tienes problemas, estas son algunas cosas que puedes probar.
Buscar actualizaciones del sistema
Puedes comprobar rápidamente el estado de los controladores y firmware de Surface mediante la app Surface.
-
En la aplicación Surface, expande Ayuda & soporte técnico para comprobar el estado de la actualización.
-
Si hay actualizaciones disponibles, selecciona el botón Buscar actualizaciones para abrir Windows Update e instalar las actualizaciones disponibles.
Nota: Si no tienes instalada la app Surface, puedes descargarla desde Microsoft Store. Cuando se haya descargado, selecciona Inicio, busca Surface y, a continuación, selecciona la aplicación en la lista de resultados.
Soluciones de problemas
Si tienes algún problema al conectar Surface a un televisor, monitor o proyector, prueba estas soluciones para identificar el problema.
-
Solución 3: Comprobar la configuración de la versión de puerto en la pantalla externa
-
Solución 4: duplicar o ampliar la pantalla en la pantalla externa
-
Solución 7: probar el adaptador en una pantalla externa diferente
Solución 1: restablecer la pantalla externa
Como otra solución rápida posible, desenchufa el monitor de la toma de corriente y vuelve a enchufarlo.
Solución 2: Comprobar la configuración de entrada de vídeo
Si has conectado tu Surface a una pantalla externa, asegúrate de que la pantalla externa esté establecida en el puerto actual. Por ejemplo, si usas una conexión DisplayPort a una pantalla externa, esa pantalla debe estar configurada para reconocer DisplayPort como señal de entrada de vídeo.
Nota: La configuración de entrada de vídeo común incluye VGA, DVI, DisplayPort, HDMI, entrada y origen.
Solución 3: Comprobar la configuración de la versión de puerto en la pantalla externa
La mayoría de las pantallas externas tienen un menú en pantalla que ajusta la versión de puerto que usa la pantalla. Si ajusta esta configuración, puede tener mejores resultados.
Sigue las instrucciones del manual de la pantalla o consulta el sitio web del fabricante.
Solución 4: duplicar o ampliar la pantalla en la pantalla externa
Presiona la tecla del logotipo de Windows + P en el teclado y, a continuación, selecciona lo que quieras hacer según la tabla siguiente:
|
Si lo que quieres es |
Elige |
|
Ver las cosas solo en Surface. |
Solo pantalla de equipo |
|
Consulta las mismas cosas tanto en Surface como en la pantalla externa (para obtener más información sobre las resoluciones de pantalla, ve a la Solución 7). |
Duplicate |
|
Mueve el contenido de Surface a una pantalla externa. Cuando tengas pantallas extendidas, puedes arrastrar y mover elementos entre las dos pantallas y seleccionar una resolución diferente para la pantalla externa (para obtener más información sobre las resoluciones de pantalla, ve a la Solución 7). |
Extender |
|
Ver todo el contenido de la pantalla externa (Surface estará en blanco). |
Solo pantalla externa |
|
Conectar de forma inalámbrica a pantallas compatibles mediante Miracast (todos los modelos de Surface pueden hacer esto). |
Conectarse a una proyección inalámbrica |
Solución 5: Comprobar los cables de vídeo
Los cables son una parte esencial de tener una conexión de trabajo a la pantalla externa. Recomendamos usar Diseñado para accesorios de Surface. En caso contrario, estas son algunas cosas que debe tener en cuenta y comprobar:
-
Si usas un cable de vídeo HDMI, asegúrate de que tenga la clasificación de versión 2.0 o, si usas un cable DisplayPort, tiene una clasificación de 1,2 y no tiene más de 1,8 metros de longitud. Los cables más largos pueden afectar a la calidad del vídeo.
-
Si usas una conexión thunderbolt con USB-C, asegúrate de que el cable tenga la versión nominal 4.0.
-
Asegúrate de que todas las conexiones de vídeo estén firmes. Comprueba la conexión desde el puerto USB-C o Mini DisplayPort de tu Surface, la base de acoplamiento, cualquier adaptador de vídeo que estés usando y la conexión de entrada en la pantalla externa.
-
Usa el cable incluido con el monitor y, si usas USB-C, confirma que admite vídeo.
-
Si el cable incluido con el monitor no responde, usa un cable de vídeo diferente para conectar tu Surface.
-
Si usas un cable de extensión de vídeo, un adaptador de vídeo o un convertidor, quítalo de la configuración para ver si está causando el problema.
-
Si usas un adaptador de vídeo que no es de Surface, ponte en contacto con el fabricante del adaptador para obtener ayuda o solucionar problemas.
Para una configuración de varios monitores
Para pantallas externas compatibles con la cadena en anillo, póngase en contacto con el fabricante de la pantalla para conocer los detalles y las especificaciones de la configuración.
Como ejemplo, esta es la manera de configurar la cadena de conexión con DisplayPort:
-
Con un cable Mini DisplayPort a DisplayPort, conecta el puerto Mini DisplayPort de Surface a la entrada DisplayPort de la primera pantalla externa. Si solo una de las pantallas externas tiene un puerto de salida, conecta primero surface a esa pantalla externa.
-
Conecta el puerto de salida de la primera pantalla externa al puerto de entrada DisplayPort de la otra pantalla externa.
-
Sigue las instrucciones del fabricante del monitor para configurar ambas pantallas externas para usar DisplayPort 1.2 como fuente de entrada. Por ejemplo, esto podría llamarse Transporte multisecuencia (MST), lo que permite que la primera pantalla pase la señal a la segunda pantalla externa.
Solución 6: Comprobar el adaptador de pantalla
Si estás usando un adaptador (como un adaptador de USB-C a HDMI, adaptador de USB-C a DisplayPort o adaptador de USB-C a VGA), comprueba tu conexión. Quita el adaptador y vuelve a insertarlo firmemente para asegurarte de que está conectado a tu Surface.
Si el monitor no admite DisplayPort o USB-C, te recomendamos que uses HDMI. De lo contrario, usa DVI o VGA. Se ha comprobado que los adaptadores que aparecen en la tabla son compatibles y pueden ayudar a solucionar problemas de vídeo. Para ver otras opciones, consulta Accesorios de terceros con licencia oficial.
|
USB-C |
|
|
HDMI |
Adaptador Mini DisplayPort a HDMI 2.0 para Surface (modelo 1819) - Activo |
|
DVI |
Convertidor activo mDP a DVI para Gofanco (Modelo mDPDVIA) - Activo |
|
Cable Matters mDP a DVI (modelo 101022) - Activo |
|
|
Nota: Usa un cable Active Dual-Linked DVI para conectarte a la pantalla externa. |
|
|
|
|
|
VGA |
Nota: Evita usar un cable divisor "Y" que divida la señal entre dos o más pantallas externas.
Solución 7: probar el adaptador en una pantalla externa diferente
Para comprobar si el adaptador de vídeo funciona, conecta tu Surface a un televisor, monitor o proyector diferente. Si no puedes ver el contenido de la pantalla de tu Surface en una pantalla externa diferente, es posible que tengas que reemplazar el adaptador.
Solución 8: Borrar la memoria caché de la pantalla
Nota: No sigas estos pasos si estás ejecutando Windows en modo S.
Esta es la manera de borrar la memoria caché:
-
Desacopla tu Surface del Surface Dock o desconecta el monitor de tu Surface.
-
Descarga el archivo de registro de Surface Dock. Elija Abrir el archivo. Este archivo borrará la memoria caché, tengas o no una base de acoplamiento.
-
Selecciona y ejecuta surface dock registry.reg.
-
Selecciona Sí para permitir cambios en Surface, selecciona Sí para confirmar y, a continuación, selecciona Aceptar para cerrar.
-
Reinicia tu Surface, vuelve a conectar la base de acoplamiento o los monitores, y prueba a usar otra vez la pantalla externa.
Tema relacionado
Solucionar problemas con Surface Dock y las bases de acoplamiento