Nota: Las capturas de pantalla de este artículo son de Clipchamp para cuentas de uso personal. Los mismos principios se aplican a Clipchamp para el trabajo.
Clipchamp admite la adición de archivos de imagen a vídeos. Puede agregar imágenes, GIF y fotos desde el equipo, por ejemplo, para crear presentaciones o agregar fotos entre clips de vídeo.
Agregue imágenes al vídeo fácilmente con las siguientes opciones:
-
Arrastrar y soltar archivos de audio desde el dispositivo
-
Importar audio con el botón importar multimedia
-
Usar imágenes de archivo, GIF y adhesivos en la pestaña de la biblioteca de contenido
Agregar imágenes desde el equipo
Opción 1: Arrastrar y colocar archivos de audio en la pestaña multimedia
Arrastra y coloca los archivos de audio desde el dispositivo en la pestaña de importación. Esto funciona en Windows, Mac y Linux.
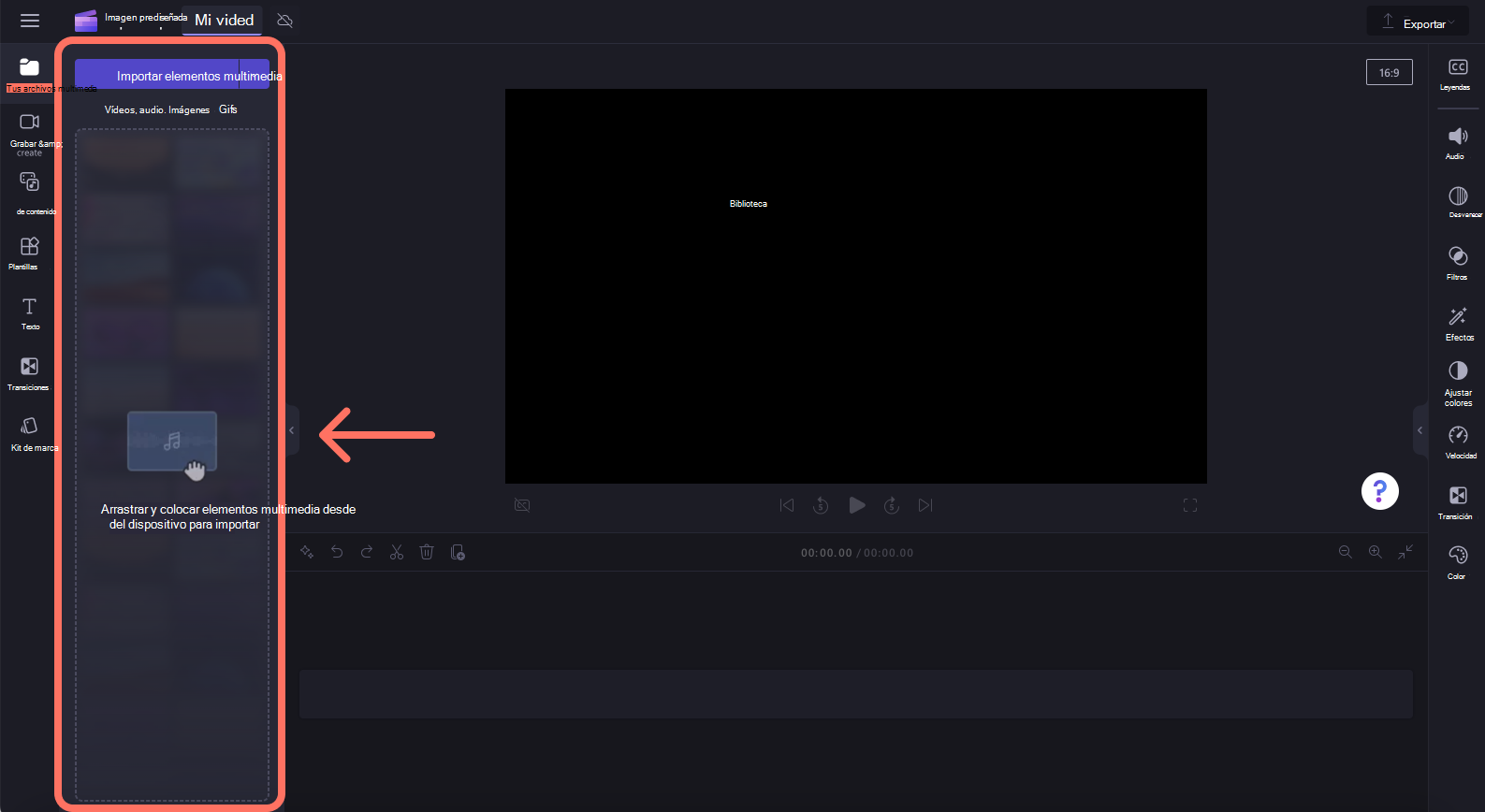
Opción 2: Usar el botón importar elementos multimedia
Haz clic en el botón multimedia para importar audio directamente desde el equipo o haz clic en la flecha desplegable para importar contenido multimedia desde tus archivos, OneDrive, Google Drive, Dropbox o Xbox.
-
En Clipchamp para el trabajo, puede agregar archivos multimedia de OneDrive y su equipo.
-
En Clipchamp para cuentas personales, puedes agregar elementos multimedia desde los archivos del equipo, OneDrive, Google Drive, Dropbox y Xbox.
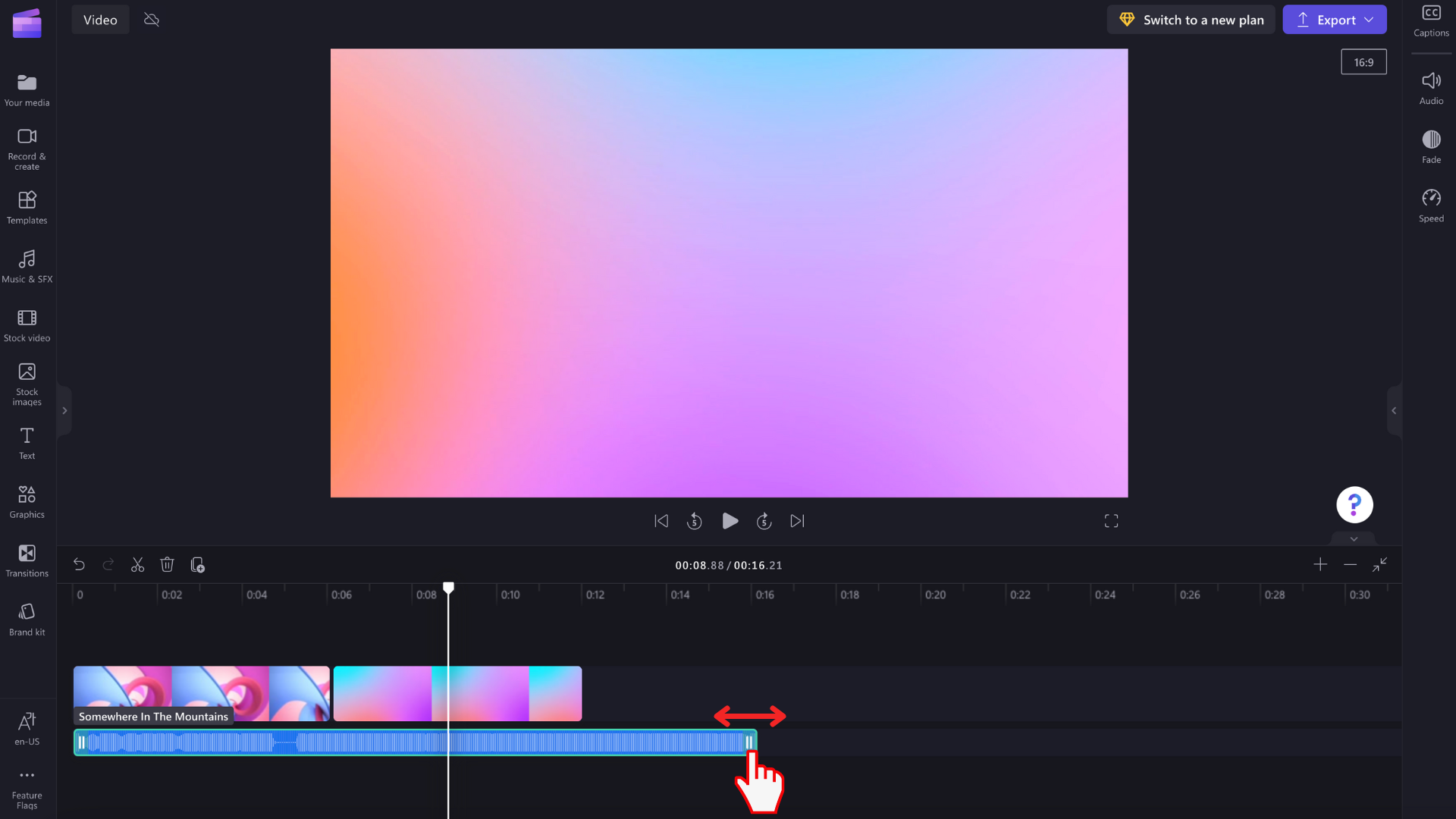
Se recomienda no agregar demasiadas fotos a la vez; de lo contrario, pueden tardar algún tiempo en procesarse antes de que estén disponibles y antes de que puedan agregarse a la escala de tiempo de edición.
Agregar imágenes de archivo desde la biblioteca de contenido
Para agregar imágenes libres de derechos de autor al vídeo, haga clic en la pestaña biblioteca de contenido de la barra de herramientas, haga clic en la flecha desplegable de objetos visuales y, a continuación, en Imágenes. Explora nuestras colecciones de imágenes. Arrastre y coloque y coloque imágenes desde la biblioteca de contenido a la escala de tiempo.
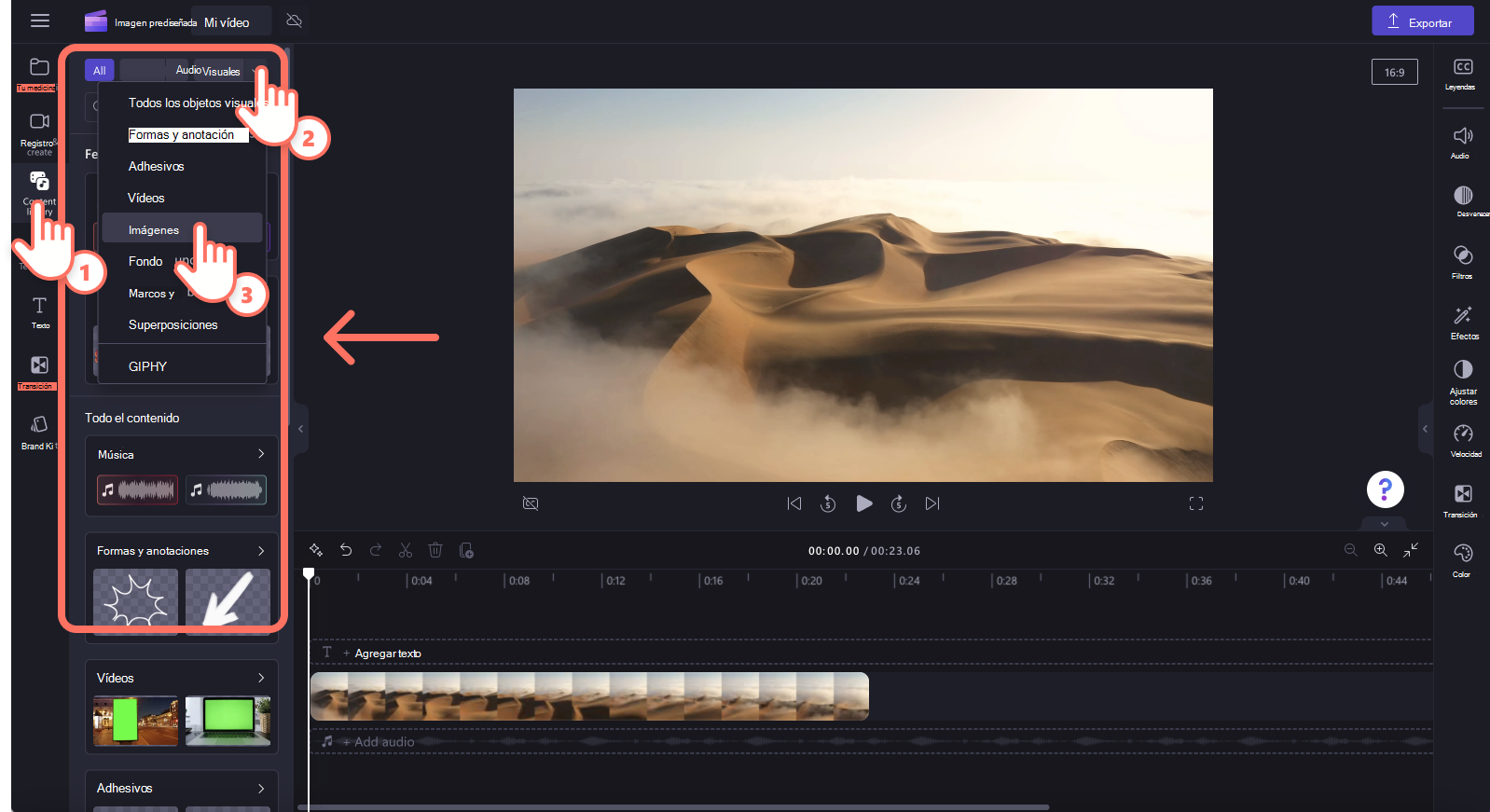
Dentro de la pestaña de objetos visuales, también puede encontrar GIF de GIPHY, adhesivos, formas, marcos y mucho más.
¿Qué hacer si una imagen no se importa?
Si una imagen no aparece al intentar agregarla o no se carga correctamente:
-
Asegúrate de que el archivo sea uno de los formatos de imagen que admitimos actualmente.
-
Si la foto es un tipo de archivo compatible, consulta Qué hacer si los activos no se están cargando.







