Nota: Nos gustaría proporcionarle el contenido de ayuda actual lo más rápido posible en su idioma. Esta página se ha traducido mediante un sistema automático y es posible que contenga imprecisiones o errores gramaticales. Nuestro objetivo es que este contenido sea útil para usted. ¿Puede informarnos sobre si la información le ha sido útil al final de la página? Aquí tiene el artículo en inglés para que pueda consultarlo fácilmente.
Cambiar el aspecto del gráfico SmartArt cambiando el color de relleno o patrones en formas de SmartArt o el texto o agregando efectos tridimensionales (3D), como sombras, reflejos, resplandores, bordes suaves, biselados y giros.
Si no encuentra lo que estaba buscando aquí, que pueden serle útiles estos vínculos de artículo de SmartArt:
Un relleno es el interior de una forma. Puede cambiar el color de relleno de una forma, o puede utilizar una textura, imagen o degradado como relleno. Un degradado es una progresión gradual de colores y sombras, por lo general desde un color a otro o desde una sombra a otra sombra del mismo color.
Puede tener formas que se muestran con bordes y profundidad y ese giro en un espacio 3D.
Si todo el gráfico SmartArt es tridimensional, puede editar el texto y el formato de cada una de las formas individuales, pero debe cambiar la posición o cambiar el tamaño de las formas sólo en 2D.
Para cambiar entre 2D y 3D, haga clic en la ficha formato en Herramientas de SmartArt y, a continuación, haga clic en Editar en 2D. El botón Editar en 2D desbloquea temporalmente el gráfico SmartArt para editarlo de forma que puede mover y cambiar el tamaño de las formas, pero el efecto 3D se sigue aplicando al gráfico SmartArt y vuelve a aparecer cuando se hace clic en Editar en 2D nuevamente.
-
Siga uno de los procedimientos siguientes:
-
Para agregar relleno a una forma, haga clic en la forma.
-
Para agregar el mismo relleno a varias formas, haga clic en la primera forma y a continuación, presione y presionada la tecla CTRL mientras hace clic en las demás formas que desea agregar el relleno.
-
Para agregar un relleno a todas las formas del gráfico SmartArt, haga clic en el gráfico SmartArt y, a continuación, presione CTRL+A para seleccionar todas las formas.
-
-
Haga clic en la ficha formato en Herramientas de SmartArt, haga clic en la flecha situada junto a Relleno de forma y, a continuación, siga uno de estos procedimientos:
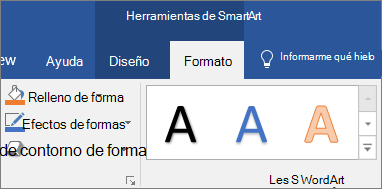
Si no ve las pestañas formato o Herramientas de SmartArt, asegúrese de que ha seleccionado un elemento gráfico SmartArt.
-
Para agregar o cambiar un color de relleno, haga clic en el color que desee. Para no elegir ningún color, haga clic en Sin relleno.
Para cambiar a un color que no está en los colores para temas, haga clic en Más colores de relleno y haga clic en el color que desee en la ficha Estándar o mezcle los suyos propios en la ficha Personalizado. Los colores personalizados y los colores de la ficha Estándar no se actualizan si después cambia el tema del documento.
-
Para agregar o cambiar una imagen de relleno, haga clic en Imagen, busque la carpeta que contiene la imagen que desea utilizar, haga clic en la imagen y, a continuación, en Insertar.
-
Para agregar o cambiar un degradado de relleno, elija Degradado y, a continuación, haga clic en la variación que desee.
Para personalizar el degradado, haga clic en Más degradados y, a continuación, elija las opciones que desee. Para obtener más información acerca de cómo personalizar degradados, vea cambiar el color de una forma, el borde de forma o el gráfico SmartArt.
-
Para agregar o cambiar una textura de relleno, elija Textura y haga clic en la textura que desee.
Para personalizar la textura, haga clic en Más texturas y elija las opciones que desee.
-
Para agregar un relleno de fondo para todo el gráfico SmartArt, haga lo siguiente:
-
Haga clic con el botón secundario en el borde del gráfico SmartArt y, a continuación, haga clic en Formato de objeto en el menú contextual.
-
Haga clic en relleno y, a continuación, elija las opciones que desee.
-
Seleccione el texto dentro de la forma del gráfico SmartArt que desea agregar un relleno.
Para agregar el mismo relleno a texto en varias formas, seleccione el texto de la primera forma y, a continuación, presione y mantenga presionada la tecla CTRL mientras selecciona el texto en las demás formas.
-
Haga clic en la ficha formato en Herramientas de SmartArt, haga clic en la flecha situada junto a Relleno de texto y, a continuación, siga uno de estos procedimientos:
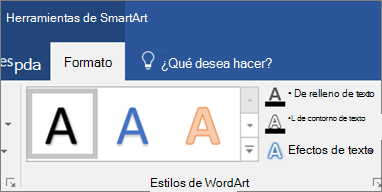
Si no ve las pestañas formato o Herramientas de SmartArt, asegúrese de que ha seleccionado un elemento gráfico SmartArt.
-
Para agregar o cambiar un color de relleno, haga clic en el color que desee. Para no elegir ningún color, haga clic en Sin relleno.
Para cambiar a un color que no está en los colores para temas, haga clic en Más colores de relleno y después en el color que desee en la ficha Estándar, o mezcle sus propios colores en la ficha Personalizado. Los colores personalizados y los colores de la ficha Estándar no se actualizan si se cambia posteriormente el tema del documento.
-
Para agregar o cambiar una imagen de relleno, haga clic en Imagen, busque la carpeta que contiene la imagen que desea utilizar, haga clic en la imagen y, a continuación, en Insertar.
Cuando se seleccionan de forma discontinua varias partes de texto y se aplica un relleno de imagen, cada selección individual se rellenará con toda la imagen. La imagen no sobrepasara las selecciones de texto.
-
Para agregar o cambiar un degradado de relleno, elija Degradado y, a continuación, haga clic en la variación que desee.
Para personalizar el degradado, haga clic en Más degradados y elija las opciones que desee.
-
Para agregar o cambiar una textura de relleno, elija Textura y haga clic en la textura que desee.
Para personalizar la textura, haga clic en Más texturas y elija las opciones que desee.
-
Es una manera rápida y sencilla para agregar una combinación de efectos de aspecto profesional al gráfico SmartArt aplicar estilos SmartArt que se pueden aplicar a todo el gráfico SmartArt o a formas individuales siguiendo los pasos siguientes.
-
Siga uno de los procedimientos siguientes:
-
Para aplicar un efecto a una forma, haga clic en la forma a la que desea agregar el efecto.
-
Para agregar el mismo efecto a varias formas, haga clic en la primera forma y, a continuación, presione y mantenga presionada la tecla CTRL mientras hace clic en las demás formas a las que desea agregar el efecto.
-
Para aplicar el efecto a todo el gráfico SmartArt, haga clic en el gráfico SmartArt y, a continuación, presione CTRL+A para seleccionar todas las formas.
-
-
Haga clic en la ficha formato en Herramientas de SmartArt, haga clic en la flecha situada junto a Efectos de forma y, a continuación, siga uno de estos procedimientos:
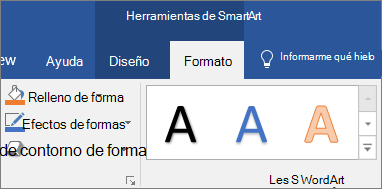
Si no ve las pestañas formato o Herramientas de SmartArt, asegúrese de que ha seleccionado un elemento gráfico SmartArt.
-
Para agregar o cambiar una combinación integrada de efectos, seleccione Preestablecidos y haga clic en el efecto que desee.
Para personalizar el efecto integrado, haga clic en Opciones 3D y, a continuación, elija las opciones que desee.
-
Para agregar o cambiar una sombra, elija sombra y, a continuación, haga clic en la sombra que desee.
Para personalizar la sombra, haga clic en Opciones de sombra y, a continuación, elija las opciones que desee.
-
Para agregar o cambiar un reflejo, elija reflejos y, a continuación, haga clic en la variación de reflejo que desee.
-
Para agregar o cambiar un resplandor, elija Resplandor y, a continuación, haga clic en la variación de iluminado que desee.
Para personalizar los colores de iluminado, haga clic en Más colores de iluminado y, a continuación, haga clic en el color que desee. Para cambiar a un color que no está en el colores para temas, haga clic en Más colores y, a continuación, haga clic en el color que desee en la ficha estándar o mezcle su propio color en la ficha personalizado colores personalizados y los colores en la ficha estándar no están actualiza si cambia el documento tema más adelante.
-
Para agregar o cambiar un borde suave, elija Bordes suaves y, a continuación, haga clic en el tamaño que desee.
-
Para agregar o cambiar un borde, elija bisel y, a continuación, haga clic en el borde que desee.
Para personalizar el borde, haga clic en Opciones 3D y, a continuación, elija las opciones que desee.
-
Para agregar o cambiar un giro 3D, elija giro 3D y, a continuación, haga clic en el giro que desee.
Para personalizar el giro, haga clic en Opciones de giro 3D y, a continuación, elija las opciones que desee.
Notas:
-
Para crear un efecto personalizado agregando varios efectos individuales, repita el paso 2. No se pueden agregar varios efectos de relleno a la misma forma, pero puede agregar un relleno y otros efectos como Borde suave o Bisel.
-
Si desea aplicar un efecto a formas que se combinan para crear una forma mayor, como las del diseño Lista de tonos de imagen curva en el tipo de lista, seleccione todas las formas asociadas antes de agregar el efecto.
En el siguiente ejemplo, están seleccionadas todas las formas asociadas de una forma grande. Si desea agregar un efecto a una de las formas asociadas como, por ejemplo, la pequeña forma circular (el marcador de imagen con el sol y montañas), asegúrese de seleccionar sólo esa forma. Si desea agregar un efecto a toda la imagen mayor, seleccione todas las demás formas asociadas, como se muestra a continuación. Tenga en cuenta que el efecto se aplica a cada forma individualmente, no al grupo de formas.
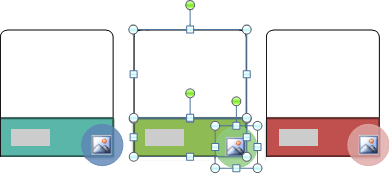
-
Para agregar un efecto al fondo de todo el gráfico SmartArt, siga el procedimiento siguiente:
-
Haga clic con el botón secundario en el borde del gráfico SmartArt y, a continuación, haga clic en Formato de objeto en el menú contextual.
-
Haga clic en sombra, formato 3D o giro 3D y, a continuación, elija las opciones que desee.
-
-
-
Es una manera rápida y sencilla para agregar una combinación de efectos de aspecto profesional al gráfico SmartArt aplicar estilos SmartArt que se pueden aplicar a todo el gráfico SmartArt o a formas individuales siguiendo los pasos siguientes.
-
Seleccione el texto en la forma del gráfico SmartArt que desea agregar un efecto.
Para agregar el mismo efecto a texto en varios lugares, seleccione el texto del primer lugar y, a continuación, presione y mantenga presionada la tecla CTRL mientras selecciona el texto en los demás lugares.
-
Haga clic en la ficha formato en Herramientas de SmartArt, haga clic en la flecha situada junto a Efectos de texto y, a continuación, siga uno de estos procedimientos:
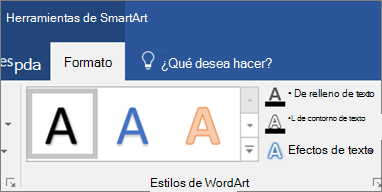
Si no ve las pestañas Herramientas de SmartArt o Formato, asegúrese de haber seleccionado un gráfico SmartArt.
-
Para agregar o cambiar una sombra, elija sombra y, a continuación, haga clic en la sombra que desee.
Para personalizar la sombra, haga clic en Opciones de sombra y, a continuación, elija las opciones que desee.
-
Para agregar o cambiar un reflejo, elija reflejos y, a continuación, haga clic en la variación de reflejo que desee.
-
Para agregar o cambiar un resplandor, elija Resplandor y, a continuación, haga clic en la variación de iluminado que desee.
Para personalizar los colores de iluminado, haga clic en Más colores de iluminado y, a continuación, haga clic en el color que desee. Para cambiar a un color que no está en el colores para temas, haga clic en Más colores y, a continuación, haga clic en el color que desee en la ficha estándar o mezcle su propio color en la ficha personalizado colores personalizados y los colores en la ficha estándar no están actualiza si cambia el documento tema más adelante.
-
Para darle al texto el aspecto de profundidad agregando o cambiando un borde, elija bisel y, a continuación, haga clic en el bisel que desee.
Para personalizar el bisel, haga clic en Opciones 3D y, a continuación, elija las opciones que desee.
-
Para agregar o cambiar un giro 3D, elija giro 3D y, a continuación, haga clic en el giro 3D que desee.
Para personalizar el giro 3D, haga clic en Opciones de giro 3D y, a continuación, elija las opciones que desee.
-
Para agregar o cambiar la distorsión o ruta del texto, elija transformar y, a continuación, haga clic en la distorsión o ruta que desee.
-
-
Haga clic en la forma o el texto en el que desea eliminar el relleno.
Para eliminar el mismo relleno de varias formas o varias partes de texto, haga clic en la primera forma o en una parte de texto y, a continuación, presione y mantenga presionada la tecla CTRL mientras hace clic en las demás formas o partes de texto.
-
Haga clic en la ficha formato en Herramientas de SmartArt y siga uno de estos procedimientos:
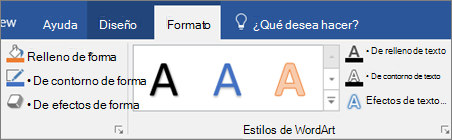
Si no ve las pestañas Herramientas de SmartArt o Formato, asegúrese de haber seleccionado un gráfico SmartArt.
-
Para eliminar un relleno de la forma, haga clic en Relleno de forma y, a continuación, haga clic en Sin relleno. Para eliminar un degradado de relleno, elija degradado y, a continuación, haga clic en Sin degradado.
-
Para eliminar un relleno de texto, haga clic en Relleno de texto y, a continuación, haga clic en Sin relleno. Para eliminar un degradado de relleno, elija degradado y, a continuación, haga clic en Sin degradado.
-
-
Haga clic en la forma o el texto en el que desea eliminar el efecto.
Para eliminar el mismo efecto de varias formas o varias partes de texto, haga clic en la primera forma o en una parte de texto y, a continuación, presione y mantenga presionada la tecla CTRL mientras hace clic en las demás formas o partes de texto.
-
Haga clic en la ficha formato en Herramientas de SmartArt y siga uno de estos procedimientos:
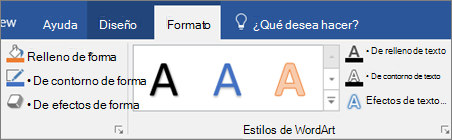
Si no ve las pestañas Herramientas de SmartArt o Formato, asegúrese de haber seleccionado un gráfico SmartArt.
-
Para eliminar un efecto de la forma, haga clic en Efectos de formas.
-
Para eliminar un efecto de texto, haga clic en Efectos de texto.
-
-
Siga uno de los procedimientos siguientes:
-
Para eliminar una combinación de efectos integrada de la forma, elija Preestablecida y, a continuación, haga clic en Sin valores predeterminados.
-
Para eliminar una sombra, elija Sombra y, a continuación, haga clic en Sin sombra.
-
Para eliminar un reflejo, elija Reflejos y, a continuación, haga clic en Sin reflejos.
-
Para eliminar un resplandor, elija Resplandor y, a continuación, haga clic en Sin resplandor.
-
Para eliminar bordes suaves de la forma, elija Bordes suaves y, a continuación, haga clic en Sin bordes suaves.
-
Para eliminar un borde, elija Bisel y, a continuación, haga clic en Sin bisel.
-
Para eliminar un giro 3D, elija Giro 3D y, a continuación, haga clic en Sin giro.
-
Para eliminar una ruta o distorsión del texto, elija Transformar y, a continuación, haga clic en Sin transformación.
-
Sugerencia: Para eliminar rápidamente todas las personalizaciones de una forma, haga clic con el botón secundario en la forma y, a continuación, haga clic en Restablecer forma en el menú contextual.
Un relleno es el interior de una forma. Puede cambiar el color de relleno de una forma, o puede utilizar una textura, imagen o degradado como relleno. Un degradado es una progresión gradual de colores y sombras, por lo general desde un color a otro o desde una sombra a otra sombra del mismo color.

Puede tener formas que se muestran con bordes y profundidad y que giran en un espacio 3D.
Si todo el gráfico SmartArt es tridimensional, puede editar el texto y el formato de cada una de las formas individuales, pero debe cambiar la posición o cambiar el tamaño de las formas sólo en bidimensionales.
Para cambiar entre 2D y 3D, en Herramientas de SmartArt, en la ficha Formato, en el grupo Formas, haga clic en Editar en 2D. El botón Editar en 2D desbloquea temporalmente el gráfico SmartArt para editarlo de forma que puede mover y cambiar el tamaño de las formas, pero el efecto 3D se sigue aplicando al gráfico SmartArt y reaparece cuando se vuelve a hacer clic en Editar en 2D.
-
Siga uno de los procedimientos siguientes:
-
Para agregar relleno a una forma, haga clic en la forma.
-
Para agregar el mismo relleno a varias formas, haga clic en la primera forma y, a continuación, presione y mantenga presionada la tecla CTRL mientras hace clic en las demás formas a las que desea agregar el relleno.
-
Para agregar un relleno a todas las formas del gráfico SmartArt, haga clic en el gráfico SmartArt y, a continuación, presione CTRL+A para seleccionar todas las formas.
-
-
En Herramientas de SmartArt, en la ficha Formato, en el grupo Estilos de forma, haga clic en la flecha situada junto a Relleno de forma y, a continuación, siga uno de los procedimientos siguientes.

Si no ve las pestañas Herramientas de SmartArt o Formato, asegúrese de haber seleccionado un gráfico SmartArt.
-
Para agregar o cambiar un color de relleno, haga clic en el color que desee. Para no elegir ningún color, haga clic en Sin relleno.
Para cambiar a un color que no está en los colores para temas, haga clic en Más colores de relleno y después en el color que desee en la ficha Estándar, o mezcle sus propios colores en la ficha Personalizado. Los colores personalizados y los colores de la ficha Estándar no se actualizan si se cambia posteriormente el tema del documento.
-
Para agregar o cambiar una imagen de relleno, haga clic en Imagen, busque la carpeta que contiene la imagen que desea utilizar, haga clic en la imagen y, a continuación, en Insertar.
-
Para agregar o cambiar un degradado de relleno, elija Degradado y, a continuación, haga clic en la variación que desee.
Para personalizar el degradado, haga clic en Más degradados y, a continuación, elija las opciones que desee. Para obtener más información acerca de cómo personalizar degradados, vea cambiar el color de una forma, el borde de forma o el gráfico SmartArt.
-
Para agregar o cambiar una textura de relleno, elija Textura y haga clic en la textura que desee.
Para personalizar la textura, haga clic en Más texturas y elija las opciones que desee.
-
Para agregar un relleno de fondo para todo el gráfico SmartArt, haga lo siguiente:
-
Haga clic con el botón secundario del mouse (ratón) en el borde del gráfico SmartArt y, a continuación, haga clic en Formato de objeto en el menú contextual.
-
Haga clic en Relleno y, a continuación, elija las opciones que desee.
-
Seleccione el texto en la forma del gráfico SmartArt a la que desea agregar un relleno.
Para agregar el mismo relleno a texto en varias formas, seleccione el texto de la primera forma y, a continuación, presione y mantenga presionada la tecla CTRL mientras selecciona el texto en las demás formas.
-
En Herramientas de SmartArt, en la ficha Formato, en el grupo Estilos de WordArt, haga clic en la flecha junto a Relleno de texto y, a continuación, siga uno de los procedimientos siguientes.

Si no ve las pestañas Herramientas de SmartArt o Formato, asegúrese de haber seleccionado un gráfico SmartArt.
-
Para agregar o cambiar un color de relleno, haga clic en el color que desee. Para no elegir ningún color, haga clic en Sin relleno.
Para cambiar a un color que no está en los colores para temas, haga clic en Más colores de relleno y después en el color que desee en la ficha Estándar, o mezcle sus propios colores en la ficha Personalizado. Los colores personalizados y los colores de la ficha Estándar no se actualizan si se cambia posteriormente el tema del documento.
-
Para agregar o cambiar una imagen de relleno, haga clic en Imagen, busque la carpeta que contiene la imagen que desea utilizar, haga clic en la imagen y, a continuación, en Insertar.
Cuando se seleccionan de forma discontinua varias partes de texto y se aplica un relleno de imagen, cada selección individual se rellenará con toda la imagen. La imagen no sobrepasara las selecciones de texto.
-
Para agregar o cambiar un degradado de relleno, elija Degradado y, a continuación, haga clic en la variación que desee.
Para personalizar el degradado, haga clic en Más degradados y elija las opciones que desee.
-
Para agregar o cambiar una textura de relleno, elija Textura y haga clic en la textura que desee.
Para personalizar la textura, haga clic en Más texturas y elija las opciones que desee.
-
Una forma fácil y rápida de agregar una combinación de efectos de aspecto profesional al gráfico SmartArt consiste en aplicar un estilo rápido. Los Estilos rápidos para gráficos SmartArt (o estilos SmartArt) incluyen bordes, sombras, estilos de línea, degradados y perspectivas 3D y se pueden aplicar a todo el gráfico SmartArt o a formas individuales siguiendo los pasos que se indican a continuación. Los estilos rápidos para formas individuales se denominan estilos de forma y los estilos rápidos para todo un gráfico SmartArt se denominan estilos SmartArt. Tanto los estilos SmartArt como los estilos de forma se muestran en miniaturas en la galerías de estilos rápidos. Al situar el puntero sobre una miniatura, puede ver el modo en que dicho estilo rápido afecta al gráfico SmartArt o a la forma.
-
Siga uno de los procedimientos siguientes:
-
Para aplicar un efecto a una forma, haga clic en la forma a la que desea agregar el efecto.
-
Para agregar el mismo efecto a varias formas, haga clic en la primera forma y, a continuación, presione y mantenga presionada la tecla CTRL mientras hace clic en las demás formas a las que desea agregar el efecto.
-
Para aplicar el efecto a todo el gráfico SmartArt, haga clic en el gráfico SmartArt y, a continuación, presione CTRL+A para seleccionar todas las formas.
-
-
En Herramientas de SmartArt, en la ficha Formato, en el grupo Estilos de forma, haga clic en Efectos de texto y, a continuación, siga uno de los procedimientos siguientes.

Si no ve las pestañas Herramientas de SmartArt o Formato, asegúrese de haber seleccionado un gráfico SmartArt.
-
Para agregar o cambiar una combinación integrada de efectos, seleccione Preestablecidos y haga clic en el efecto que desee.
Para personalizar el efecto integrado, haga clic en Opciones 3D y elija las opciones que desee.
-
Para agregar o cambiar una sombra, elija Sombra y haga clic en la sombra que desee.
Para personalizar la sombra, haga clic en Opciones de sombra y elija las opciones que desee.
-
Para agregar o cambiar un reflejo, elija Reflejos y haga clic en la variación de reflejo que desee.
-
Para agregar o cambiar un resplandor, elija Resplandor y haga clic en la variación que desee.
Para personalizar los colores del resplandor, haga clic en Más colores de resplandor y, después, haga clic en el color que desee. Para cambiar a un color que no está en los colores para temas, haga clic en Más colores y después en el color que desee en la ficha Estándar, o mezcle sus propios colores en la ficha Personalizado. Los colores personalizados y los colores de la ficha Estándar no se actualizan si cambia posteriormente el tema del documento.
-
Para agregar o cambiar un borde suave, elija Bordes suaves y, a continuación, haga clic en el tamaño que desee.
-
Para agregar o cambiar un borde, elija Bisel y, a continuación, haga clic en el borde que desee.
Para personalizar el borde, haga clic en Opciones 3D y elija las que desee.
-
Para agregar o cambiar un giro 3D, elija Giro 3D y, a continuación, haga clic en el giro que desee.
Para personalizar el giro, haga clic en Opciones de giro 3D y elija las opciones que desee.
Notas:
-
Para crear un efecto personalizado agregando varios efectos individuales, repita el paso 2. No se pueden agregar varios efectos de relleno a la misma forma, pero puede agregar un relleno y otros efectos como Borde suave o Bisel.
-
Si desea aplicar un efecto a formas que están combinadas para crear una forma mayor, como las del diseño Lista de tonos de imagen curva en el tipo Lista, seleccione todas las formas asociadas antes de agregar el efecto.
En el siguiente ejemplo, están seleccionadas todas las formas asociadas de una forma grande. Si desea agregar un efecto a una de las formas asociadas como, por ejemplo, la pequeña forma circular (el marcador de imagen con el sol y montañas), asegúrese de seleccionar sólo esa forma. Si desea agregar un efecto a toda la imagen mayor, seleccione todas las demás formas asociadas, como se muestra a continuación. Tenga en cuenta que el efecto se aplica a cada forma individualmente, no al grupo de formas.
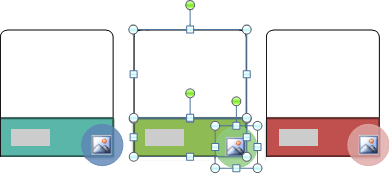
-
Para agregar un efecto al fondo de todo el gráfico SmartArt, siga el procedimiento siguiente:
-
Haga clic con el botón secundario en el borde del gráfico SmartArt y, a continuación, haga clic en Formato de objeto en el menú contextual.
-
Haga clic en Sombra, Formato 3D o Giro 3D y, a continuación, elija las opciones que desee.
-
-
-
Una forma fácil y rápida de agregar una combinación de efectos de aspecto profesional a texto en todo el gráfico SmartArt consiste en aplicar un estilo rápido. Los Estilos rápidos para texto se denominan estilos de WordArt. Estos estilos se muestran en miniaturas en la galería de estilos rápidos. Si sitúa el puntero sobre una miniatura, podrá ver cómo afecta el estilo de WordArt al texto en el gráfico SmartArt.
-
Seleccione el texto en la forma del gráfico SmartArt a la que desea agregar un efecto.
Para agregar el mismo efecto a texto en varios lugares, seleccione el texto del primer lugar y, a continuación, presione y mantenga presionada la tecla CTRL mientras selecciona el texto en los demás lugares.
-
En Herramientas de SmartArt, en la ficha Formato, en el grupo Estilos de WordArt, haga clic en Efectos de texto y, a continuación, siga uno de los procedimientos siguientes.

Si no ve las pestañas Herramientas de SmartArt o Formato, asegúrese de haber seleccionado un gráfico SmartArt.
-
Para agregar o cambiar una sombra, elija Sombra y haga clic en la sombra que desee.
Para personalizar la sombra, haga clic en Opciones de sombra y elija las opciones que desee.
-
Para agregar o cambiar un reflejo, elija Reflejos y haga clic en la variación de reflejo que desee.
-
Para agregar o cambiar un resplandor, elija Resplandor y haga clic en la variación que desee.
Para personalizar los colores del resplandor, haga clic en Más colores de resplandor y, a continuación, haga clic en el color que desee. Para cambiar a un color que no está en los colores para temas, haga clic en Más colores y haga clic en el color que desee en la ficha Estándar o mezcle los suyos propios en la ficha Personalizado. Los colores personalizados y los colores de la ficha Estándar no se actualizan si después cambia el tema del documento.
-
Para proporcionar al texto el aspecto de profundidad agregando o cambiando un borde, elija Bisel y, a continuación, haga clic en el que desee.
Para personalizar el bisel, haga clic en Opciones 3D y elija las opciones que desee.
-
Para agregar o cambiar un giro en 3D, elija Giro 3D y, después, haga clic en el giro 3D que desee.
Para personalizar el giro 3D, haga clic en Opciones de giro 3D y elija las opciones que desee.
-
Para agregar o cambiar el retorcido o la ruta del texto, elija Transformar y, a continuación, haga clic en el retorcido o ruta que desee.
-
-
Haga clic en la forma o el texto en el que desea eliminar el relleno.
Para eliminar el mismo relleno de varias formas o varias partes de texto, haga clic en la primera forma o en una parte de texto y, a continuación, presione y mantenga presionada la tecla CTRL mientras hace clic en las demás formas o partes de texto.
-
En Herramientas de SmartArt, en la ficha Formato, siga uno de los procedimientos siguientes:

Si no ve las pestañas Herramientas de SmartArt o Formato, asegúrese de haber seleccionado un gráfico SmartArt.
-
Para eliminar un relleno de la forma, en el grupo Estilos de forma, haga clic en Relleno de forma y después haga clic en Sin relleno. Para eliminar el degradado de un relleno, elija Degradado y, a continuación, haga clic en Sin degradado.
-
Para eliminar un relleno de texto, en el grupo Estilos de WordArt, haga clic en Relleno de texto y, después, haga clic en Sin relleno. Para eliminar el degradado de un relleno, elija Degradado y, a continuación, haga clic en Sin degradado.
-
-
Haga clic en la forma o el texto en el que desea eliminar el efecto.
Para eliminar el mismo efecto de varias formas o varias partes de texto, haga clic en la primera forma o en una parte de texto y, a continuación, presione y mantenga presionada la tecla CTRL mientras hace clic en las demás formas o partes de texto.
-
En Herramientas de SmartArt, en la ficha Formato, siga uno de los procedimientos siguientes:

Si no ve las pestañas Herramientas de SmartArt o Formato, asegúrese de haber seleccionado un gráfico SmartArt.
-
Para eliminar un efecto de la forma, en el grupo Estilos de forma, haga clic en Efectos de formas.
-
Para eliminar un efecto del texto, en el grupo Estilos de WordArt, haga clic en Efectos de texto.
-
-
Siga uno de los procedimientos siguientes:
-
Para eliminar una combinación de efectos integrada de la forma, elija Preestablecida y, a continuación, haga clic en Sin valores predeterminados.
-
Para eliminar una sombra, elija Sombra y, a continuación, haga clic en Sin sombra.
-
Para eliminar un reflejo, elija Reflejos y, a continuación, haga clic en Sin reflejos.
-
Para eliminar un resplandor, elija Resplandor y, a continuación, haga clic en Sin resplandor.
-
Para eliminar bordes suaves de la forma, elija Bordes suaves y, a continuación, haga clic en Sin bordes suaves.
-
Para eliminar un borde, elija Bisel y, a continuación, haga clic en Sin bisel.
-
Para eliminar un giro 3D, elija Giro 3D y, a continuación, haga clic en Sin giro.
-
Para eliminar una ruta o distorsión del texto, elija Transformar y, a continuación, haga clic en Sin transformación.
-
Sugerencia: Para eliminar rápidamente todas las personalizaciones de una forma, haga clic con el botón secundario en la forma y, a continuación, haga clic en Restablecer forma en el menú contextual.







