Audio Dock de Microsoft es un altavoz, base y cargador todo en uno con un diseño compacto para ahorrar espacio en el escritorio. Cuenta con 4 puertos diferentes (HDMI, 2 USB-C, USB-A) con carga de paso a través para ofrecerte más conexiones para tu PC Windows 10/11 mientras lo cargas al mismo tiempo. El altavoz proporciona un sonido excelente para las reuniones y llamadas de Microsoft Teams, la música y mucho más, con los controles de botón presionados en la parte superior.
¿Qué necesitas?
-
Audio Dock de Microsoft
-
Un equipo que ejecute uno de los siguientes sistemas operativos:
-
Microsoft Windows 11 Home/Pro o Windows 10 con las últimas actualizaciones
-
macOS X 10.15 o macOS 11.0
-
-
Un puerto USB-C en el equipo. El puerto USB-C debe ser compatible con el modo USB-C alternativo.
Cómo navegar
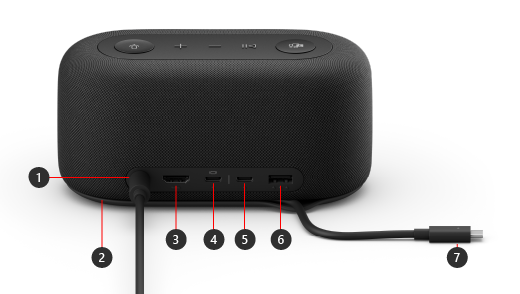
|
Puerto |
Descripción |
|---|---|
|
1. Inicio/Apagado |
Enchufa el conector de alimentación de la fuente de alimentación incluida en la toma de alimentación. |
|
2. Área de almacenamiento de cable USB-C |
Guarda el cable USB-C cuando no estés usando el Audio Dock de Microsoft. El cable se envuelve alrededor del Audio Dock de Microsoft para ayudarte a almacenarlo. |
|
3. HDMI |
Usa este puerto para conectarte a una pantalla externa. La conexión HDMI 2.0 admite una resolución máxima de 3840 x 2160 con compatibilidad con HDCP 2.3 y HDCP 1.4. |
|
4. USB-C |
Usa este puerto para conectarte a una pantalla externa. Este puerto USB-C admite DP Alt Mode 1.0 con una resolución máxima de 3840 x 2160. Proporciona alimentación de hasta 7,5 W. |
|
5. USB-C |
Conecta dispositivos que usen USB de tipo C. Por ejemplo, usa una unidad flash USB-C, un disco duro USB-C, carga un teléfono móvil, y más. Proporciona alimentación de hasta 7,5 W. Nota: El puerto USB-C no admite la salida de vídeo, por lo que no podrás usar este puerto USB-C para conectar una pantalla externa. |
|
6. USB-A |
Transfiere grandes archivos a una unidad flash USB o a una unidad de disco duro, conecta una impresora USB, ratón, teclado, etc. |
|
7. Conector USB-C |
Conecta el conector USB-C a un puerto USB-C en tu PC o Mac. Audio Dock de Microsoft admite la carga de paso a través y proporciona hasta 60 W de potencia, para que puedas usarlo y cargar el equipo al mismo tiempo. Si estás reproduciendo audio, Audio Dock de Microsoft proporciona hasta 50 W de potencia. |
Accesibilidad: Identificar los puertos mediante entrada táctil
Muchos de los puertos de la parte posterior tienen impresiones levantadas por debajo, lo que puede ayudarte a identificar cada puerto con entrada táctil. La siguiente lista contiene los nombres del puerto (de izquierda a derecha) seguidos de una breve descripción de la huella levantada:
-
Toma de corriente. El puerto es circular. No tiene una huella elevada por debajo.
-
Puerto de salida HDMI. Línea sólida elevada horizontal.
-
2 puertos USB-C. Un punto elevado debajo de cada puerto USB-C.
-
Puerto USB-A. Tres puntos elevados, alineados horizontalmente.
Microsoft Teams y los botones de música en la parte superior
Use el siguiente diagrama para buscar los botones en la parte superior de Audio Dock de Microsoft. Puede usar estos botones durante las reuniones y llamadas de Microsoft Teams y mientras escucha música. Para obtener más información, consulte Usar Audio Dock de Microsoft en Microsoft Teams.
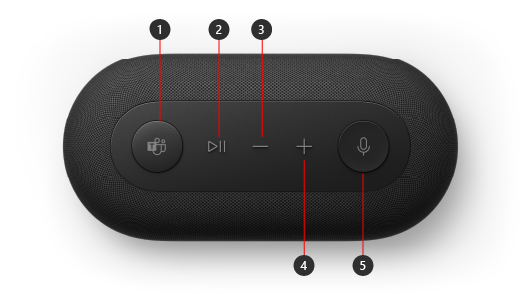
-
Microsoft Teams
-
Responder/finalizar llamada y Reproducir/Pausar música
-
Bajar volumen (-)
-
Subir volumen (+)
-
Silenciar
Configurar Audio Dock de Microsoft
Después de desempaquetar el Audio Dock de Microsoft, colóquelo donde quiera en su escritorio. Deja los cables fuera, para que puedas acceder a ellos fácilmente.
-
Conecta el conector de alimentación conectado a la fuente de alimentación incluida en la toma de alimentación del Audio Dock de Microsoft.
-
Enchufa el conector USB-C del Audio Dock de Microsoft al puerto USB-C del equipo.
-
Realiza una de las siguientes acciones o ambas, según el número de pantallas externas que quieras conectar (1 o 2) y el tipo de conexión de vídeo que use cada pantalla:
-
Conexión HDMI. Toma un cable HDMI y enchufa un extremo en el puerto HDMI de la pantalla externa y conecta el otro extremo al puerto HDMI de la base.
-
USB-C. Toma un cable USB-C y enchufa un extremo en el puerto USB-C que tiene el icono de pantalla encima de él en el Audio Dock de Microsoft. Conecta el otro extremo en el puerto de vídeo (por ejemplo, HDMI o DisplayPort) de la pantalla externa.
Si el cable de vídeo no tiene el conector de vídeo adecuado (por ejemplo, HDMI o DisplayPort), tendrás que comprar otro cable o un adaptador. Para obtener más información, ve aConectar Surface a un televisor, monitor o proyector o Solucionar problemas al conectar Surface a una pantalla externa.
Para obtener más información sobre el uso de varias pantallas en Windows, consulta Cómo usar varios monitores en Windows.
-
-
Conecta los periféricos USB del equipo en el puerto USB-A u otro puerto USB-C de la base, en función del tipo de conexión USB que use el periférico.
Conecta cosas como un teléfono móvil, una unidad flash USB, un disco duro USB y mucho más. -
Para usar Audio Dock de Microsoft como altavoz, selecciona el icono Sonido en la bandeja del sistema de la Windows 11 PC, elige Seleccionar una salida de sonido (>) y, a continuación, selecciona Audio Dock de Microsoft.
-
Para usar Audio Dock de Microsoft como micrófono, selecciona Inicio > Configuración > Sonido del sistema > y, a continuación, selecciona Audio Dock de Microsoft en Entrada.
-
Para ajustar el volumen mientras escuchas música o ves un vídeo, presiona el botón Subir volumen o Bajar volumen en Audio Dock de Microsoft.








