Use salas para sesión de subgrupo durante las reuniones de clase para dividir a los alumnos en grupos más pequeños para discusiones, proyectos de grupo y mucho más. Abre y cierra las salas más de una vez durante una sesión o mueve personas entre salas. Solo los organizadores de la reunión que usan las versiones de escritorio de Teams (Windows o Mac) pueden crear y administrar salas para sesión de subgrupo.
Notas:
-
Actualmente, la organización de una reunión con salas para sesión de subgrupo solo está disponible en la aplicación de escritorio Teams para Educación para Windows o Mac. Asegúrese de que ha actualizado a la última versión.
-
Los participantes pueden unirse a salas para sesión de subgrupo desde Windows, Mac, dispositivos móviles o exploradores web, como Microsoft Edge, Chrome yotros. En dispositivos móviles, compruebe que tiene la compilación mínima necesaria para ejecutar esta característica pulsando Configuración > Acerca de. Obtenga información sobre cómo actualizar a la últimaversión.
-
Versión mínima de aplicación de escritorio (Windows o Mac): 1.3.00.24755
-
Compilación mínima de iOS: 1.0.77.2020100603
-
Compilación mínima de Android: 1.0.0.2020091301
Antes de empezar, asegúrese de que tiene la aplicación de escritorio
Puede crear reuniones en cualquier versión de Teams, pero necesitará Teams para Windows o Mac para crear salas para sesión de subgrupo para los alumnos. Los alumnos pueden unirse desde cualquier versión de Teams.
A continuación, programe una reunión o Reunirse ahora
-
Seleccione Calendario

-
Seleccione un canal para la reunión o agregue alumnos de la clase como asistentes.
Tenga en cuenta que las opciones de reunión que seleccione antes o durante la reunión se aplicarán también a las reuniones con salas para sesión de subgrupo. Obtenga más información sobre las opciones de reunión.
Importante: Estas características no son compatibles actualmente con las salas para sesión de subgrupo:
-
Usar Reunirse ahora desde una conversación de canal
-
Llamadme
-
Copiar el vínculo a la reunión de sala
-
Agregar un invitado a una reunión o un chat de reunión
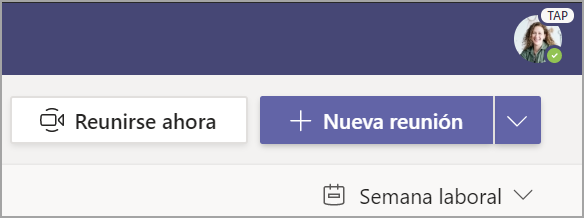
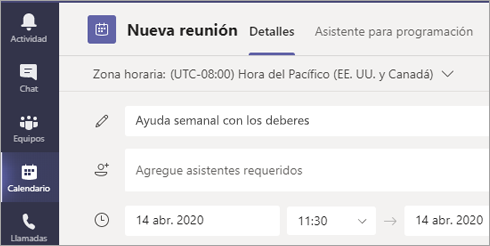
Crear salas para sesión de subgrupo antes de la reunión
-
Vaya a la reunión de Teams y abra la invitación a la reunión.
-
Vaya a Salas para grupos pequeños y seleccione Crear salas.
-
En la lista desplegable, elija el número de salas que desea crear.
-
Seleccione Asignar participantes y elija si quiere que los alumnos se asignen a las salas de forma automática o manual.
Tan pronto como se inicia la reunión, puede abrir las salas para sesión de subgrupo.

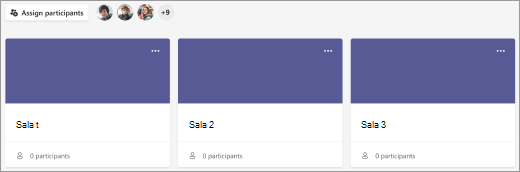
Crear salas para sesión de subgrupo durante la reunión
-
Únase a la reunión a la hora programada y espere a que los alumnos se unan.
Importante: Asegúrese de unirse a la reunión desde la aplicación de escritorio de Teams (Windows o Mac) para poder crear salas para sesión de subgrupo.
-
Cuando los alumnos se hayan unido y esté listo, seleccione Salas para grupos pequeños

-
En la lista desplegable, elija el número de salas que desea crear.
-
Elija si quiere que los alumnos se asignen a las salas de forma automática o manual.
-
Seleccione Crear salas.

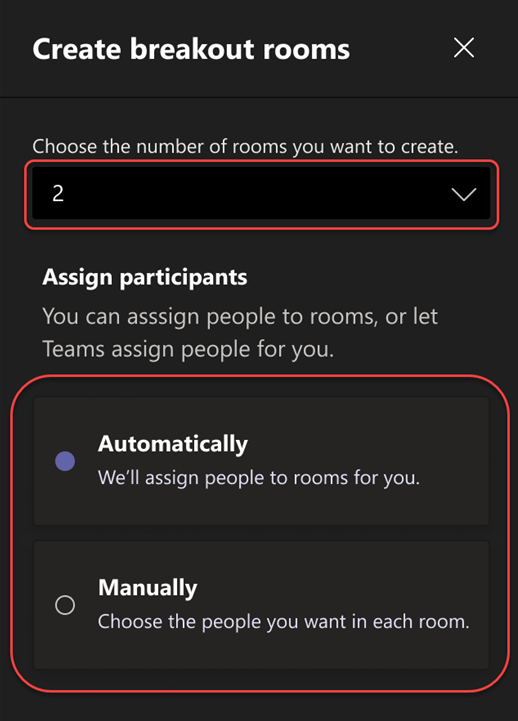
Asignar participantes a salas
Si elige Automáticamente, los participantes se asignarán a diferentes salas para sesión de subgrupo.
Si elige Manualmente, podrá ordenar los participantes en salas específicas:
-
Seleccione Asignar participantes. En esta ventana, organice a los participantes seleccionando la flecha abajo situada junto a Nombre o Sala.
-
Agrupe a los alumnos para colocarlos en una sala para sesión de subgrupo determinada seleccionando las casillas junto a sus nombres.
-
Seleccione la flecha abajo situada junto a Asignar y elija una sala para ellos.
-
Repita los pasos 2 y 3 hasta que se asigne a cada alumno a una sala.
-
Seleccione Confirmar.
Si los alumnos se unen a la reunión de clase tarde, aún puede asignarlos a una sala seleccionando Asignar participantes.
Nota: Para las reuniones de clase periódicas, las mismas salas y asignaciones de sala estarán disponibles para la próxima reunión.
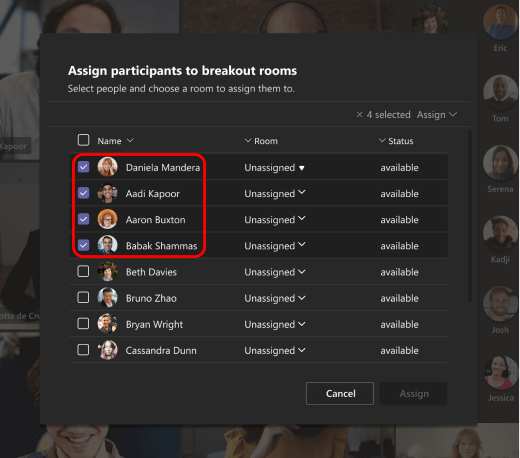
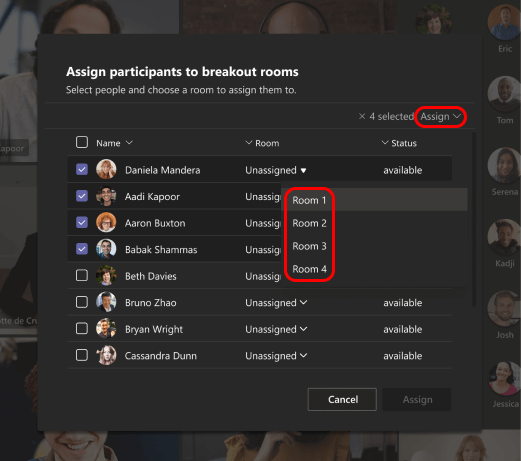
Cambiar el nombre de salas
Asigne un nombre a las salas para sesión de subgrupo para representar proyectos o grupos de alumnos más pequeños.
-
Seleccione Salas para grupos pequeños

-
Mantenga el mouse sobre la sala y seleccione Más opciones

-
Escriba el nuevo nombre y seleccione Cambiar nombre de sala.
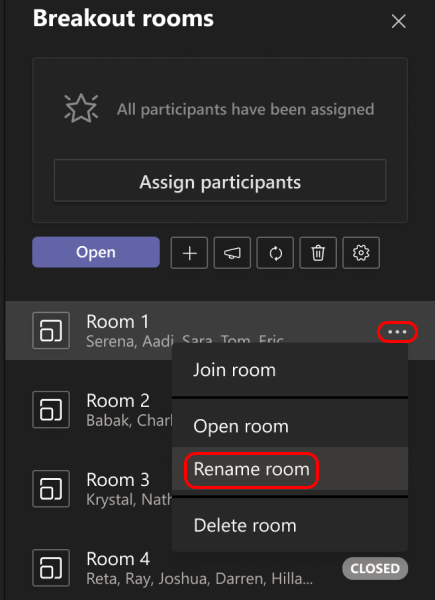
Establecer un límite de tiempo para la sesión de subgrupo
Configure un temporizador para mantener la clase a tiempo y tener en cuenta el tiempo que les queda. Se mostrará un temporizador en cada sala para sesión de subgrupo. Cuando se termine el tiempo, las salas para sesión de subgrupo se cerrarán automáticamente y los alumnos volverán a la reunión principal de la clase.
-
En los controles de reunión, seleccione Salas para grupos pequeños

-
Seleccione Configuración de salas

-
Selecciona Establecer un límite de tiempo. Seleccione la flecha abajo y elija una duración de sesión.
-
Cuando hayas terminado, selecciona el botón Atrás para guardar los cambios.
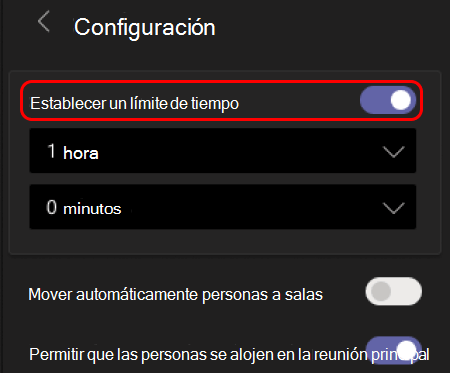
Iniciar salas para sesión de subgrupo
En primer lugar, seleccione Salas para grupos pequeños 
Para iniciar salas individualmente:
-
Mantenga el mouse sobre la sala y seleccione Más opciones

Para iniciar todas las salas a la vez:
-
Seleccione Abrir.
Sabrá que las salas se han abierto correctamente cuando su estado cambie a Abierto.
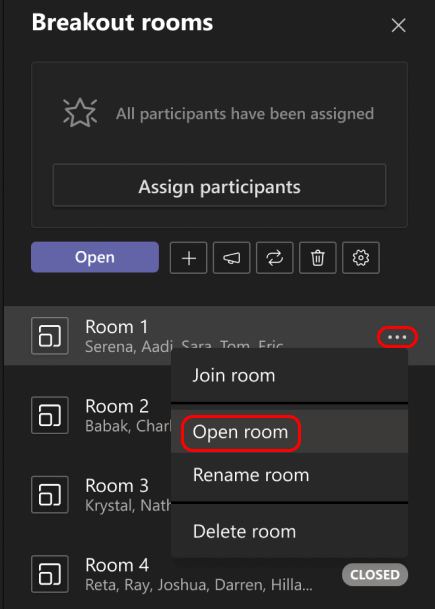
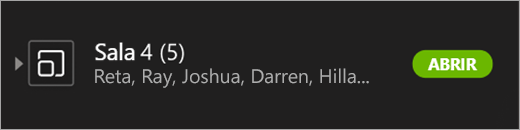
Unirse a una sala para grupos pequeños
Para unirse a una sala y comprobar su progreso:
-
Seleccione Salas para grupos pequeños

-
Mantenga el mouse sobre la sala y seleccione Más opciones

-
Seleccione Volver cuando esté listo para salir de la sala para sesión de subgrupo y volver a la reunión principal.
Enviar un anuncio a las salas para sesión de subgrupo
Una vez que se hayan iniciado las salas para sesión de subgrupo, envíe anuncios para compartir avisos o actualizaciones de tiempo.
-
En los controles de reunión, seleccione Salas para grupos pequeños

-
Seleccione Hacer un anuncio

-
Escriba el anuncio y, después, seleccione Enviar.
-
Los alumnos recibirán una notificación en el chat de la reunión para el anuncio.
Mover alumnos a diferentes salas
Mueva los participantes de forma individual a salas para sesión de subgrupo diferentes.
-
En los controles de reunión, seleccione Salas para grupos pequeños

-
Seleccione Asignar participantes y seleccione la casilla situada junto al nombre de la persona que quiere mover.
-
Elija una sala nueva para la persona y seleccione Asignar y, después, Mover.
Chatear con participantes en una sala para sesión de subgrupo
Cada sala para sesión de subgrupo tendrá su propio chat. Usted y sus alumnos podrán acceder a él desde la lista de chats y desde chat 
-
Los alumnos se agregarán a un chat de sala para sesión de subgrupo al abrir el salón y se quitarán cuando el salón esté cerrado.
-
Tendrá acceso a todos los chats de salas para sesión de subgrupo.
-
Después de cerrar una sala para sesión de subgrupo, también lo está el chat; no se pueden enviar más mensajes.
-
Usted y sus alumnos pueden seguir accediendo al historial de chats y a los archivos compartidos después de cerrar la sala para sesión de subgrupo.

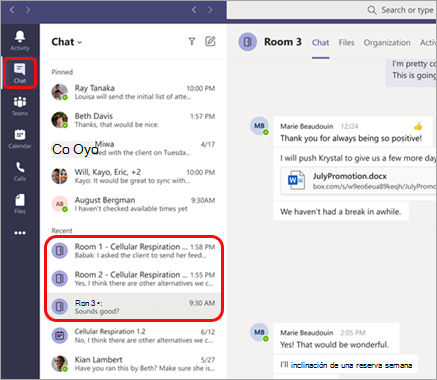
Agregar o eliminar una sala para sesión de subgrupo
Para agregar una sala para sesión de subgrupo adicional:
-
En los controles de reunión, seleccione Salas para grupos pequeños

-
Seleccione Agregar sala

-
Agregue participantes a la sala con las instrucciones anteriores.
Para eliminar una sala para sesión de subgrupo individual:
-
En los controles de reunión, seleccione Salas para grupos pequeños

-
Mantenga el mouse sobre la sala, seleccione Más opciones

Para eliminar todas las salas para sesión de subgrupo a la vez:
-
En los controles de reunión, seleccione Salas para grupos pequeños

-
Seleccione Quitar salas

Cerrar salas para sesión de subgrupo
Al cerrar una sala para sesión de subgrupo, los participantes volverán automáticamente a la reunión principal.
Para cerrar las habitaciones individualmente:
-
Seleccione Salas para grupos pequeños

-
Mantenga el mouse sobre la sala y, después, seleccione Más opciones

Para cerrar todas las salas a la vez:
-
Seleccione Salas para grupos pequeños

-
Seleccione Cerrar.
Sabrá que las salas se han cerrado correctamente cuando su estado cambie a Cerrado.
-
Seleccione Reanudar cuando todos vuelvan de sus salas para sesión de subgrupo y esté listo para reunirse como un grupo más grande de nuevo.
Sugerencia: Si vuelve a abrir salas más adelante, las asignaciones de sala permanecerán iguales a menos que reasigne participantes o vuelva a crear salas desde cero.
Guardar archivos, grabaciones y notas de salas para sesión de subgrupo
Puede acceder a archivos, grabaciones y notas de una sala para sesión de subgrupo en su chat. Usted y sus alumnos podrán acceder a estos materiales después de cerrar la sala, pero los alumnos no podrán seguir chateando ni agregar materiales adicionales.
Editar la configuración de una sala para sesión de subgrupo
Para editar la configuración, seleccione Salas para grupos pequeños 

-
Configuración automática de la sala
De forma predeterminada, las salas para sesión de subgrupo se configuran para mover automáticamente a los alumnos a las salas abiertas. Si desea cambiar esta configuración, cambie el botón de alternancia de Mover automáticamente las personas a las salas abiertas a desactivado.
Cuando la configuración automática está desactivada, los alumnos recibirán un mensaje para pedirles que se unan a una sala para sesión de subgrupo. Tendrán que seleccionar Unirse a la sala antes de moverse.
-
Permitir que los alumnos vuelvan a la reunión principal
De forma predeterminada, esta configuración estará desactivada. Para activarlo, cambie el botón de alternancia junto a Los participantes pueden volver a la reunión principal activado.
Esto permitirá a los alumnos salir de sus salas para sesión de subgrupo y volver a la reunión principal.
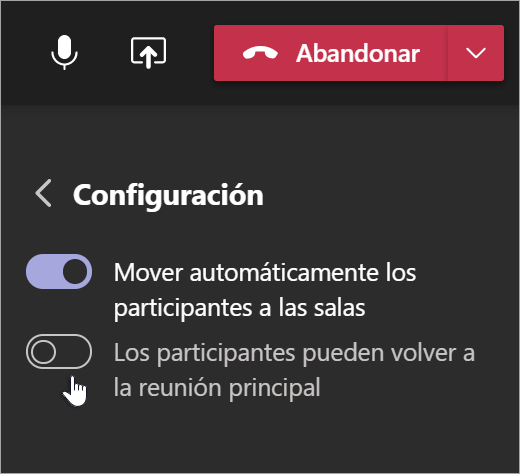
Ver la participación en salas para sesión de subgrupo en los informes de asistencia
Obtenga información sobre la actividad de los alumnos en las salas para sesión de subgrupo de las reuniones de clase con informes de asistencia. Vea qué sala se unió cada estudiante, cuándo entró y cuándo se fue.
Para ver los detalles de la sala para sesión de subgrupo de la reunión de clase:
-
Abra Teams y seleccione Calendario.
-
Seleccione la reunión de clase en la que quiera obtener información y expándala para ver los detalles.
-
Seleccione Asistencia.
-
En Participantes, seleccione un alumno para ver qué sala para sesión de subgrupo entraron y a qué hora se unieron y la dejaron.
Nota: Los informes de asistencia no incluyen datos de salas para sesión de subgrupo eliminadas.
Volver a crear salas desde cero
Vuelva a configurar salas y tareas volviendo a los controles de la reunión y repitiendo el proceso de creación de salas para sesión de subgrupo.
-
En los controles de reunión, seleccione Salas para grupos pequeños

-
Seleccione Recrear salas

-
Siga las instrucciones mencionadas al principio de este artículo para crear nuevas salas para sesión de subgrupo y asignar a los alumnos salas.
En primer lugar, únase a una reunión de clase
Los alumnos pueden unirse a salas para sesión de subgrupo desde Teams en Windows, Mac, dispositivos móviles o exploradores web, como Microsoft Edge, Chrome y otros.
-
Vaya a calendario

-
Busque la reunión de clase, ábrala y seleccione Unirse.
Nota: Solo los organizadores de la reunión pueden crear salas para sesión de subgrupo.
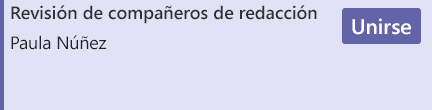
Unirse a una sala para grupos pequeños
-
De forma predeterminada, se le moverá a la sala para sesión de subgrupo asignada tan pronto como el instructor abra la sala. No es necesario realizar ninguna acción por su parte.
-
Si el instructor ha desactivado la configuración automática, recibirá una notificación para unirse a la sala para sesión de subgrupo cuando se abra. Seleccione Unirse a la sala en el escritorio o Unirse en dispositivos móviles para acceder a la sala.
-
Si se une desde su dispositivo móvil, no salga de la reunión mientras el instructor configura salas.
-
También recibirá notificaciones para volver a unirse a la reunión principal o si va a cambiar a otra sala.
-
Si cambia de dispositivo durante la reunión o se une con dos dispositivos, seguirá en la misma sala para sesión de subgrupo.
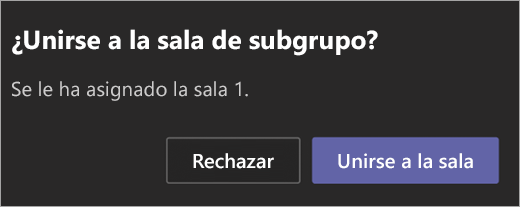
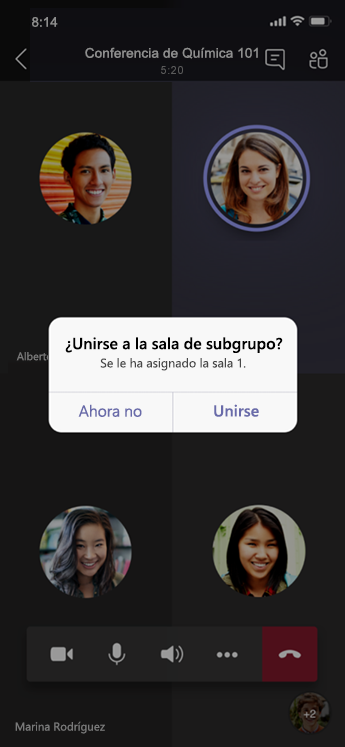
Chatear en una sala para sesión de subgrupo
Cada sala para sesión de subgrupo tendrá su propio chat. Podrá acceder a él desde su lista de chats y desde Chat 
-
Cuando el instructor inicie la sala, se le agregará a un chat de sala. Cuando se cierre la sala, se le retirará del chat.
-
Puede seguir accediendo al historial de chats y a todos los archivos compartidos después de cerrar la sala para sesión de subgrupo, así como a las grabaciones de la reunión.

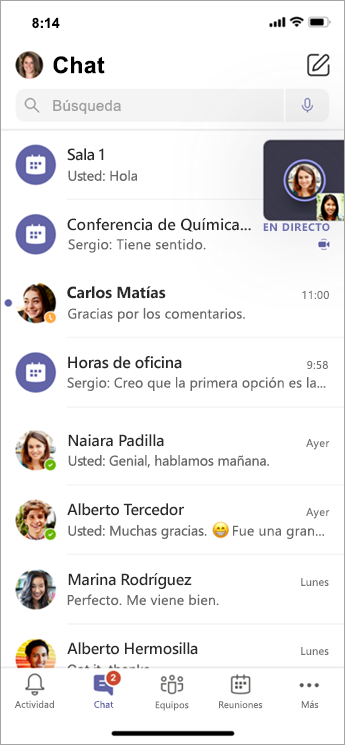
Volver a la reunión principal
-
Si el instructor lo ha habilitado, seleccione Volver para volver a unirse a la reunión principal.
-
Para volver a la sala para sesión de subgrupo desde la reunión principal, seleccione Unirse a la sala.
Temas relacionados
¿Por qué no puedo usar salas para sesión de subgrupo?







