Microsoft 365 puede ayudarle a administrar y compartir su programación de trabajo. Las nuevas características le permiten especificar más detalles sobre su programación de trabajo: desde dónde está trabajando (de forma remota o en la oficina) y si trabaja distintas horas en días diferentes. Además, puede programar reuniones con otras personas en función de su ubicación de trabajo, ver la ubicación del trabajo en la tarjeta de perfil de las personas y ver el tiempo fuera de la oficina reflejado en su ubicación.
Nota: La ubicación del trabajo no se usa para realizar un seguimiento de los empleados. Los datos de ubicación del trabajo de los individuos se agregan y anonimizan para comprender las tendencias de ocupación de oficinas.
En este artículo:
Establecer horas de trabajo y ubicación
Ver y actualizar la ubicación del trabajo
Ver la ubicación de otros usuarios
Ver sugerencias para optimizar el día
Puede ver las horas de trabajo y la ubicación para usted y otros usuarios en la versión clásica de Outlook, pero debe configurarlas con una cuenta profesional o educativa con la nueva versión de Outlook u Outlook en la Web siguiendo los pasos que se indican a continuación. ¿No está seguro de qué versión usa? Vea ¿Qué versión de Outlook tengo?
Nota: Configurar el horario laboral solo está disponible para los usuarios que usen una cuenta profesional o educativa en Outlook con una suscripción a Microsoft 365 que cumpla los requisitos.
Establecer el horario laboral y la ubicación
Configure su ubicación de trabajo periódico desde Configuración o cambie un solo día con el Calendario de Outlook.
Establecer horas de trabajo y ubicación desde Configuración
Al configurar esta opción, otros usuarios verán qué días trabaja de forma remota y qué días estará en la oficina. También tiene la opción de compartir su ubicación de trabajo exacta con otros usuarios, por ejemplo, si su organización tiene varios edificios, puede especificar exactamente en qué edificio se encontrará.
Establezca su plan de trabajo periódico en Configuración. También tiene la opción de compartir la ubicación del edificio con otras personas.
-
Seleccione Configuración > Calendario > Horas de trabajo y ubicación.
-
Seleccione las casillas de los días que quiera establecer.
-
Use los menús desplegables para seleccionar su horario laboral y su ubicación cada día.
Comparta desde qué edificio está trabajando y dónde estará sentado.
Seleccione la casilla Compartir detalles de la ubicación de la oficina .
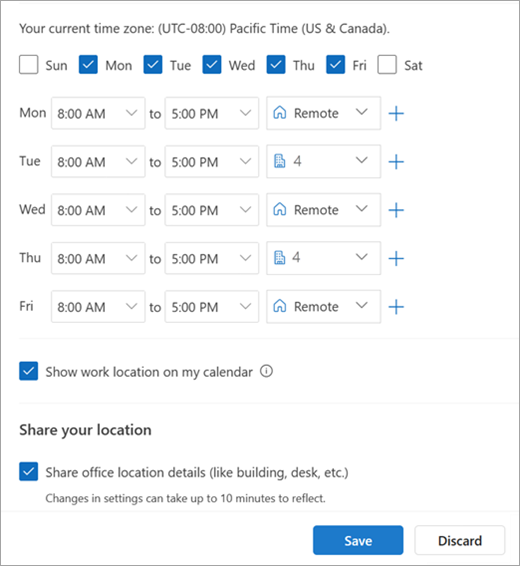
Desactive la casilla Compartir detalles de la ubicación de la oficina si no desea compartir detalles específicos de la ubicación.
Cualquier persona que vea su tarjeta solo le verá como en la oficina o de forma remota.
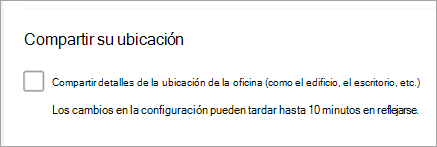
Si no desea compartir detalles sobre dónde trabajará, haga lo siguiente:
Anule la selección de la ubicación del trabajo. Esto lo quitará y lo reemplazará por Sin ubicación.
Desactive Compartir su ubicación.
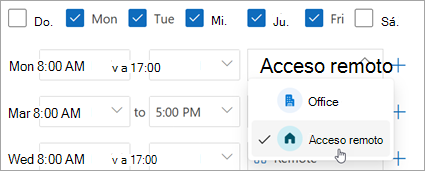
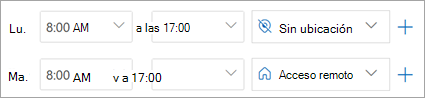
-
Cuando haya terminado, haga clic en Guardar.
Nota: Actualmente, esta nueva experiencia de configuración solo está disponible en el nuevo Outlook para Windows y Outlook en la web, pero la configuración de horas de trabajo y ubicación estará disponible en Teams, Outlook para Mac y Outlook para iOS y Android en una fecha posterior.
Actualizar el horario laboral desde el Calendario
Cuando necesite cambiar su plan de trabajo periódico en un día concreto o en unos pocos días de la semana, por ejemplo, planeó trabajar de forma remota, pero decide ir a la oficina para una reunión en persona, use el Calendario de Outlook para realizar las actualizaciones.
-
En el panel de navegación, seleccione Calendario

-
Seleccione Plan de trabajo

Nota: El icono Plan de trabajo puede tener un aspecto diferente dependiendo de si configuró anteriormente ese día como remoto o en la oficina.
-
Realice los cambios.
Si está pensando en ir a la oficina y su organización tiene varios edificios, en la lista desplegable, seleccione el edificio desde el que planea trabajar.Nota: La selección de edificios solo está disponible si su organización configura un directorio de edificios entre los que elegir.
Si, en su lugar, planea trabajar de forma remota, seleccione los días que está remoto y, a continuación, haga clic en la casilla Trabajo de forma remota.
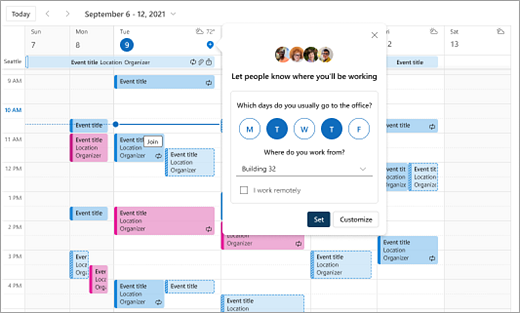
Haga clic en Establecer. Una vez establecido el plan, aparece un icono de ubicación en los días del calendario para indicar desde dónde está trabajando.
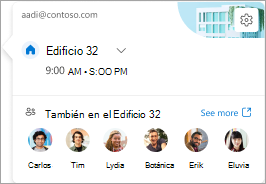
Nota: La experiencia de configuración del Calendario de Outlook actualmente solo está disponible en el nuevo Outlook para Windows y Outlook en la Web. Próximamente se abrirá la configuración de horas de trabajo y ubicación en Teams, Outlook Mobile y Outlook para Mac.
Ver y actualizar la ubicación del trabajo
Cuando cambie la programación, actualice la ubicación del trabajo desde Outlook o Teams.
Nota: La opción de cambiar la ubicación por día actualmente solo está disponible en Outlook en la web y equipos de escritorio de Teams, pero finalmente estará disponible en la versión clásica de Outlook para Windows, iOS, Android y Mac.
Actualizar la ubicación del trabajo o establecer fuera de la oficina desde Outlook
Al ver el calendario, seleccione el icono que representa la ubicación del trabajo programado y cambie la ubicación según sea necesario. La ubicación del trabajo se puede borrar anulando la selección de la ubicación.
También puede actualizar su ubicación de trabajo a un edificio específico. Los edificios que establezca como parte de su horario de trabajo periódico y su ubicación aparecerán en primer lugar como lugares sugeridos.
-
Para elegir un edificio, abra el selector de ubicación.
-
Selecciona Buscar un lugar. También puede establecer su ubicación para que solo diga Office buscándola.
Nota: Seleccionar un edificio específico solo está disponible si su organización configura edificios como opción de ubicación.
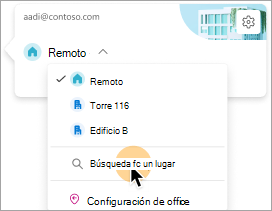
Establecer la ubicación fuera de la oficina
Puede establecer la ubicación fuera de la oficina seleccionando esa opción en la ventana Plan de trabajo.
-
Seleccione Plan de trabajo

-
Seleccione Fuera de la oficina en la lista desplegable.
-
Escriba un título y establezca la fecha y hora en la que tiene previsto estar fuera de la oficina.
-
Haga clic en Guardar. Se agrega una cita fuera de la oficina al calendario y el estado de presencia de Teams también se actualiza.
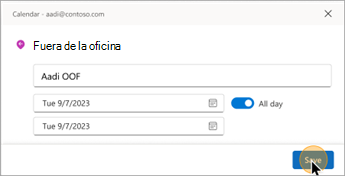
Sugerencia: También puede crear una cita de calendario desde cualquier dispositivo y establecer la opción Disponibilidad en Fuera de la oficina. Su ubicación se establece en Fuera de la oficina durante ese período de tiempo.
Actualizar la ubicación del trabajo desde Teams
Seleccione el icono de círculo con su imagen de perfil y cambie la ubicación del trabajo. La nueva ubicación se aplicará a su horario laboral durante el resto del día y se reflejará tanto en Outlook como en Teams. También puede expresar específicamente desde qué edificio está trabajando un día determinado.
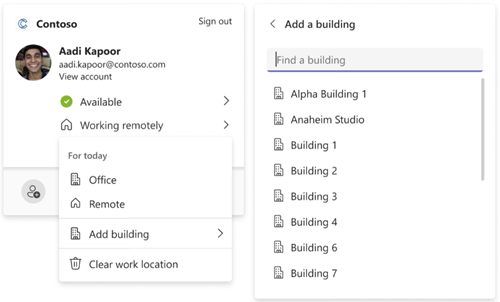
Ver la ubicación de otros usuarios
Saber desde dónde trabajan otros usuarios es importante para la programación y la colaboración. Puede ver las ubicaciones de otras personas desde su propia tarjeta de ubicación del trabajo, al programar desde Outlook o al ver la tarjeta de perfil de otra persona.
Ver desde la tarjeta de ubicación del trabajo diario
Desde la tarjeta de ubicación diaria, podrá ver con quién más trabaja va a la oficina ese día. Si tiene un conjunto de edificios específico, la lista se filtrará para otros usuarios que también hayan establecido su ubicación en el mismo lugar para ese día.
Ver al programar una reunión en Outlook
Si otros usuarios han configurado su horario laboral y su ubicación, su ubicación de trabajo aparecerá en el Asistente para programación, como se muestra a continuación.
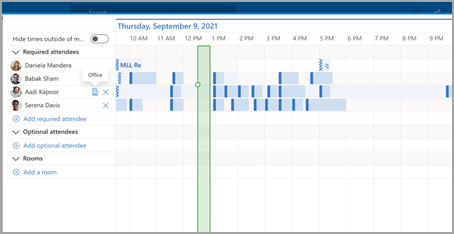
Ver la tarjeta de perfil de otra persona
Si desea buscar rápidamente desde dónde está trabajando alguien, puede ver su ubicación en su tarjeta de perfil junto a su disponibilidad.
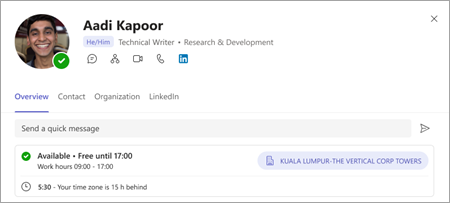
Ver sugerencias para optimizar el día
Optimizar la programación de ubicación del trabajo es importante para maximizar la colaboración y la conexión en los días en persona.
Puede identificar qué días tienen sugerencias con la adición de un punto rojo en el icono Ubicación del plan de trabajo .
-
Seleccione la ubicación Del plan de trabajo sugerido

-
En la tarjeta de ubicación diaria, vea la acción sugerida. La sugerencia podría ser:
Actualizar el plan de trabajo para un evento en persona
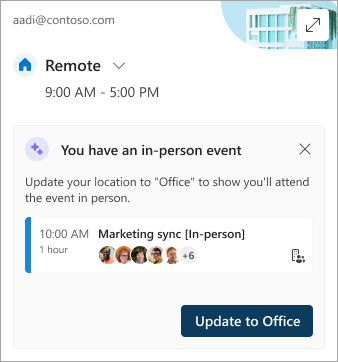
Reservar salas para reuniones los días de la oficina
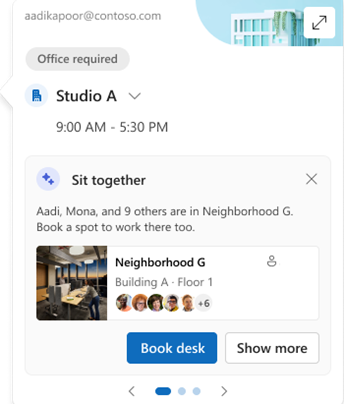
-
Seleccione la acción en función de la sugerencia o cierre la tarjeta.
Nota: La experiencia de sugerencias está optando por participar en este momento. Ve a Microsoft Places para obtener más información.
Horas de trabajo heredadas
Esta nueva experiencia reemplaza a la experiencia de horas de trabajo heredadas, pero las horas de trabajo heredadas seguirán siendo compatibles. Dado que la experiencia heredada solo admite una hora de inicio y una hora de finalización únicas para toda la semana laboral, las horas de trabajo heredadas se aproximarán a las horas de trabajo y la ubicación modernas.
Por ejemplo, un usuario configura la siguiente programación con las nuevas horas de trabajo y ubicación: lunes, martes, jueves: de 8:00 a 17:00 & miércoles, viernes: de 10:00 a 17:00. Las horas de su jornada laboral heredada se configurarán según la mejor aproximación (de 8:00 a 7:00 p.m.), la hora de inicio mínima y la hora de finalización máxima de las horas de trabajo modernas.
Hasta que un usuario configure el horario laboral moderno, los cambios en el horario laboral heredado también actualizarán los horarios de su jornada laboral moderna. Sin embargo, una vez que un usuario configura (o actualiza) su horario de trabajo moderno, los futuros cambios en el horario laboral heredado no se propagarán ni sobrescribirán el horario de trabajo moderno.
La excepción a esta regla es la zona horaria del horario laboral. Siempre que cambie la zona horaria del horario laboral heredado, se actualizará la zona horaria para las horas de trabajo modernas. Esto garantiza que otros usuarios puedan ver la disponibilidad precisa si alguien de un cliente heredado viaja por distintas zonas horarias.







