Puede usar Clipchamp para recortar vídeos para acortarlos o quitar partes del vídeo desde el inicio o el final de los clips de vídeo.
Nota: Las capturas de pantalla de este artículo son de la versión personal de Clipchamp. Los mismos principios se aplican a Clipchamp para cuentas profesionales.
Cómo recortar un vídeo en Clipchamp
Paso 1. Arrastrar y colocar el elemento multimedia en la escala de tiempo
Después de importar archivos, arrastra y coloca los elementos multimedia de la biblioteca multimedia en la escala de tiempo.
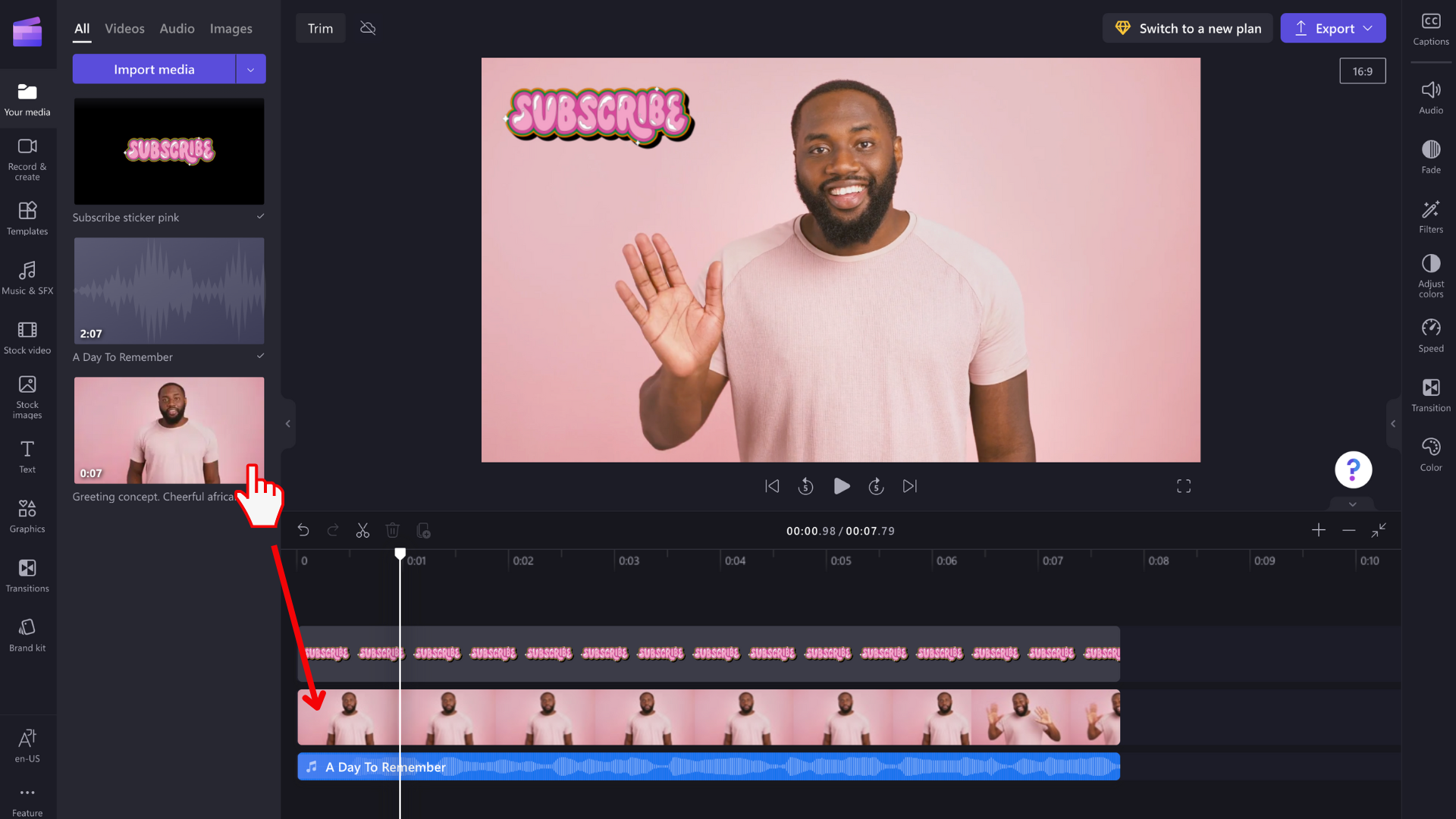
Selecciona el activo multimedia que quieras recortar y asegúrate de que esté resaltado.
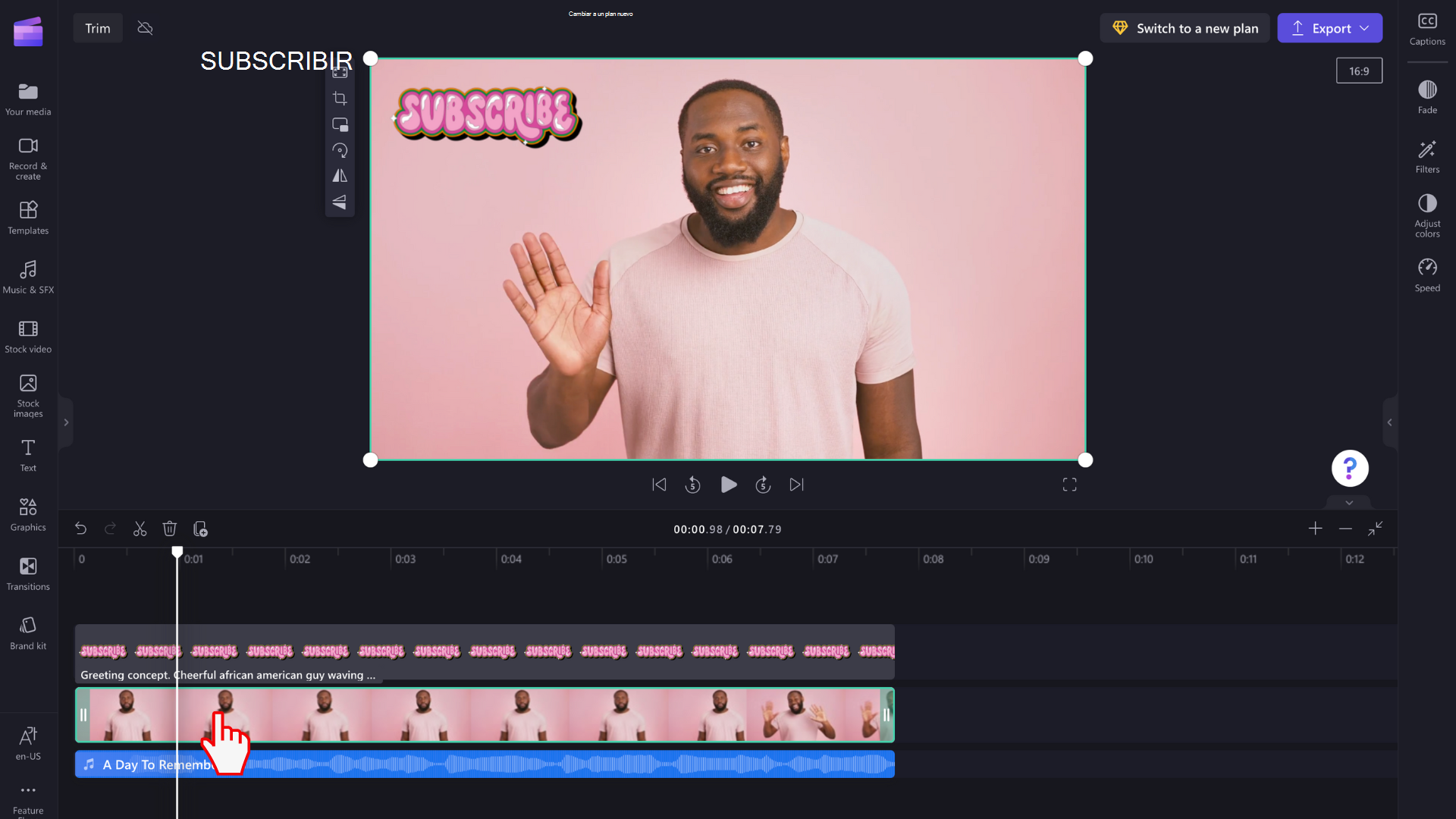
Paso 2. Arrastre las barras laterales del clip para recortar o extender la duración
Cuando el elemento esté resaltado en la escala de tiempo, aparecerán barras laterales en cada extremo del clip. Usa el cursor para arrastrar las barras laterales a la izquierda y a la derecha para recortar o extender el activo multimedia.
Tenga en cuenta que las imágenes pueden extenderse más allá de su duración original que se agregaron a la escala de tiempo. Las pistas de audio y vídeos no pueden extenderse más allá de su longitud real, pero se pueden acortar.
Usa las marcas de tiempo que se muestran en la parte superior de la línea de tiempo como guía si quieres recortar o extender el elemento multimedia a un tiempo preciso.
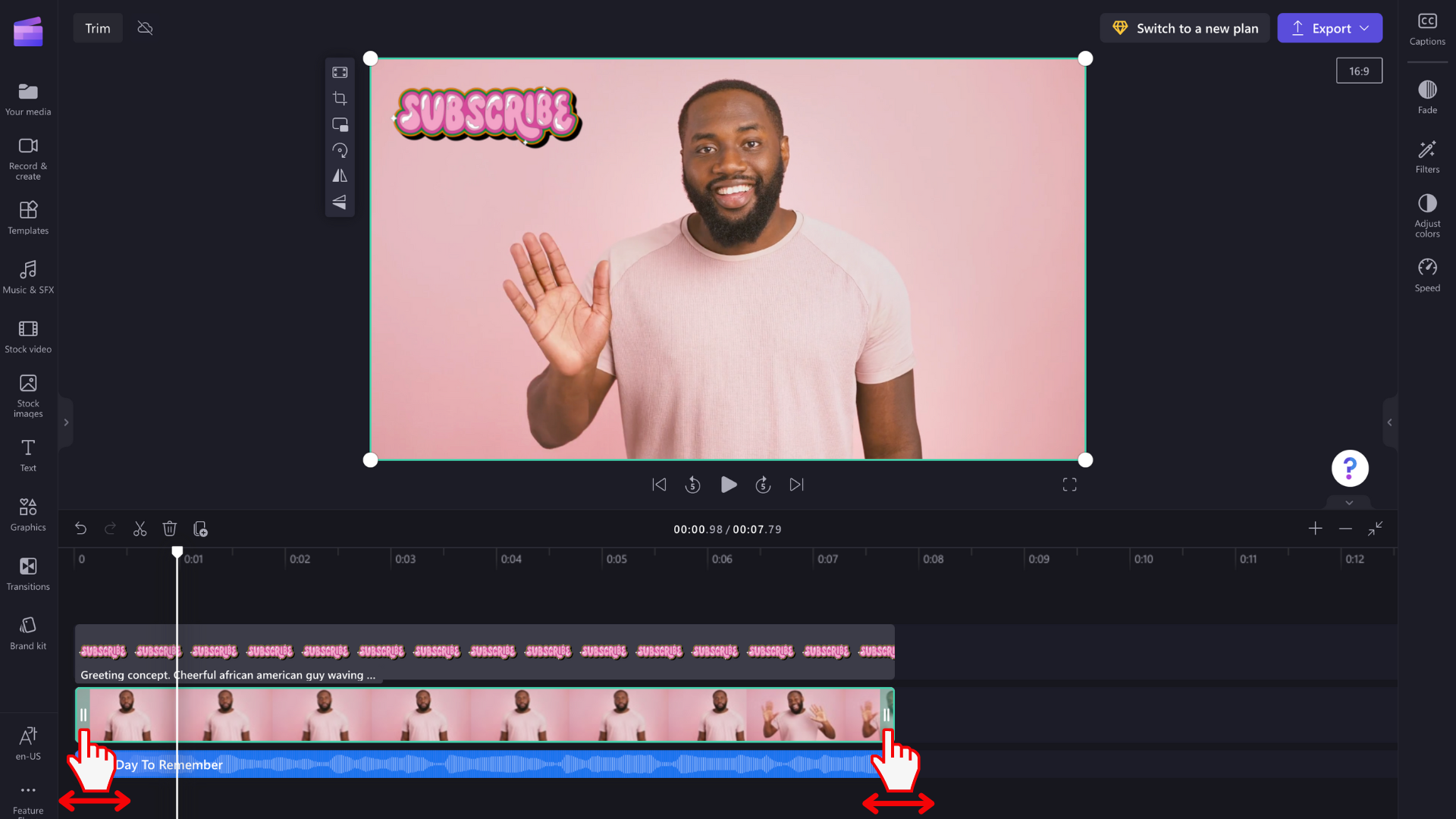
En nuestro ejemplo, hemos recortado nuestros medios arrastrando la barra lateral derecha hacia la izquierda.
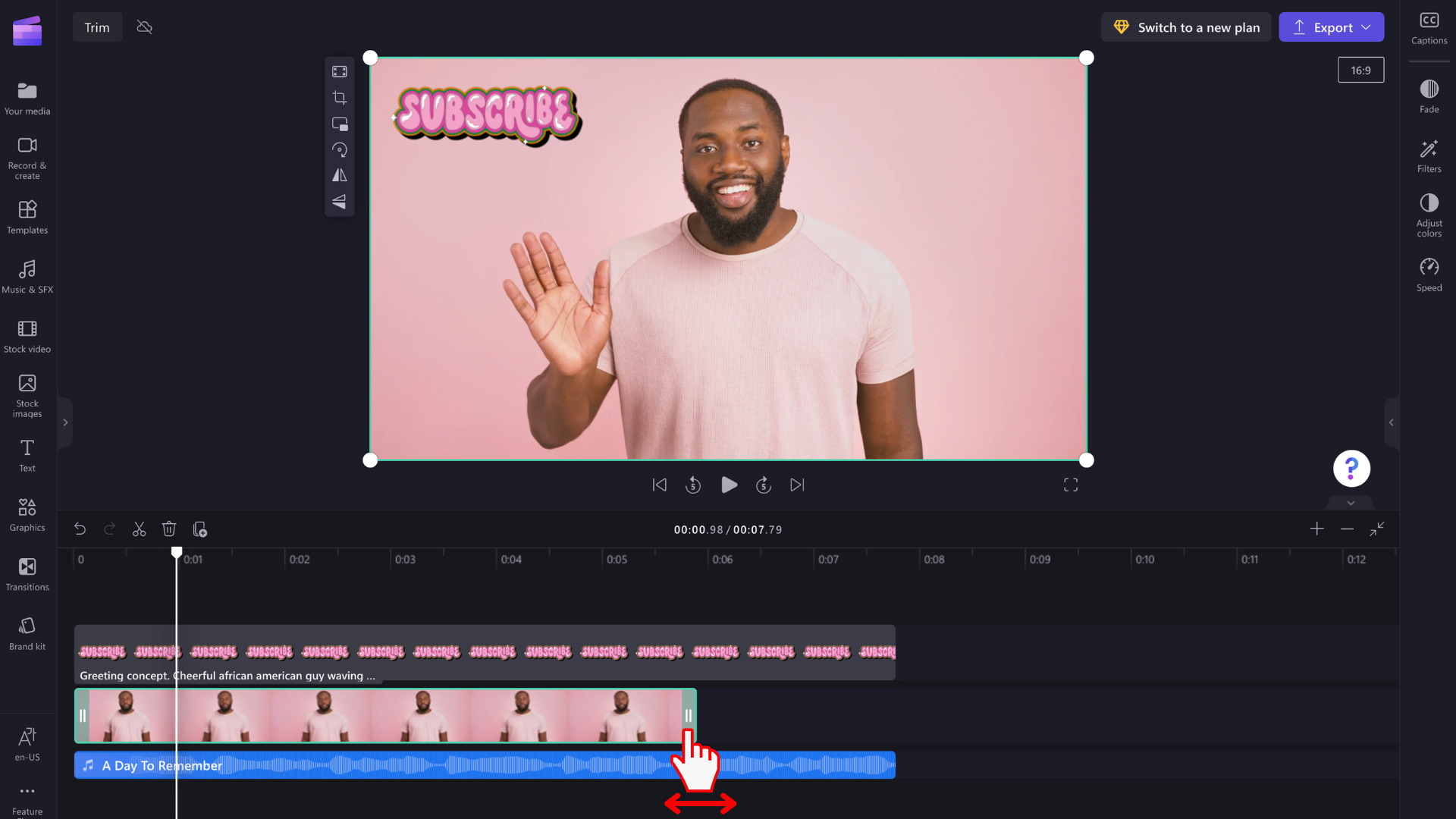
Cómo recortar varios activos a la vez
Si desea recortar todos los activos de la escala de tiempo a la vez, simplemente agrupe los medios primero .
Mantén presionada la tecla Mayús en el teclado y luego selecciona todos los elementos multimedia en la escala de tiempo. A continuación, haga clic con el botón derecho y seleccione Agrupar.
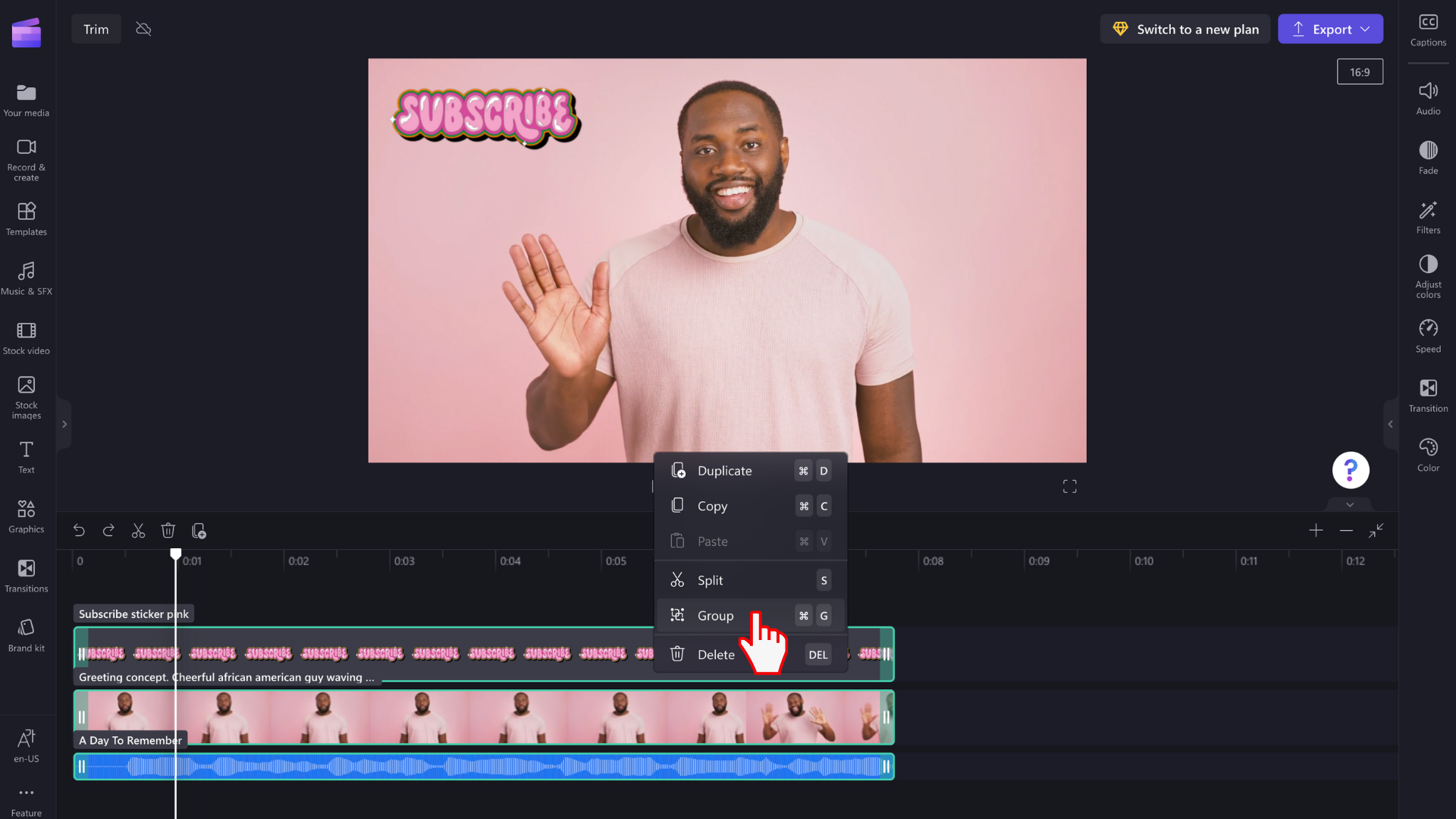
Una vez que los elementos estén agrupados, use el cursor para arrastrar las barras laterales a la izquierda y a la derecha para recortar o extender todo el grupo.
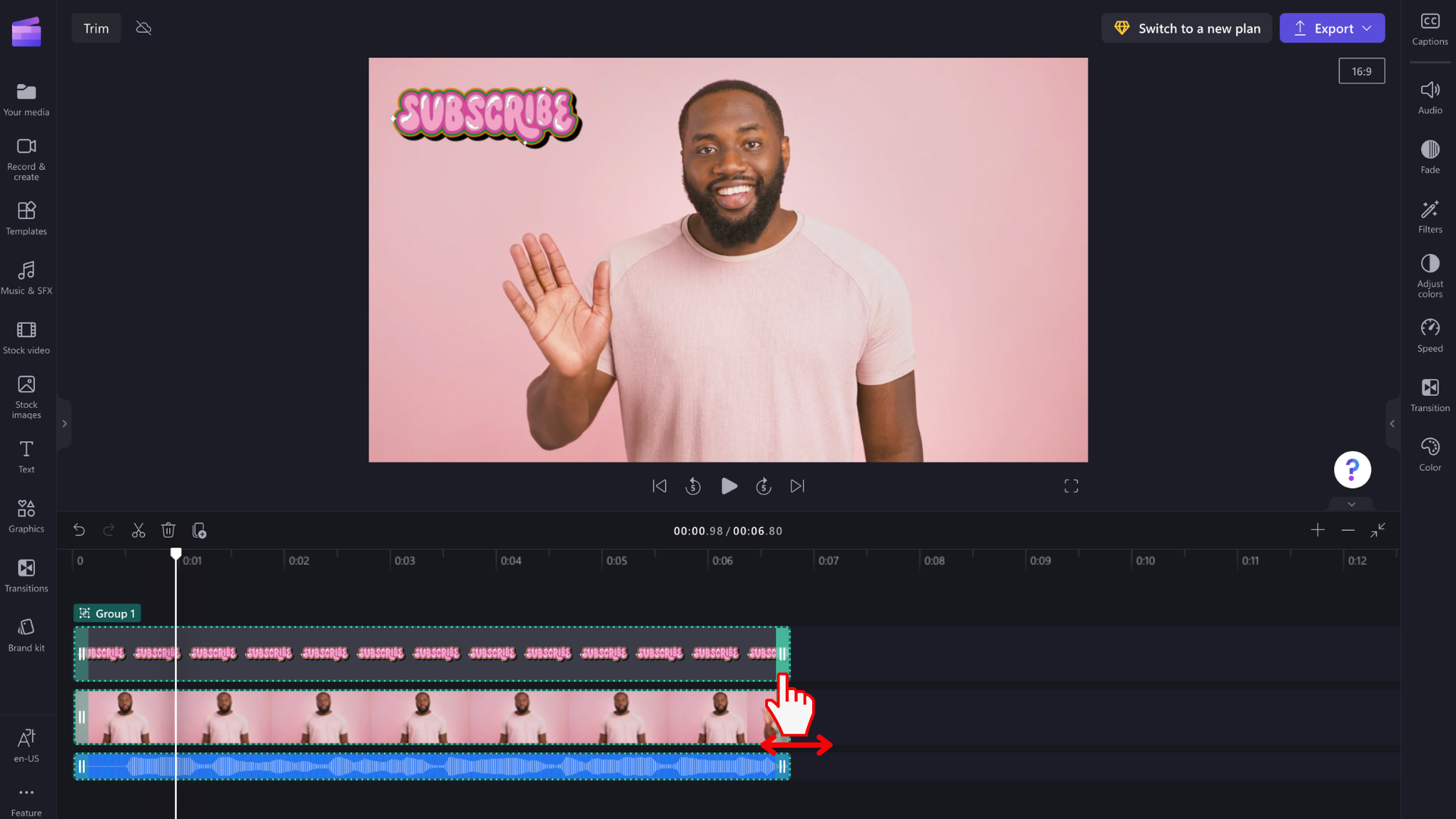
Cómo acercar o alejar la escala de tiempo
Usa los botones de acercar y alejar para ayudar a recortar los elementos con mayor precisión.
Para ello, selecciona los iconos más (+) y menos (-) en la esquina superior derecha de la escala de tiempo.
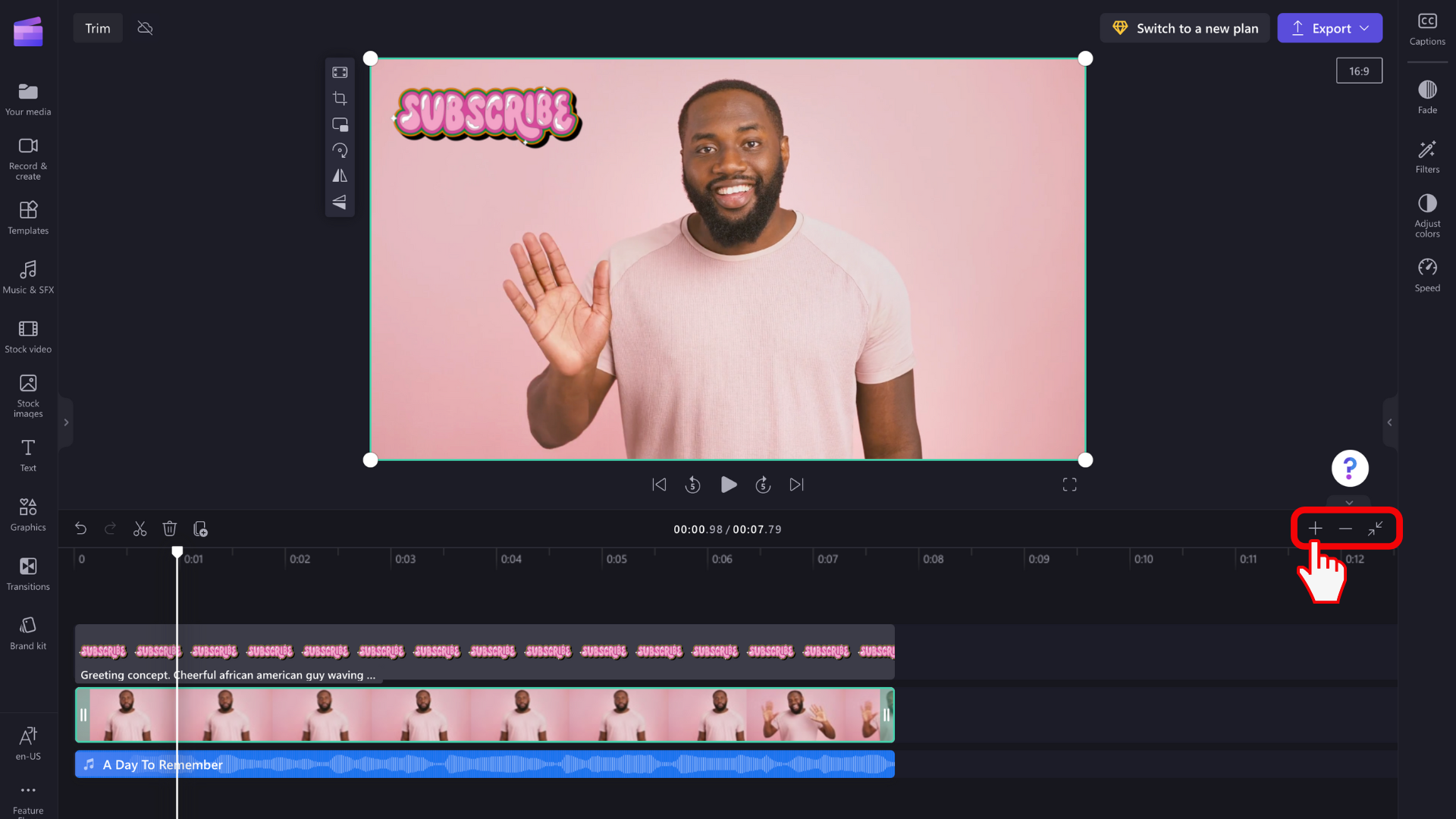
Para obtener más información sobre cómo usar la escala de tiempo, vea Trabajar con la escala de tiempo.
¿En qué se diferencia el recorte de dividir y recortar un vídeo?
Dividir una imagen prediseñada le permite cortarla en un punto específico y mover las dos partes por separado. También puede usar este método para "recortar" dividiendo el clip y eliminando después la parte restante. Para obtener información sobre cómo dividir un clip, vea Dividir o cortar clips de vídeo y audio.
Recortar un clip le permite quitar los bordes no deseados o las barras negras que ve en el marco de un vídeo o imagen para "acercarlo". Es diferente del recorte, que reduce la duración de una imagen prediseñada. Para obtener información sobre cómo recortar un activo multimedia, vea Recortar un vídeo.







