Este artículo está destinado a personas que quieren controlar su equipo y crear texto con su voz con Windows. Este artículo forma parte del conjunto de contenidos acerca de la compatibilidad de accesibilidad para Windows, donde puede encontrar más información sobre las características de accesibilidad de Windows. Para obtener ayuda general, visite la Página principal del Soporte técnico de Microsoft.
Este artículo le ayuda a familiarizarse con la interfaz de usuario, la configuración y los modos de acceso de voz. También aprenderá a abrir la guía de acceso por voz. Para obtener una lista de los comandos de acceso de voz, vaya a Lista de comandos de acceso de voz.
El acceso por voz es una característica de Windows 11 que permite a todos controlar su equipo y crear texto usando solo su voz y sin conexión a Internet. Por ejemplo, puede abrir y cambiar entre aplicaciones, navegar por la web y leer y crear correo electrónico con su voz. Para obtener más información, ve a Usar el acceso por voz para controlar el equipo & el texto del autor con la voz.
El acceso por voz está disponible en Windows 11, versión 22H2 y versiones posteriores. Para obtener más información sobre las nuevas características de Windows 11 22H2 y cómo obtener la actualización, consulte Novedades en las actualizaciones recientes de Windows. ¿No sabe qué versión de Windows tiene? Consulte: Buscar la versión de Windows.
En este tema
Guía de acceso por voz
La guía de acceso por voz le ayuda a aprender y practicar los comandos básicos de acceso por voz que necesita para empezar a usar el acceso de voz. Cada página de la guía muestra varias instrucciones a la izquierda y un área de práctica a la derecha. Puedes seguir las instrucciones de la izquierda para aprender los comandos de voz para interactuar con diferentes menús y opciones, usar el puntero del mouse y dictar texto.
Cuando termine de configurar el acceso por voz, le recomendamos que inicie la guía y se familiarice con los comandos. Siempre puede acceder a la guía en un momento posterior accediendo a ella desde el menú de ayuda de acceso por voz.
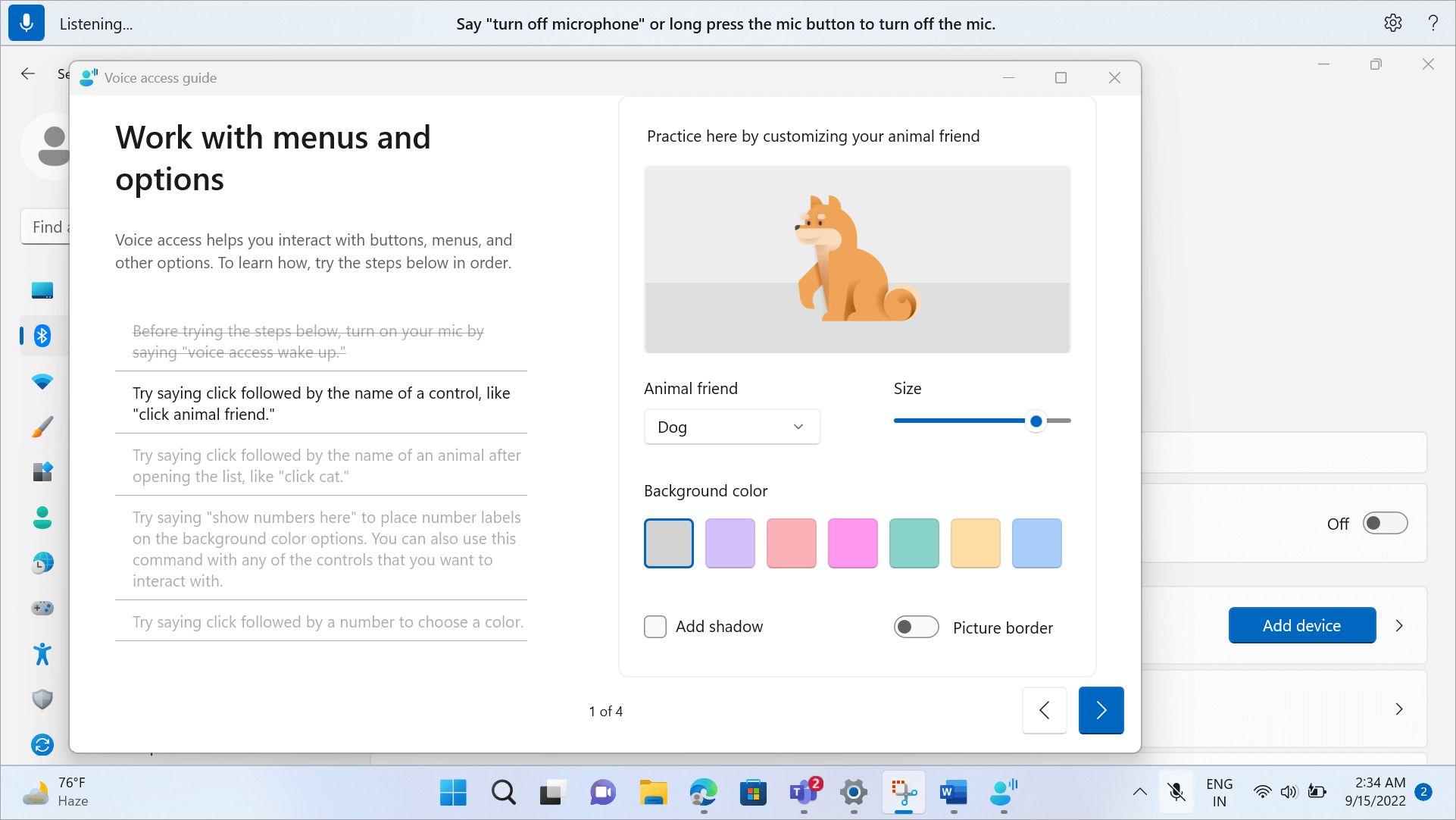
-
Para abrir rápidamente la guía de acceso por voz, siga uno de estos procedimientos:
-
Después de configurar el micrófono, puedes empezar a usar el acceso de voz inmediatamente o abrir la guía primero. Para obtener más información, consulte Configurar el acceso por voz.
-
Selecciona el botón Ayuda en la interfaz de usuario de acceso por voz y, a continuación, selecciona Iniciar guía interactiva.
-
Cuando el acceso de voz esté escuchando, di "Abrir guía de acceso por voz".
-
Familiarizarse con la interfaz de usuario de acceso de voz
La interfaz de usuario de acceso de voz es la barra que está acoplada en la parte superior de la pantalla después de iniciar correctamente el acceso por voz. La barra le permite controlar el micrófono, ver los comandos mientras los habla y estar informado sobre el progreso del comando y el estado de ejecución. También puede acceder a las diferentes configuraciones de acceso de voz desde el menú configuración y acceder a los diferentes recursos de ayuda que el acceso por voz tiene que ofrecer desde el menú de ayuda.
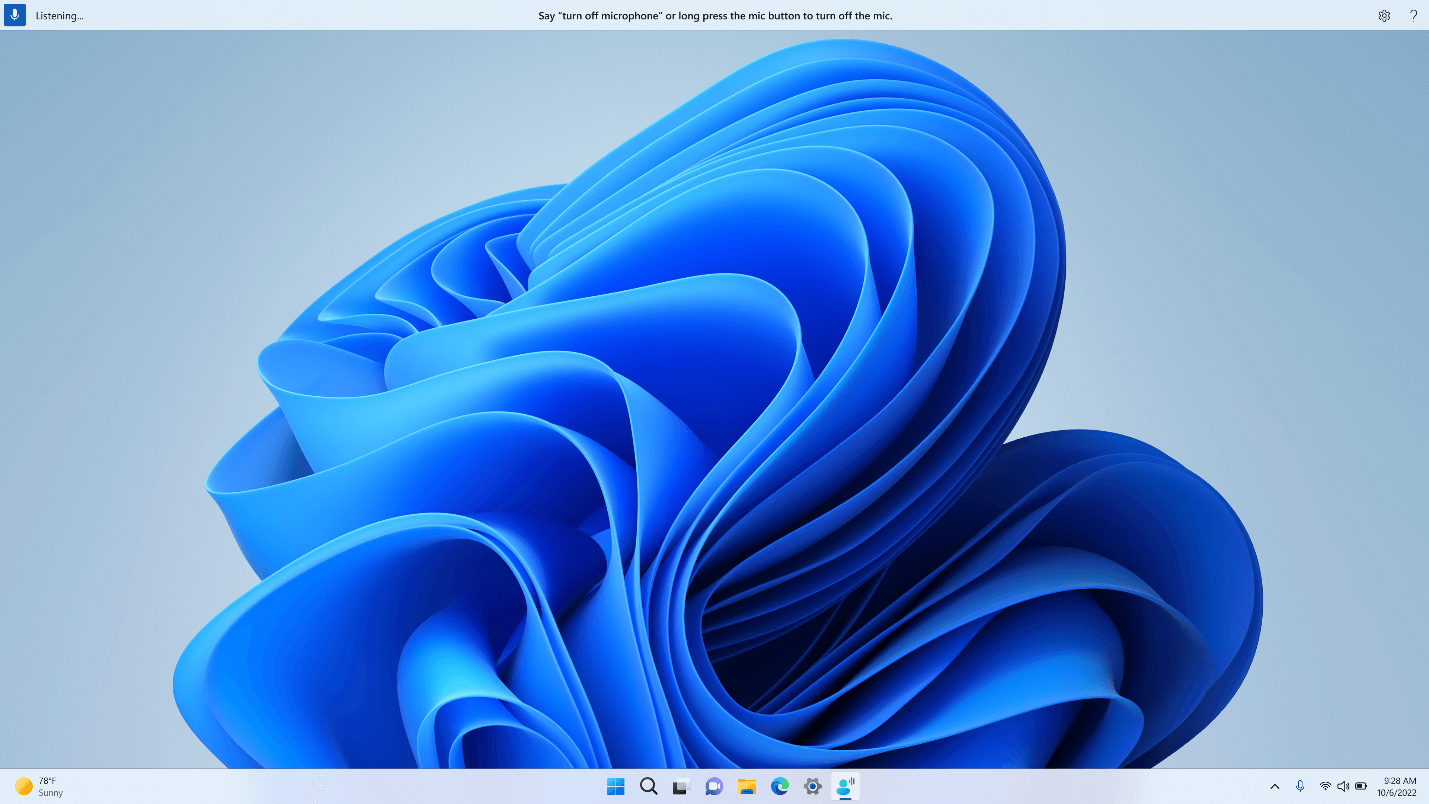
En esta sección se describen los botones de control de la interfaz de usuario de acceso por voz.
Botón y estados del micrófono
El acceso de voz tiene tres estados de micrófono:
-
Estado de suspensión: El acceso de voz no reacciona a nada que usted diga, excepto el comando para cambiarlo al estado de escucha. Para cambiar al estado de escucha, di la palabra de activación de acceso de voz, "Reactivación del acceso de voz", o haz clic en el botón Micrófono.
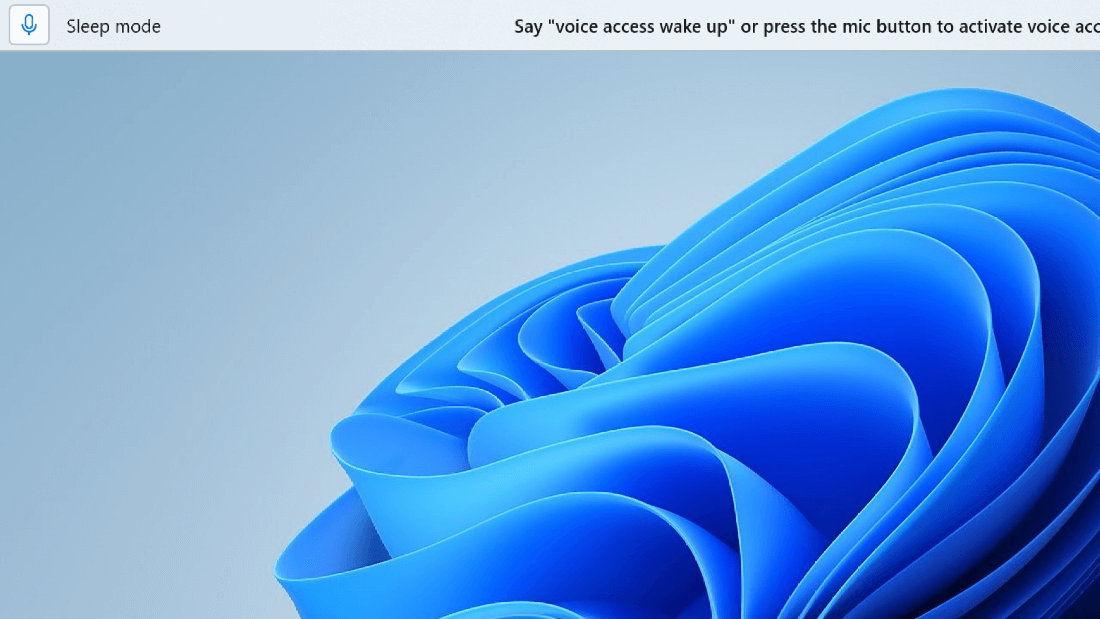
-
Estado de escucha: el acceso de voz escucha todo lo que se dice y ejecuta las instrucciones si reconoce un comando válido. En caso contrario, se mostrará un mensaje de error.
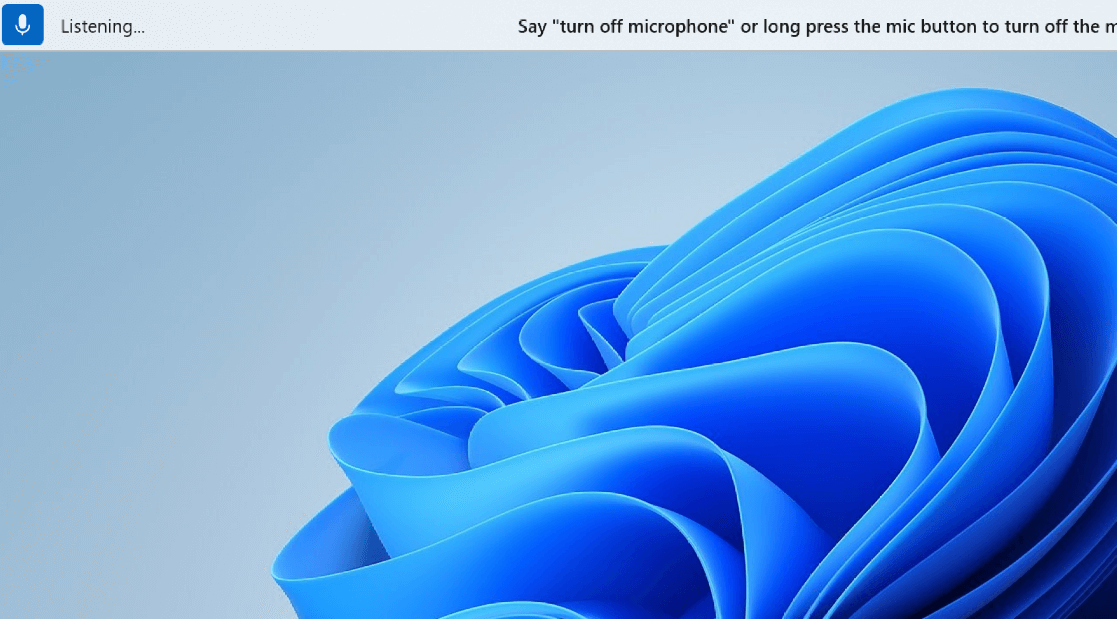
-
Estado de apagado del micrófono: el acceso de voz está completamente desactivado en este momento y no escucha ninguna parte de tu voz. Para cambiarlo al estado de escucha, tiene que hacer clic en el botón Micrófono.
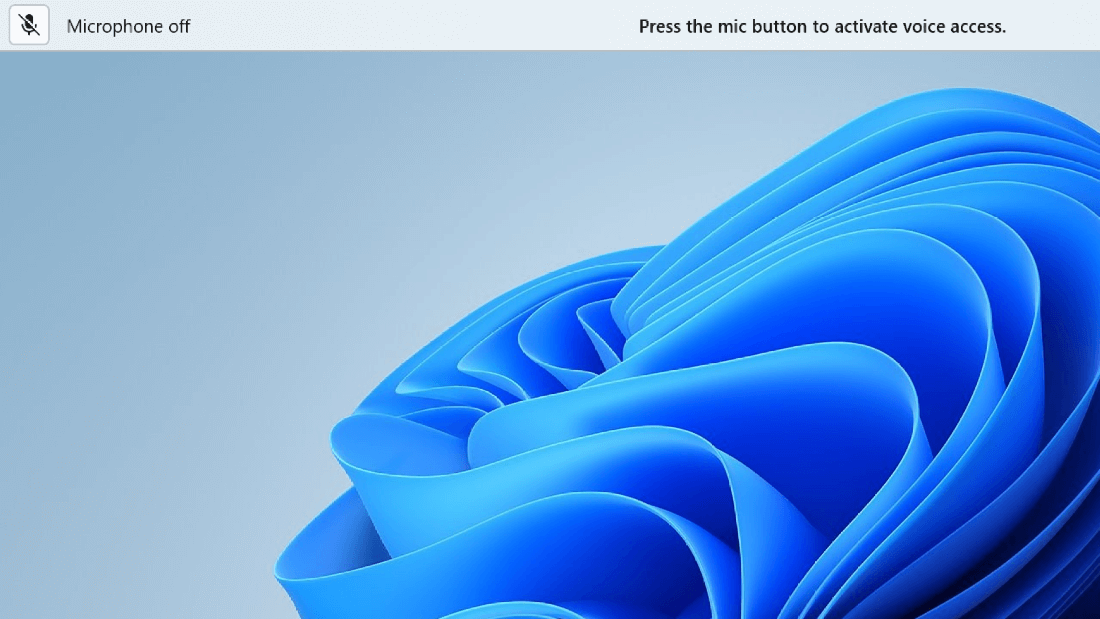
Hay tres maneras de cambiar entre los estados:
-
A través de los comandos de voz
-
Métodos abreviados de teclado
-
Con los clics del mouse
|
Para hacerlo |
Di lo siguiente |
Método abreviado de teclado |
Clics del ratón (en el botón del micrófono) |
|---|---|---|---|
|
Activar el acceso por voz. |
"Reactivación del acceso de voz" "Reactivar audio" |
Alt+Mayús+B |
Desde el estado de suspensión: hacer clic con el botón izquierdo Estado apagado del micrófono: pulsación larga |
|
Hacer que el acceso por voz entre en suspensión. |
"Suspensión de acceso de voz" "Silenciar" |
Alt+Mayús+B |
Desde el estado de escucha: hacer clic con el botón izquierdo |
|
Desactiva el micrófono. |
"Desactivar micrófono" |
Alt+Mayús+C |
Desde el estado de escucha: pulsación larga |
|
Enciende el micrófono. |
No disponible |
Alt+Mayús+C |
Hacer clic con el botón izquierdo |
Nota: Si necesitas ayuda para configurar y probar el micrófono, consulta Cómo configurar y probar micrófonos en Windows.
Comentarios visuales
Voice Access tiene sólidos sistemas de comentarios para ayudarle a comprender lo que sucede desde el momento en que habla algo hasta el momento en que el acceso por voz lo procesa y lo ejecuta.
-
Comentarios en tiempo real: cuando el acceso de voz está en el estado de escucha, lo que hablas se muestra en el lado izquierdo de la interfaz de usuario de acceso de voz. Es una transcripción de su discurso a texto. Consulte esto para saber qué escuchó el acceso de voz.
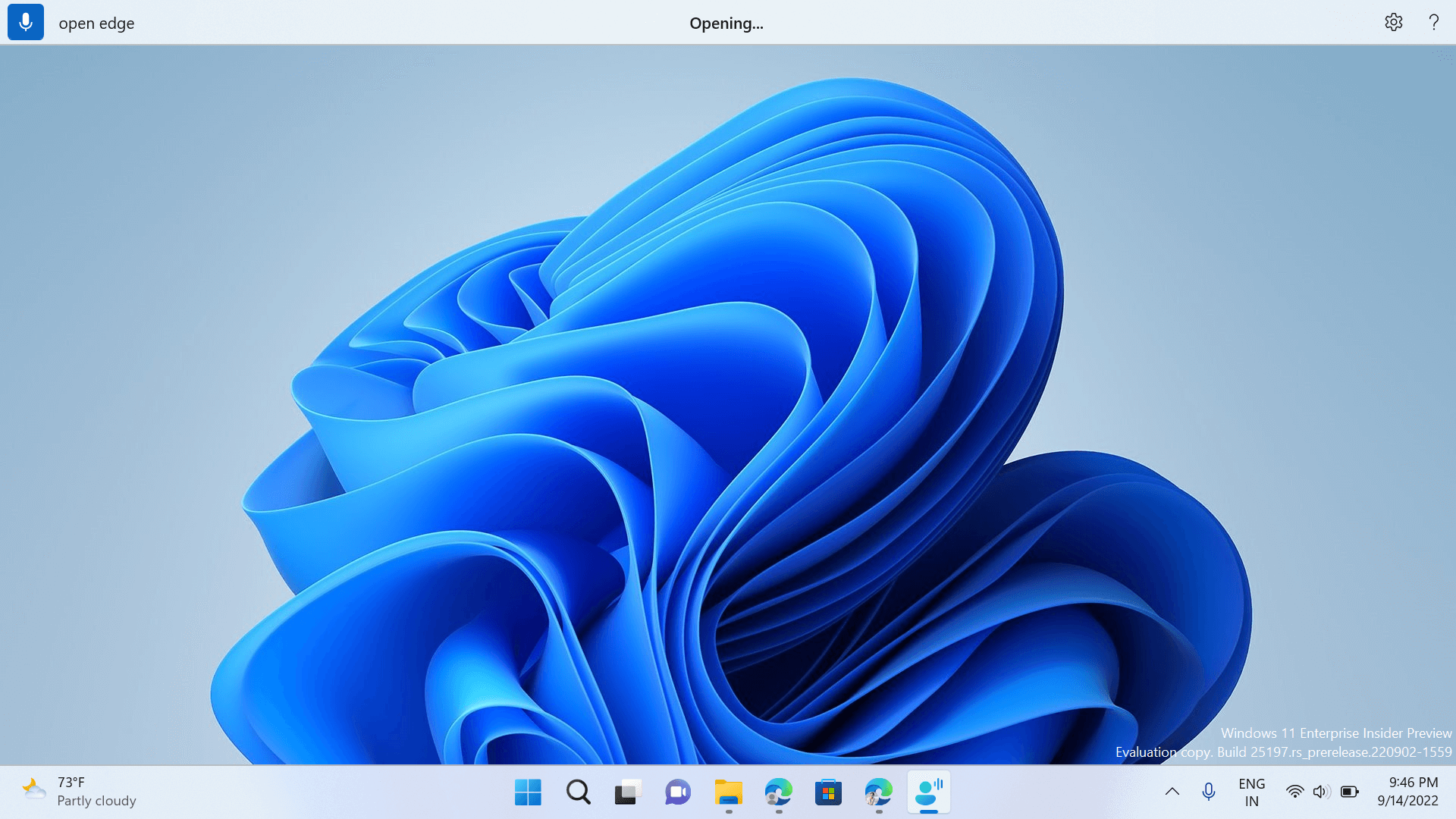
-
Estado de ejecución de comandos: este es el comentario que aparece en el centro de la interfaz de usuario de acceso de voz. Después de hablar un comando, aquí es donde el acceso de voz te permite saber que está procesando tu voz.
-
Comentarios sobre la ejecución de comandos: después de que el acceso de voz procese su voz, si es un comando válido, realiza esa acción. En caso contrario, se mostrará un mensaje de error. Estos comentarios aparecen cuando se realiza una acción o cuando el acceso de voz no puede realizar una acción determinada.
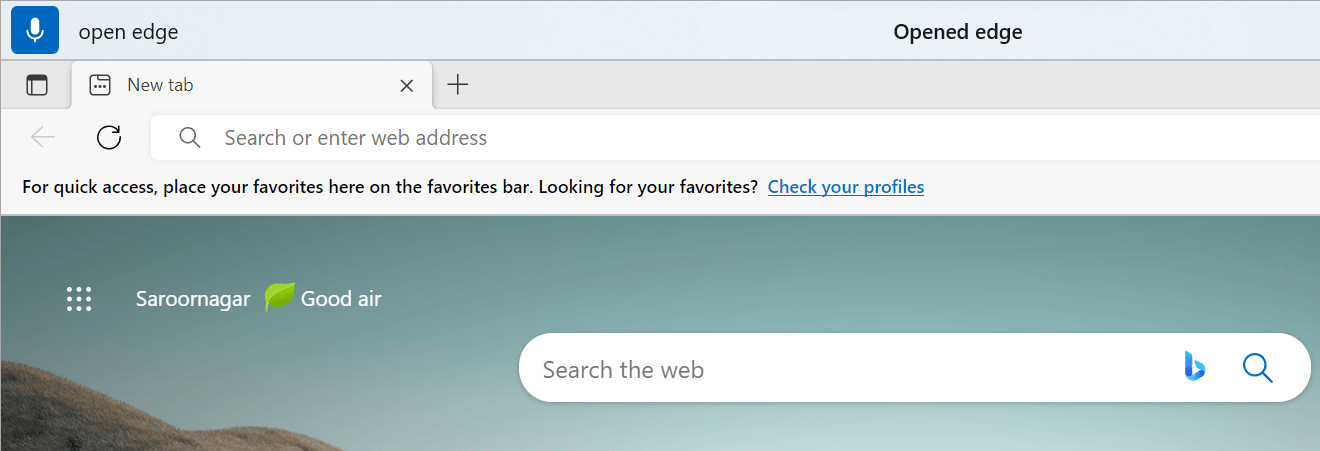
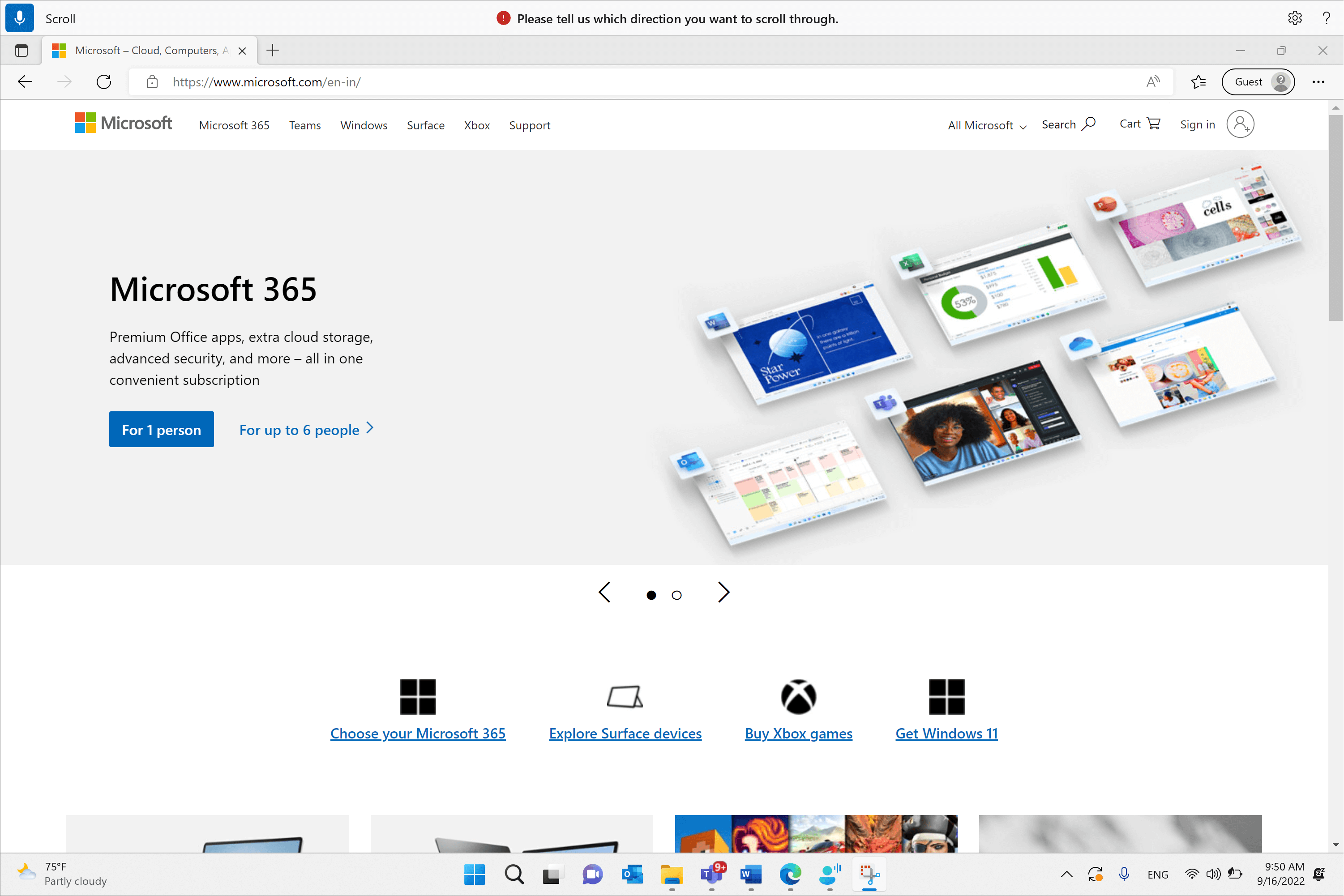
Configuración de acceso de voz
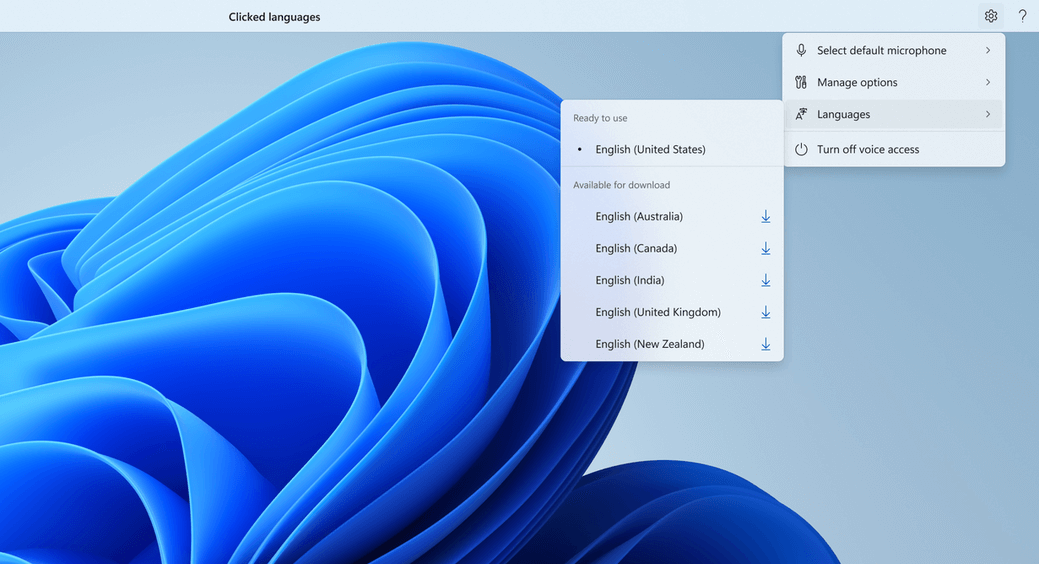
Al hacer clic en el botón Configuración, están disponibles las siguientes opciones:
-
Seleccionar micrófono predeterminado: este menú le permite cambiar a un micrófono diferente del que usa o agregar uno nuevo si no encuentra el que busca. También tienes acceso rápido a Windows configuración de sonido desde este menú.
-
Administrar opciones: este menú contiene las siguientes opciones:
-
Activar la puntuación automática: consulte la sección "Activar puntuación automática" en Dictar texto con voz.
-
Filtrar lenguaje profano: consulte la sección "Usar filtrado de lenguaje profano" en Dictar texto con voz.
-
Configuración de inicio automático: se abre la sección Voz en Configuración de accesibilidad; aquí puedes habilitar el acceso por voz para que se inicie automáticamente antes o después de iniciar sesión en el equipo.
-
-
Idiomas: este menú contiene la lista de idiomas en los que puede usar el acceso por voz. Hay idiomas "listos para usar" a los que puedes cambiar al instante y "disponibles para descargar" idiomas para los que debes descargar el paquete de voz para poder empezar a usarlos.
-
Desactivar el acceso por voz: esta opción quita la interfaz de usuario de acceso de voz de la parte superior de la pantalla y cierra el acceso por voz. Para volver a iniciar el acceso por voz, vaya a Configuración > Accesibilidad > Voz.
Ayuda de acceso por voz
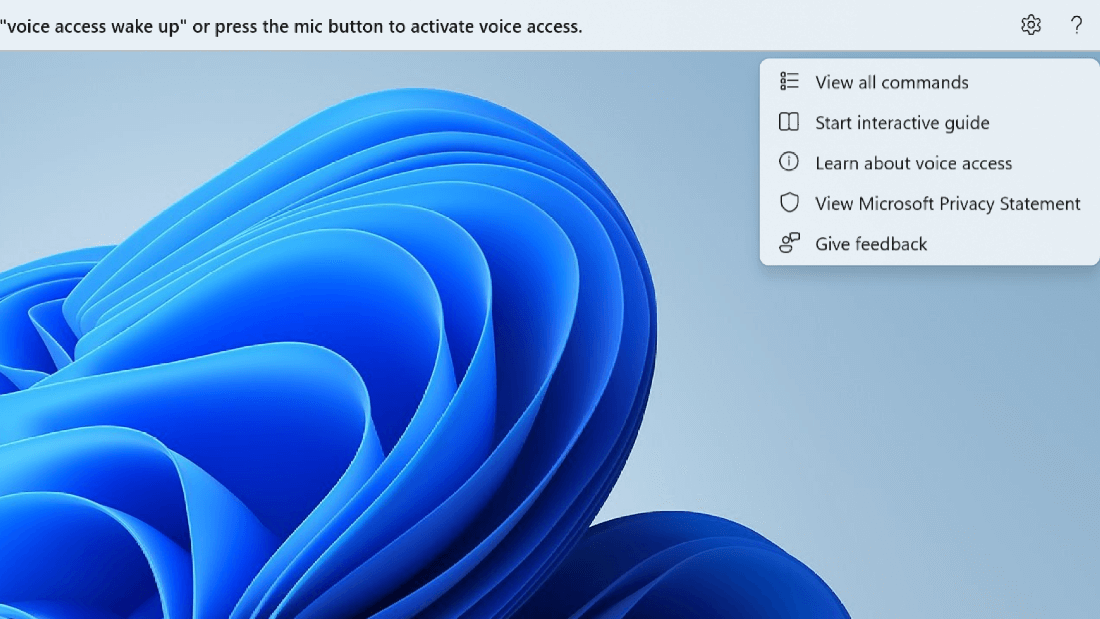
Al hacer clic en el botón Ayuda, están disponibles las siguientes opciones:
-
Ver todos los comandos: esto le lleva a una lista de todos los comandos de acceso de voz que le ayudan mientras trabaja con el acceso de voz para realizar diferentes tareas. Puede buscar cualquier comando que necesite en la lista de categorías de comandos de la izquierda o usar la barra de búsqueda para escribir rápidamente lo que necesita.
Sugerencia: También puede abrir la lista de ayuda de comandos diciendo "Qué puedo decir" o "Mostrar todos los comandos".
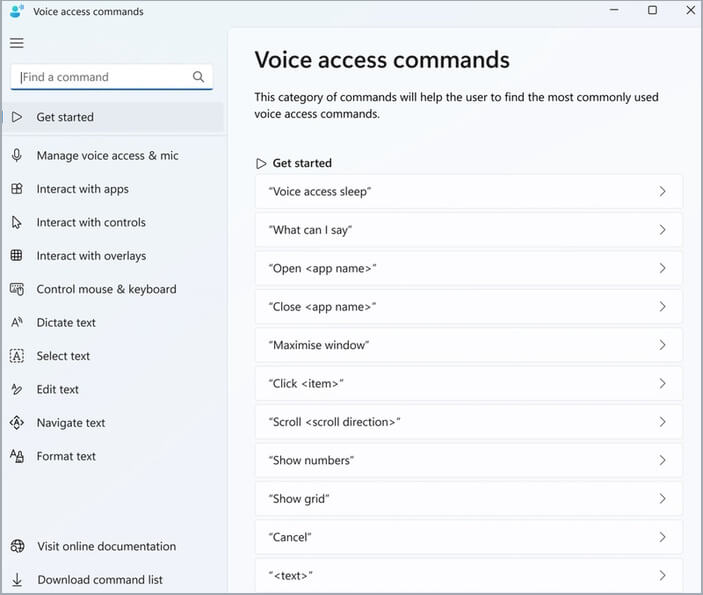
Para obtener más información sobre lo que significa un determinado comando, cómo se puede usar y obtener ejemplos, haga clic en el comando en la página de ayuda.
-
Iniciar guía interactiva: esta muestra la misma guía que se abre al iniciar y configurar el acceso por voz por primera vez. Puede usarlo para practicar el trabajo con diferentes comandos de voz.
Sugerencia: También puedes hacer que aparezca la guía diciendo "Abrir guía de acceso por voz".
-
Más información sobre el acceso por voz: Con esta opción, puede acceder rápidamente a la documentación de acceso por voz.
-
Ver la Declaración de privacidad de Microsoft: con esta opción, puedes acceder a la Declaración de privacidad de Microsoft y verla.
-
Enviar comentarios: esto te lleva a la Centro de opiniones donde puedes registrar los problemas que veas al trabajar con el acceso de voz o enviarnos sugerencias de mejora de productos que tengas para nosotros.
Nota: La interfaz de usuario de acceso de voz se quita una vez que se desactiva el acceso por voz. Esto puede hacerse desde el menú de configuración o mediante el comando de voz "Desactivar el acceso de voz" o "Detener el acceso de voz".
Diferentes modos en el acceso por voz
Puede trabajar en tres modos diferentes en función de las tareas que desea realizar. En el modo predeterminado, puede cambiar sin problemas entre comandos y texto de creación. Si solo quieres emitir comandos para realizar todas las tareas, pero sin dictado, usa el modo de comandos. Si desea poder dictar texto y no emitir ningún comando, use el modo de dictado, que trata cada entrada como una entrada en un campo editable.
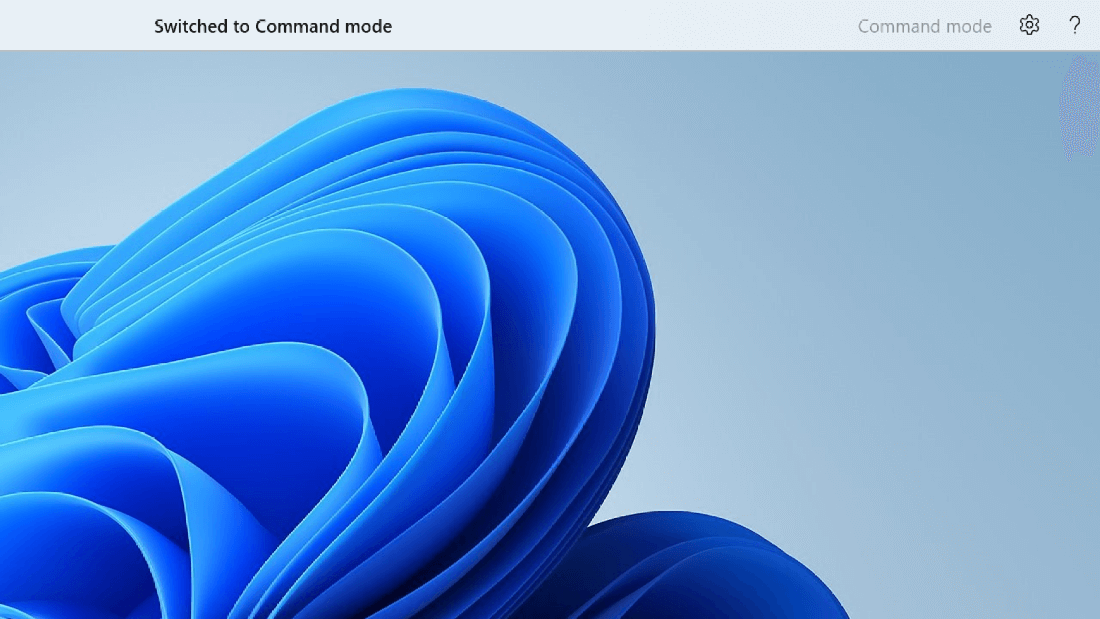
|
Función |
Get-Help |
|---|---|
|
Cambiar al modo solo de comandos. |
"Modo de comandos" |
|
Cambiar al modo de solo dictado. |
"Modo de dictado" |
|
Cambiar al modo predeterminado (comandos & dictado). |
"Modo predeterminado" |
Nota: El acceso por voz también le proporciona una indicación visual sobre el modo en el que se encuentra. Si está en modo de comandos o modo de dictado, verás el modo en la interfaz de usuario. Si se encuentra en el modo predeterminado, no habrá ningún mensaje específico en la interfaz de usuario.
Vea también
Usar la voz para trabajar con windows y aplicaciones
Usar la voz para interactuar con los elementos de la pantalla
Soporte técnico para clientes con discapacidades
Microsoft desea proporcionar la mejor experiencia posible a todos los clientes. Si tiene alguna discapacidad o tiene preguntas relacionadas con la accesibilidad, póngase en contacto con Answer Desk Accesibilidad de Microsoft para obtener asistencia técnica. El equipo de soporte técnico de Answer Desk Accesibilidad está preparado para usar muchas tecnologías de asistencia conocidas y puede ofrecer asistencia en lenguaje de signos en inglés, español, francés y estadounidense. Vaya al sitio de Answer Desk Accesibilidad de Microsoft para saber los detalles de contacto de su región.
Si es un usuario de la administración pública, un usuario comercial o de empresa, póngase en contacto con Answer Desk Accesibilidad para empresas.








