Revisar las pulsaciones que ha enviado
En Viva Pulse, si ha creado y enviado un pulse, puede revisar los comentarios, tomar medidas para obtener respuestas adicionales, extender la fecha límite, cancelar un pulse y mucho más.
Ver pulsos abiertos
Vea las solicitudes de Pulse que ha enviado y que aún no se han cerrado para realizar acciones como ampliar la fecha límite, agregar más personas o compartir el vínculo de encuesta para recibir comentarios o cancelar la solicitud.
-
Abra Viva Pulse en Microsoft Teams o en el explorador web.
-
En la página principal de Viva Pulse , vaya a la sección Mis pulsos y seleccione la pestaña Pulsos enviados .
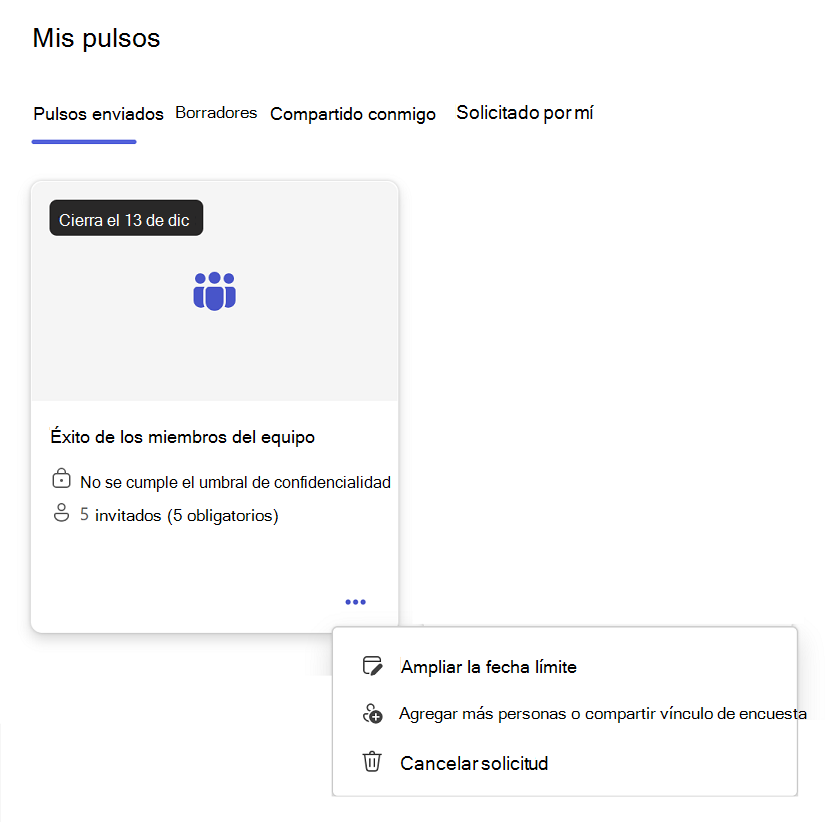
-
Mantenga el mouse sobre la tarjeta del pulso que envió y, a continuación, seleccione los puntos suspensivos (...). Tendrá las siguientes opciones:
-
Selecciona Extender fecha límite para ampliar la fecha límite de tu solicitud de Pulse. Tenga en cuenta que solo puede ampliar la fecha límite de su solicitud de Pulse hasta un máximo de seis veces.
-
Seleccione Agregar más personas o compartir el vínculo de encuesta para agregar más proveedores de comentarios a su solicitud de Pulse o copie el vínculo para compartir su solicitud de Pulse con los proveedores de comentarios en un correo electrónico personal o mensaje de Teams.
-
Selecciona Cancelar solicitud para cancelar la solicitud de Pulse.
-
Ver pulsos cerrados
Vea las solicitudes de Pulse que se han cerrado para ver quién ha proporcionado comentarios, volver a enviar la solicitud y compartir los resultados.
-
Abra Viva Pulse en Microsoft Teams o en el explorador web.
-
En la página principal de Viva Pulse , vaya a la sección Mis pulsos y seleccione la pestaña Pulsos enviados .
-
Mantenga el mouse sobre la tarjeta del pulso que envió y, a continuación, seleccione los puntos suspensivos (...).
-
Si cumple el número mínimo de respuestas necesarias, seleccione los puntos suspensivos (...) en la tarjeta para el Pulso que envió. A continuación, puede realizar una de las siguientes acciones:
-
Para volver a enviar el pulso más adelante y seguir realizando un seguimiento de lo que funciona bien para su equipo y de las áreas en las que centrarse a lo largo del tiempo, seleccione Volver a enviar no para volver a enviar el pulso a las mismas personas.
-
Selecciona Ver proveedores de comentarios para ver las personas a las que has invitado a responder a tu solicitud de Pulse.
-
Seleccione Compartir resultados para compartir sus resultados de comentarios con su equipo.
-
Si canceló la solicitud de pulso o no cumplió el umbral mínimo de respuesta, seleccione los puntos suspensivos (...) en la tarjeta del pulso que envió y complete cualquiera de las siguientes acciones:
-
Seleccione Reenviar solicitud para volver a enviar su solicitud de Pulse para capturar los comentarios de su equipo.
-
Selecciona Ver proveedores de comentarios para ver los proveedores de comentarios que has invitado a responder a tu solicitud de Pulse.
Learn more
Ver y compartir los resultados de los comentarios como autor de comentarios







