En este artículo se muestra cómo
Compartir un vídeo completo para que otros usuarios puedan verlo
Después de exportar un vídeo en Clipchamp, hay una serie de opciones para guardar o compartir el archivo de vídeo MP4. Las opciones disponibles dependen de la versión de Clipchamp que estés usando.
En Clipchamp para cuentas personales, puedes compartir vídeos exportados en línea o guardarlos en tu dispositivo con las siguientes opciones.
Cargar vídeos directamente en nuestras integraciones de uso compartido
-
Guardar en OneDrive
-
Guardar en Google Drive
-
Cargar en YouTube
-
Enviar a TikTok
-
Guardar en Dropbox
-
Compartir en LinkedIn (solo funciona con cuentas de empresa NO cuentas personales)
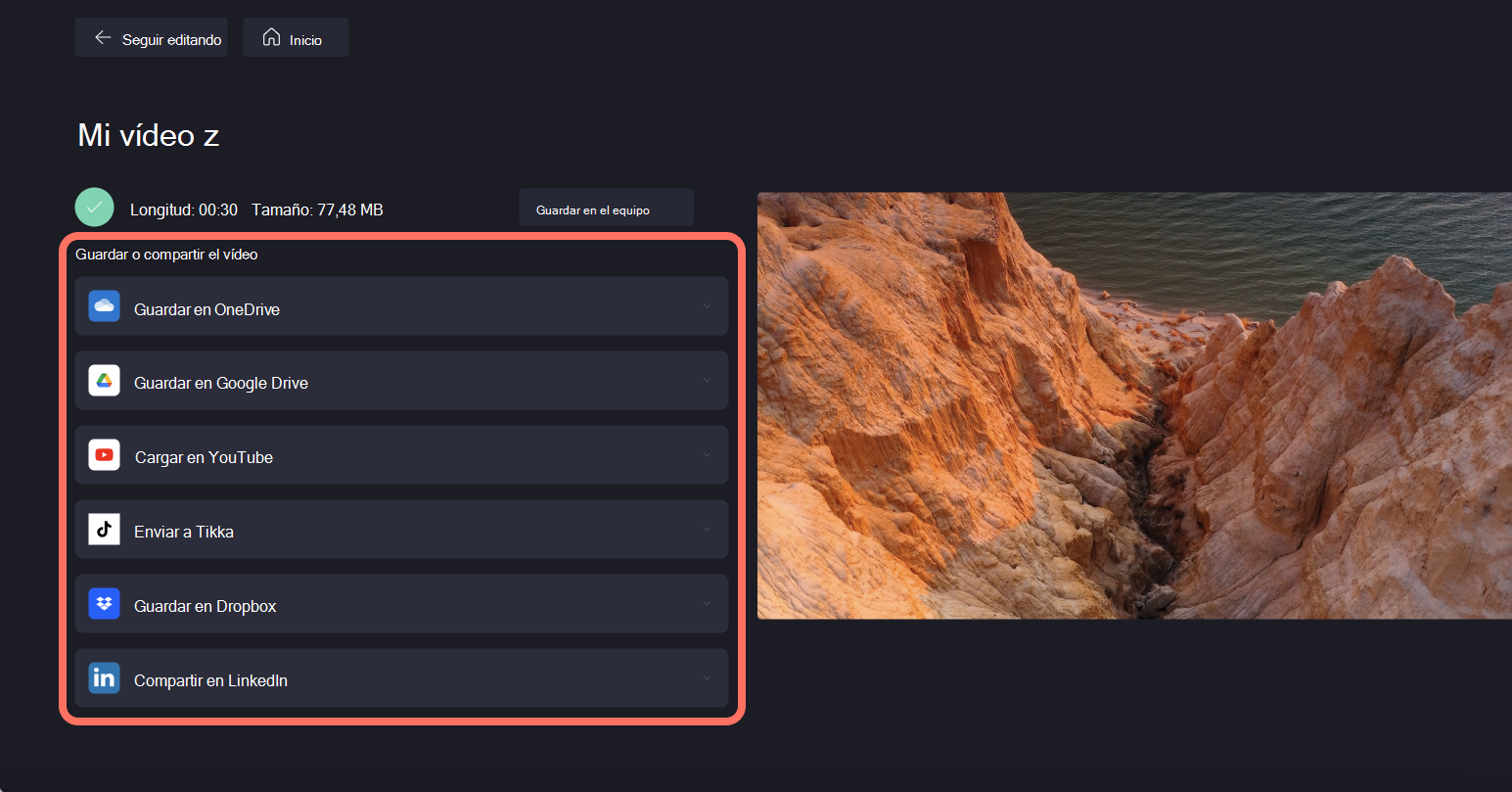
Haz clic en la flecha desplegable y, a continuación, haz clic en el botón Conectar para conectarte a tu cuenta.
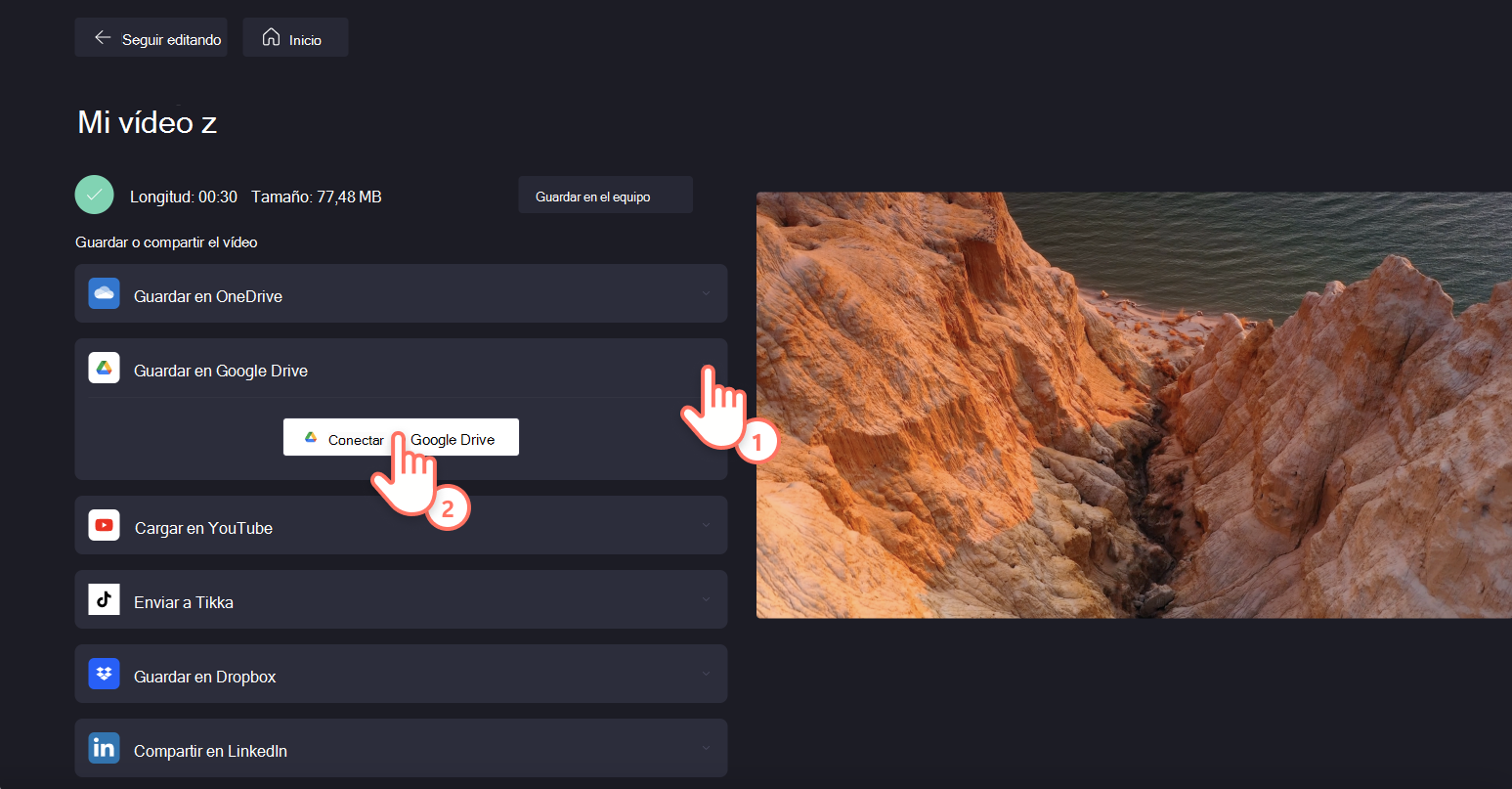
Guardar el vídeo en el equipo
El vídeo se descargará automáticamente en el equipo. Para buscar el archivo MP4, haz clic en las descargas recientes si usas Chrome.

En Clipchamp para cuentas de trabajo, de forma predeterminada, un vídeo exportado se cargará automáticamente en la carpeta Exports del proyecto en su trabajo OneDrive/SharePoint.
Después de seleccionar el botón Exportar en la interfaz de usuario del editor, verá la pantalla siguiente.
Puedes cambiar la ubicación en la que se guarda el archivo MP4 terminado en OneDrive, asignar un nombre diferente al vídeo y seleccionar una resolución de exportación.
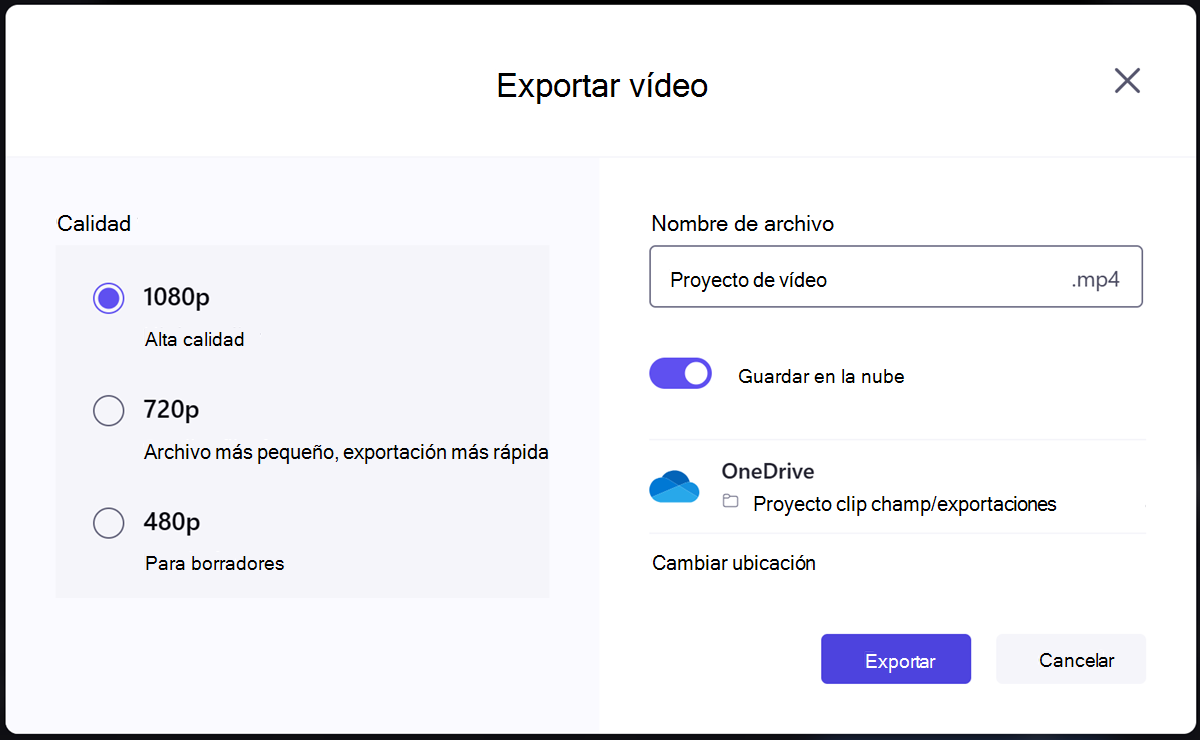
Cuando haya terminado, seleccione Exportar para iniciar el proceso de exportación.
En la pantalla que aparece cuando se completa la operación de exportación, están disponibles las siguientes opciones.
-
Publicar con Microsoft Stream
-
Copiar vínculo
-
Compartir con personas de su organización
-
Abrir ubicación del archivo
-
Guardar en el equipo
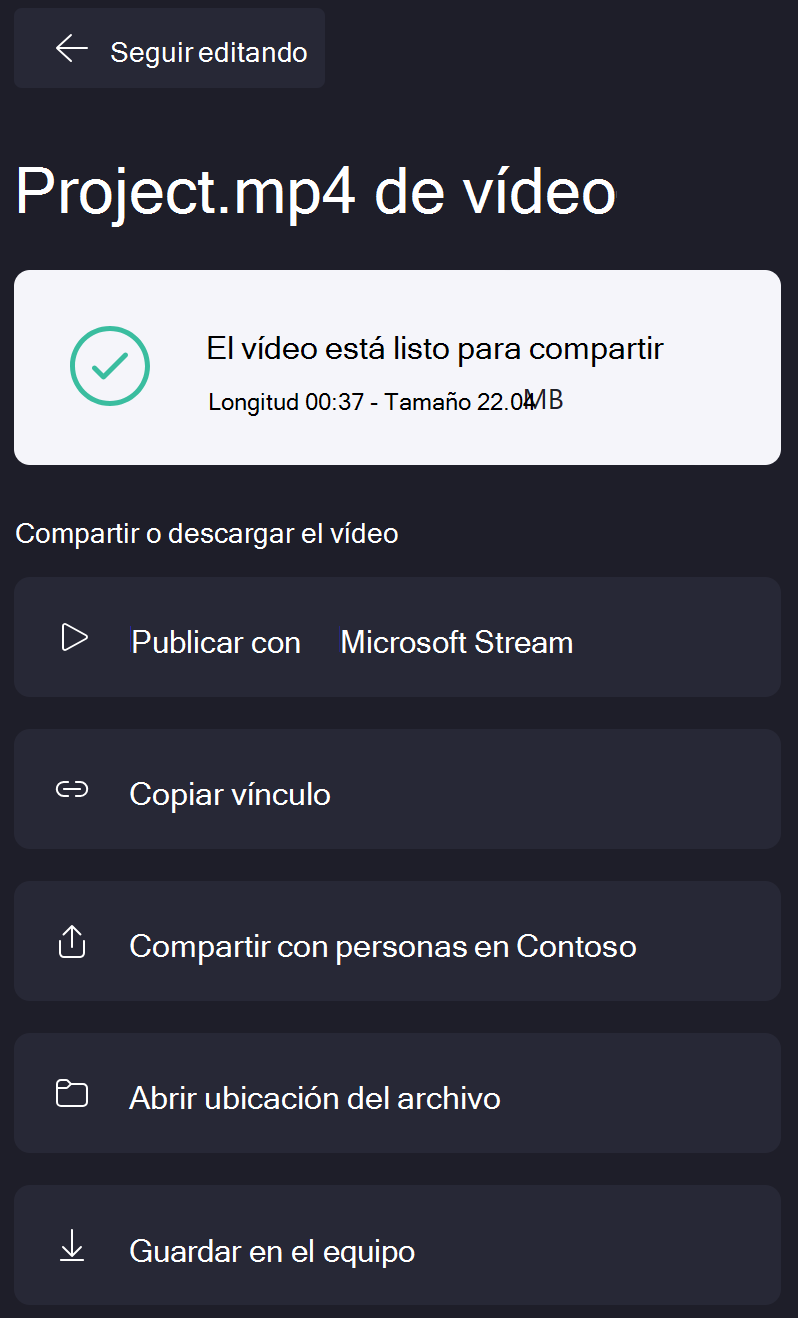
Publicar con Microsoft Stream
Si selecciona esta opción, se abrirá la página de Stream del vídeo en una nueva pestaña del explorador, donde podrá personalizar la experiencia de reproducción antes de compartirla.
Copiar vínculo
Si selecciona esta opción, se creará un vínculo que se podrá compartir de la página de Stream del vídeo y se copiará en el Portapapeles para poder copiar y pegar fácilmente en otras aplicaciones, como Teams o Outlook.
Puede ajustar la configuración de uso compartido en la modal que aparece seleccionando Configuración.

También puede ajustar la configuración del vínculo y crear vínculos de uso compartido adicionales más adelante en la configuración de uso compartido del archivo de vídeo en OneDrive.
Compartir con personas de su organización
Al seleccionar esta opción se abrirá un modal donde puede agregar destinatarios en su organización, incluir un mensaje y enviarles un vínculo a la página de Stream del vídeo completado.
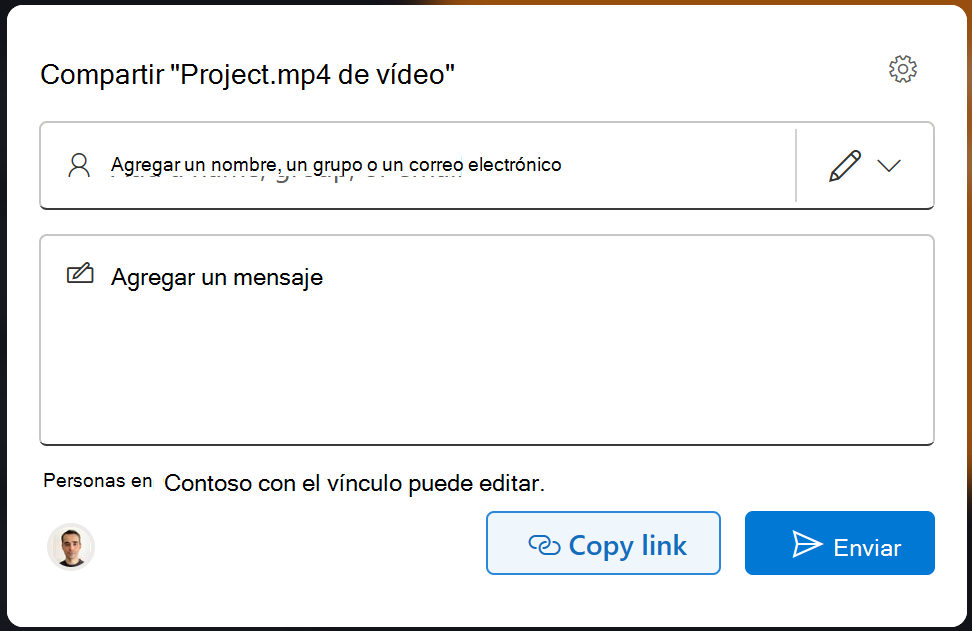
Puede ajustar la configuración de uso compartido a través del icono de engranaje antes de enviar el mensaje y también editar las opciones de uso compartido más adelante en la configuración de uso compartido del archivo de vídeo en OneDrive.
Abrir ubicación del archivo
Si selecciona esta opción, se abrirá la carpeta de OneDrive donde reside el archivo de vídeo exportado.

Guardar en el equipo
Si seleccionas esta opción, podrás descargar una copia del archivo MP4 en el equipo. Según la configuración de descarga del explorador, puede seleccionar una carpeta en la que se guardará el archivo o se colocará en la carpeta descargas predeterminada.
Opcional: desactivar Guardar en la nube
En la pantalla que aparece después de seleccionar el botón Exportar en la interfaz de usuario del editor, también puede decidir desactivar la opción predeterminada de Guardar en la nube. Si lo hace e inicia el proceso de exportación, podrá guardar una copia del archivo de vídeo MP4 resultante en su equipo.
No proporcionará ninguna de las opciones de uso compartido mencionadas anteriormente. El archivo de vídeo tampoco se cargará automáticamente en la carpeta Exportaciones del proyecto de edición en OneDrive o SharePoint.
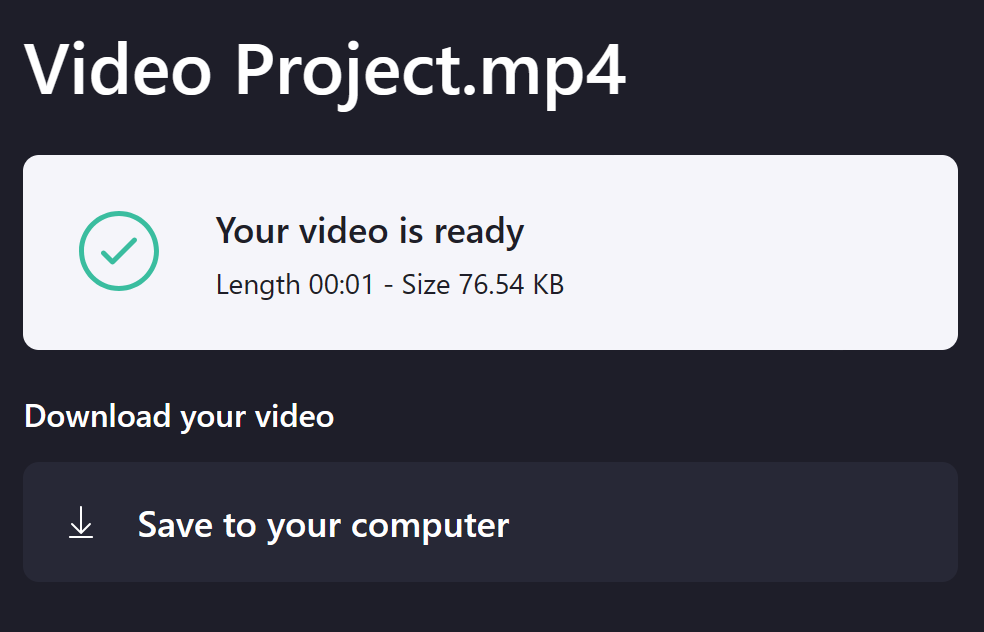
Compartir un vídeo de Clipchamp para trabajar en él con otros usuarios
Cuando edita un vídeo en Clipchamp, las opciones disponibles para compartir el proyecto en curso con otros usuarios para colaborar dependen de la versión de Clipchamp que esté usando.
Si desea que varios usuarios editen un vídeo en Clipchamp para la versión personal, puede abrir un vídeo de edición en otro equipo cuando inicie sesión en la misma cuenta de Clipchamp con la que creó el proyecto. En esta etapa, no es posible en la versión personal de Clipchamp compartir un vídeo con otro usuario y realizar modificaciones juntos.
En la versión de trabajo de Clipchamp , puede compartir un proyecto de edición con otras personas de su organización y, por lo tanto, trabajar en él juntos.
Puede conceder a sus compañeros permisos de "edición" o de "solo vista" para el proyecto, de forma similar a como es posible para otros archivos de Microsoft 365, como Word, PowerPoint y Excel.
Para compartir un vídeo de Clipchamp de esta forma, selecciona el menú desplegable Compartir junto al botón Exportar de la interfaz de usuario del editor.
A continuación, selecciona entre las opciones disponibles:
-
Compartir
-
Copiar vínculo
-
Manage access
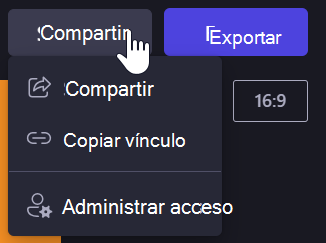
Compartir abrirá una ventana donde puede agregar destinatarios y enviarles por correo electrónico un vínculo al proyecto.
Puede elegir proporcionar permisos de Edición o Vista .
Tenga en cuenta que las opciones disponibles aquí pueden variar en función de la configuración de uso compartido que el administrador de Microsoft 365 haya habilitado para OneDrive/SharePoint en su organización. Clipchamp hereda esta configuración.
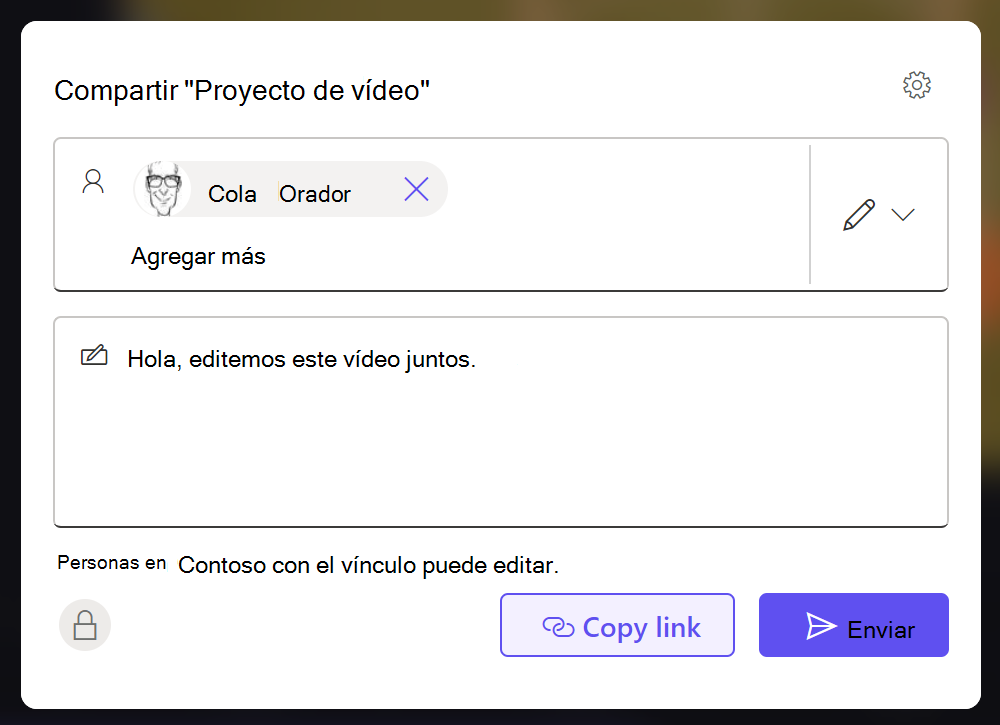
Copiar vínculo creará un vínculo para compartir y lo copiará en el Portapapeles.
Puede ajustar la configuración del vínculo seleccionando Configuración.
Tenga en cuenta que es posible crear varios vínculos de uso compartido con permisos diferentes asignados, por ejemplo, si desea que alguien le ayude a editar y que otra persona solo pueda ver y proporcionar comentarios.

Administrar acceso le permite ver y ajustar la configuración de acceso de la carpeta del proyecto.
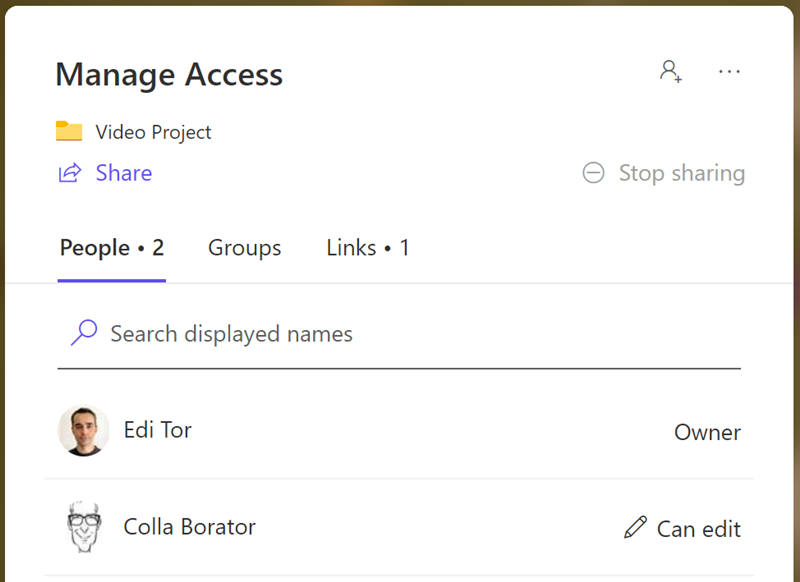
Nota: Las personas a las que invite a su vídeo de Clipchamp que abran un vínculo que les envíe se dirigirán a la carpeta del proyecto de edición en su OneDrive/SharePoint. Allí, pueden seleccionar el archivo .clipchamp para abrir el proyecto en Clipchamp.







