Cuando hayas terminado de editar, exporta y descarga fácilmente el vídeo como un archivo MP4 en el dispositivo. También puede compartir el vídeo directamente desde la página de exportación a una de nuestras integraciones de guardado.
En Clipchamp para cuentas personales, a medida que trabajas en un vídeo, el progreso de edición se guarda automáticamente y no hay ningún botón para guardar en el que tengas que hacer clic.
Cuando esté listo para finalizar y exportar el vídeo, siga los pasos que se indican a continuación.
Paso 1. Haz clic en el botón Exportar
Para guardar el vídeo, haga clic en el botón Exportar de la esquina superior derecha del editor de vídeo.
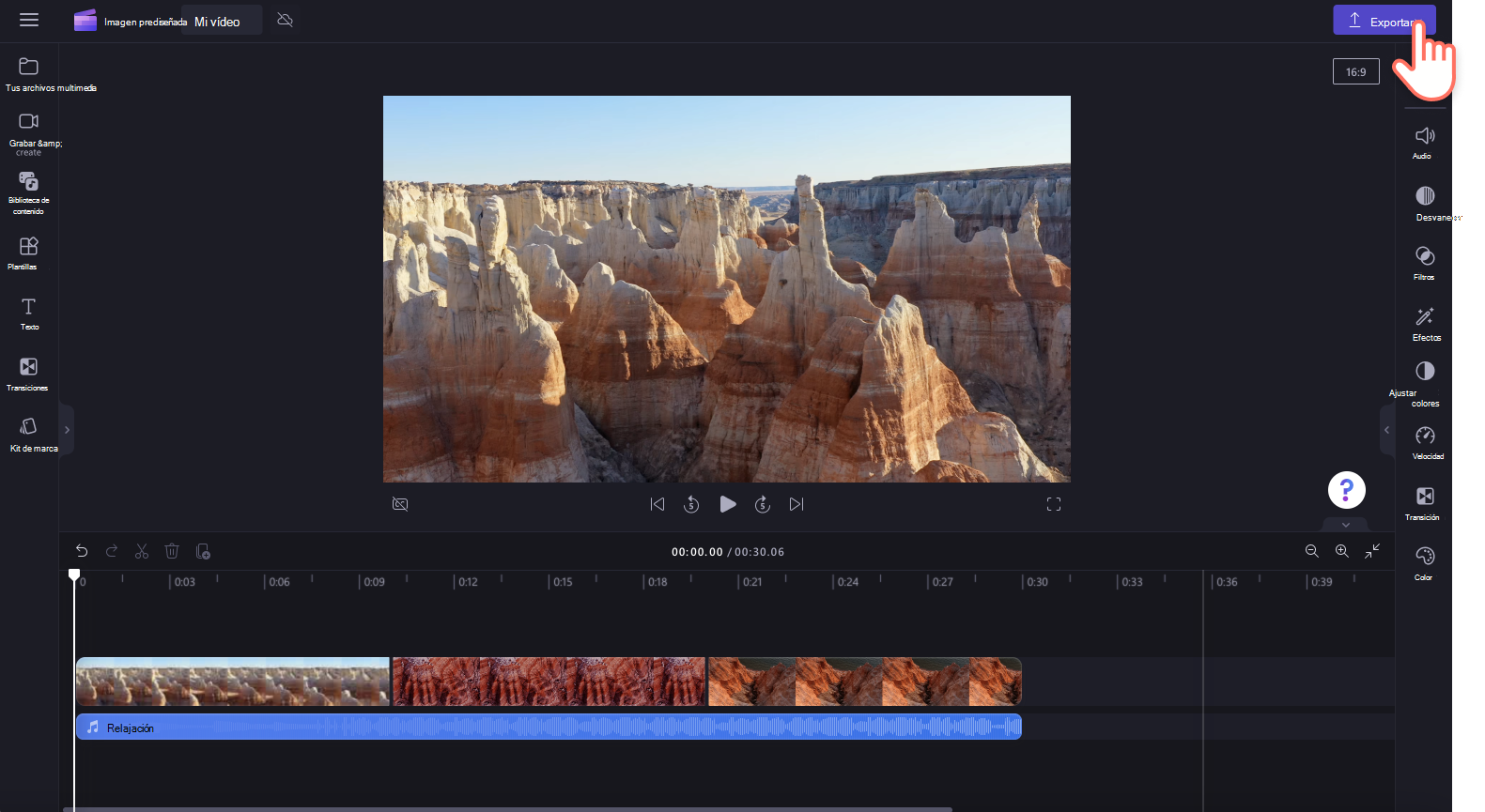
Paso 2. Elegir una calidad de vídeo para exportar
Aparecerá una ventana desplegable con las cualidades del vídeo. El vídeo se exportará como un archivo MP4 en una de las resoluciones de vídeo que elijas. Seleccione una de las opciones:
-
La calidad de vídeo de 480p es adecuada para borradores.
-
La calidad de vídeo de 720p es adecuada para vídeos de redes sociales.
-
La calidad de vídeo de 1080p (HD) es adecuada para plataformas y presentaciones de streaming de vídeo.
-
La calidad de vídeo 4K (UHD) es la mejor resolución de vídeo para todos los archivos multimedia 4K.
-
GIF para vídeos de 15 segundos o menos.
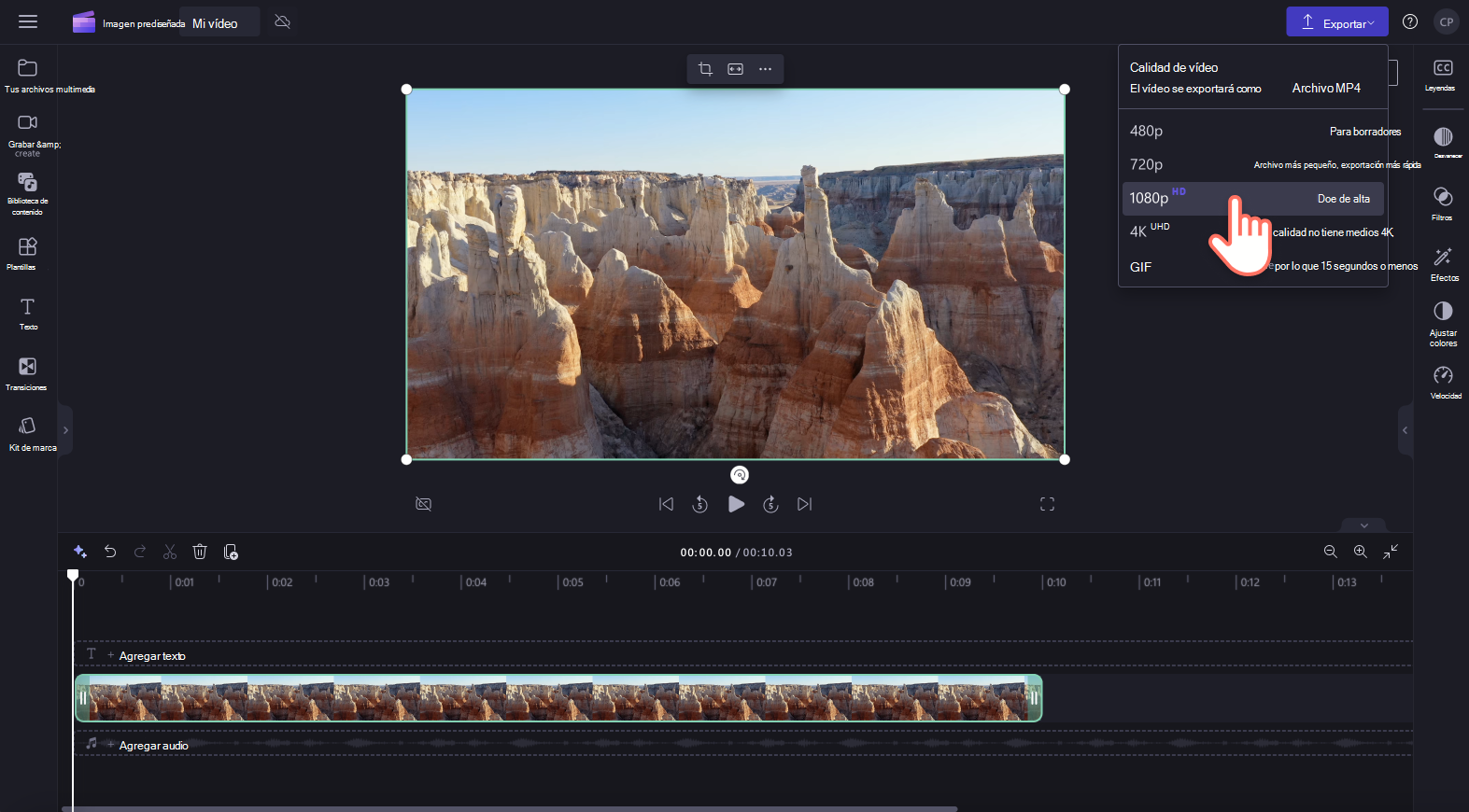
Si ha usado una característica premium y se encuentra en el plan gratuito, verá símbolos con forma de diamante junto a las opciones de exportación. Si no estás listo para actualizar, quita las características premium antes de exportar el vídeo. Para exportar el vídeo, incluidas las características premium que incluye, selecciona el botón Cambiar a un nuevo plan. Esto te guiará por los pasos para actualizar al plan premium.
Paso 3. Guardar y compartir el vídeo
Una vez que haya seleccionado una resolución de vídeo, el vídeo comenzará a exportarse automáticamente y verá una barra de progreso con un indicador de porcentaje.
Aquí, también puede compartir su vídeo con una de nuestras integraciones de uso compartido. Seleccione una de las siguientes opciones
-
Guardar en OneDrive
-
Guardar en Google Drive
-
Cargar en YouTube
-
Enviar a TikTok
-
Guardar en Dropbox
-
Compartir en LinkedIn (solo funciona con cuentas de empresa, NO con cuentas personales)

Si el vídeo tarda en exportarse o no se exporta, consulte este artículo de ayuda para obtener sugerencias sobre cómo mejorar la velocidad de exportación. Tenga en cuenta que las resoluciones más altas o proyectos más largos tardarán más en exportarse. Una vez que el vídeo haya terminado de exportarse, se guardará automáticamente en el equipo, normalmente en la carpeta de descargas.
Para obtener más información, vea Compartir un vídeo.
En Clipchamp para cuentas de trabajo, es importante comprender el siguiente contexto:
-
Los archivos de proyecto de edición de vídeo siempre residen en OneDrive/SharePoint y tienen el archivo que termina .clipchamp. Van acompañados por unssets y una carpeta exports .
-
La carpeta ssets contiene los elementos multimedia usados en el proyecto, es decir, los archivos de vídeo, imagen y audio que ha agregado.
-
La carpeta exportación contiene los vídeos MP4 que se guardan allí cuando se exporta un proyecto de edición terminado.
-
Si crea un proyecto de edición de vídeo en la página principal de OneDrive/SharePoint, en la carpeta dearchivos m y o proviene de un punto de inicio externo como la página de Clipchamp en office.com o Stream, el proyecto se crea como una carpeta debajo de mis archivos > vídeos > Clipchamp.
-
Si crea un proyecto de edición en otra ubicación, por ejemplo, una subcarpeta en otra parte de su OneDrive, el nuevo proyecto se creará allí.
A medida que trabaja en un proyecto, el progreso de edición se guarda automáticamente y no hay ningún botón para guardar en el que tenga que hacer clic.
Cuando hayas terminado la edición y quieras guardar un MP4 del vídeo terminado, selecciona export en la parte superior derecha de la interfaz de usuario del editor.
Paso 1. Seleccionar el botón exportar en la parte superior derecha del editor
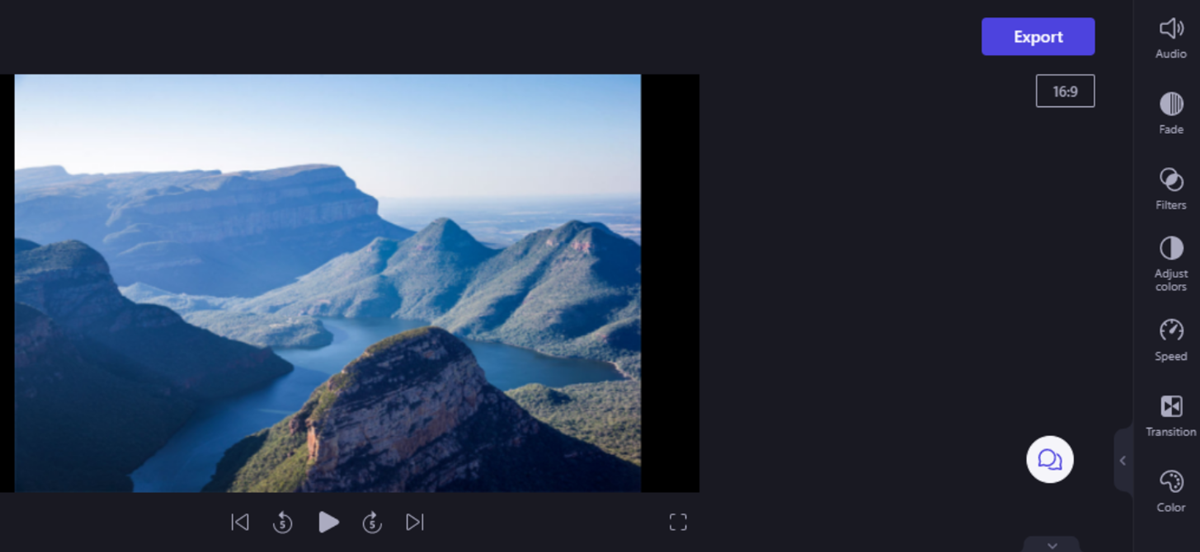
Paso 2. Seleccionar una resolución y una ubicación de almacenamiento
Verás una pantalla en la que tendrás que elegir la calidad de vídeo que quieras.
-
La calidad de vídeo de 480p es adecuada para borradores.
-
La calidad de vídeo de 720p es adecuada para vídeos de redes sociales.
-
La calidad de vídeo de 1080p (HD) es adecuada para plataformas y presentaciones de streaming de vídeo.
Nota: 4K no está disponible como resolución de salida en la versión de trabajo de Clipchamp inicialmente y se agregará en una fase posterior.
De forma predeterminada, los vídeos exportados se cargan y guardan en la carpeta exports del proyecto en OneDrive. Puede desactivar esta opción o seleccionar otra carpeta para guardarla.
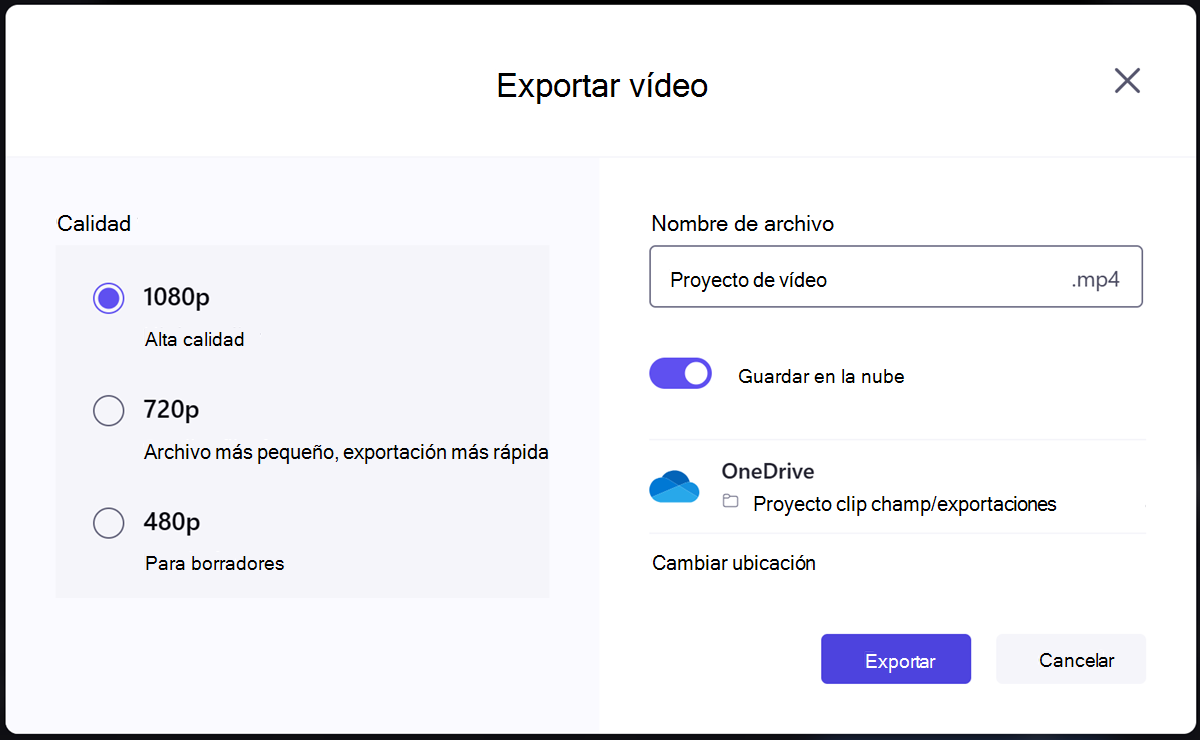
Cuando esté listo, seleccione Exportar para continuar.
Paso 3. Exportar el vídeo
El vídeo comenzará a exportarse y verá una barra de progreso con un indicador de porcentaje.
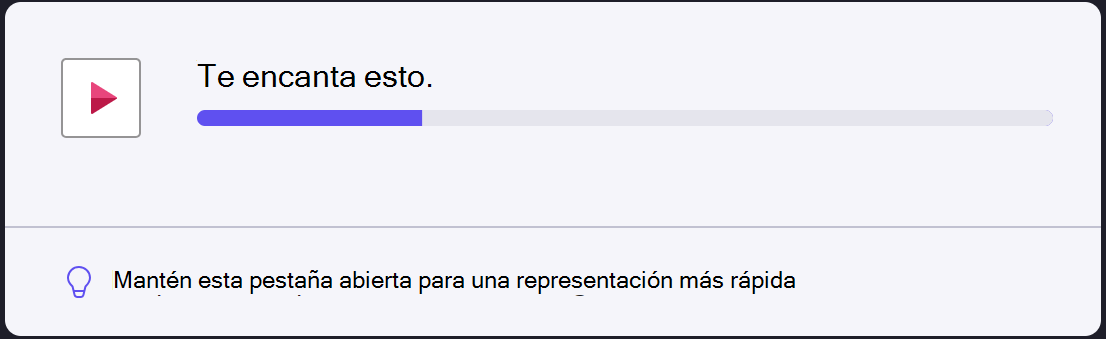
Si el vídeo es lento de exportar o parece no procesarse, consulte este artículo de ayuda para obtener sugerencias sobre cómo mejorar la velocidad de exportación. Tenga en cuenta que las resoluciones más altas o proyectos más largos tardarán más en exportarse.
Cuando el vídeo haya terminado de exportarse, se cargará automáticamente en la carpeta exports de su trabajo de OneDrive/SharePoint, a menos que haya desactivado esa opción antes de exportarla.
Paso 4. Compartir el vídeo completado
A continuación, puede guardar y compartir el archivo de vídeo para que otros usuarios puedan verlo.
La versión de trabajo de Clipchamp incluye las siguientes integraciones:
-
Publicar con Microsoft Stream
-
Copiar vínculo
-
Compartir con personas de su organización
-
Abrir ubicación del archivo
-
Guardar en el equipo
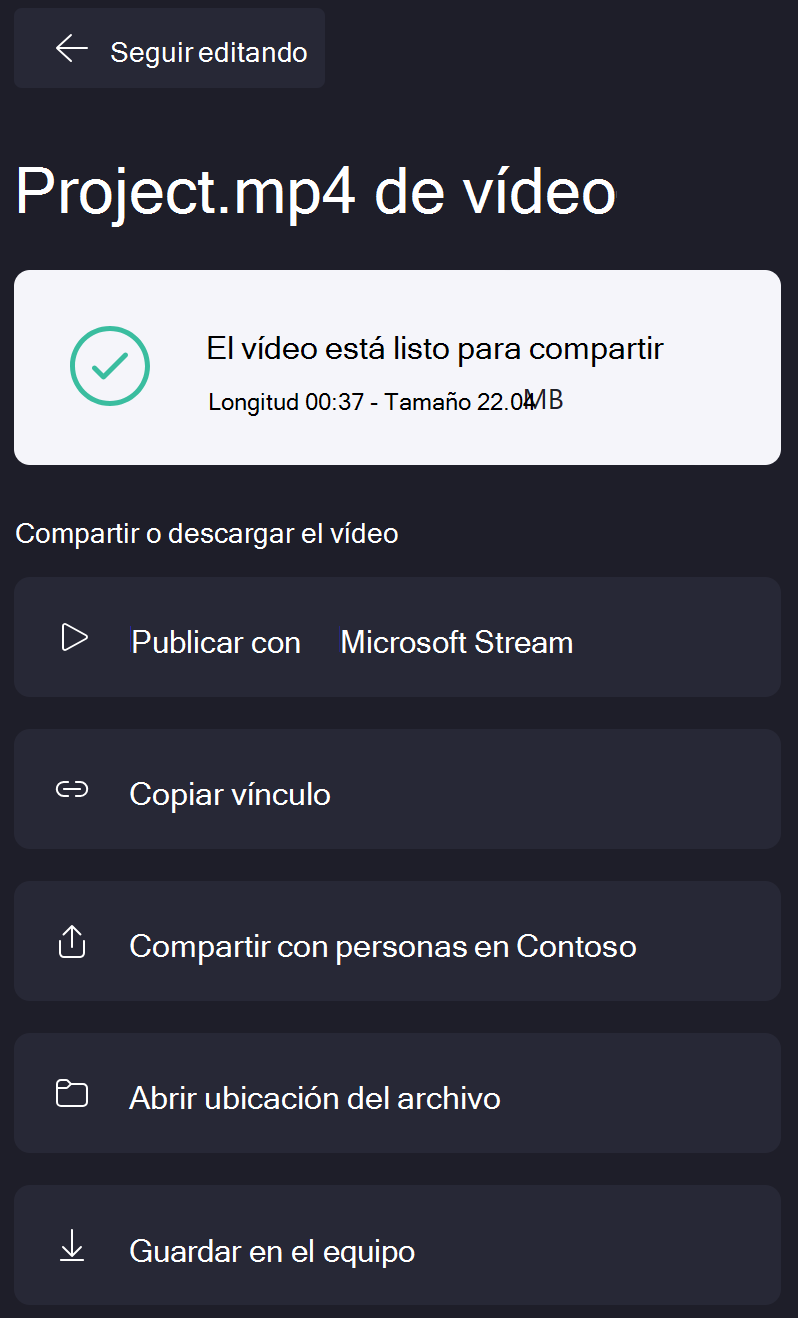
Para obtener más información sobre cada una de estas opciones, consulte Compartir un vídeo de Clipchamp.
Exportar formato
El vídeo exportado será un archivo MPEG 4 (.mp4) con el nombre de archivo que haya elegido. La velocidad de fotogramas será de 30 fps.
Solución de problemas
Si se producen errores al exportar el vídeo, consulte este artículo para obtener una serie de sugerencias de solución de problemas que pueden ayudarle a exportar correctamente.







