Resumen
Los problemas de impresión pueden ser complicados y molestos. En este artículo se proporcionan algunas sugerencias para diagnosticar y resolver en Microsoft Edge.
Más información
Se puede producir un problema de impresión por varias razones. Es posible que aparezca como mensaje de error al intentar imprimir en el explorador o a que la impresora no responda.
El primer paso para resolver los problemas de impresión en Microsoft Edge es determinar qué componente es el origen del problema. Normalmente, el origen será uno de los siguientes:
-
Un documento dañado o un problema con el sitio web
-
El propio Microsoft Edge
-
El controlador de impresora
-
El sistema operativo Windows
-
Conectividad o hardware
En lugar de hacer suposiciones sobre lo que causa el problema de impresión, acerque el problema mediante los siguientes pasos de solución de problemas metódico.
Paso 1: probar la impresión de otros sitios web o documentos
Un sitio web o documento puede tener gráficos, fuentes o código dañados que pueden ser la causa del problema de impresión. Prueba para ver si Microsoft Edge imprime correctamente en otros sitios web o documentos:
-
Abra un sitio web o un documento en línea que no sea el que no puede imprimir.
-
Vaya a configuración y más > Imprimir o presione Ctrl + P para abrir el cuadro de diálogo Imprimir .
-
Seleccione la impresora con la configuración que estaba intentando imprimir anteriormente y, a continuación, haga clic en Imprimir.
Si el documento se imprime correctamente, es posible que se produzca un problema con el sitio web o el documento original que intentaba imprimir. En este caso, el problema podría estar causado por un elemento Style de la página. Para intentar eliminar los elementos de estilo como una causa, siga estos pasos para imprimir solo una versión normal de la página web o del documento en línea:
-
Abra el sitio web que quiera imprimir.
-
Haga clic en el icono lector inmersivo de la barra de direcciones.
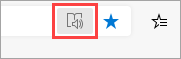
-
Después de que el sitio web se abra en modo lectura, intente imprimirlo de nuevo.
Nota: No todos los sitios web cumplen con los requisitos para leer en el modo de lector inmersivo.
Si Microsoft Edge aún no puede imprimir después de probar este paso, vaya al paso siguiente.
Paso 2: probar la impresión desde otras aplicaciones
Conocer el alcance del problema de impresión le ayudará a averiguar la causa raíz. Por ejemplo, algunos problemas de impresión afectan solo a Microsoft Edge, mientras que otros problemas de impresión afectan a varios programas basados en Windows.
Las siguientes pruebas pueden ayudar a determinar si este problema implica a programas distintos de Microsoft Edge.
Probar en Microsoft Word
-
Abra un nuevo documento en blanco en Word.
-
En la primera línea del documento, escriba "= Rand (10)" y presione Entrar para insertar 10 párrafos de texto de ejemplo.
-
Intente imprimir el documento de Word.
Si el documento de Word se imprime, intente imprimir desde WordPad u otras aplicaciones de Office. Si no puede imprimir desde estas aplicaciones, el problema puede deberse al controlador de impresora, al hardware, al sistema operativo Windows o a un problema de conectividad.
Para resolver estos problemas, siga los pasos descritos en corregir la conexión de la impresora y los problemas de impresión en Windows 10.
Si puede imprimir con todos los programas que no sean Microsoft Edge, el problema puede estar relacionado solo con Microsoft Edge. Vaya al paso siguiente.
Paso 3: probar la impresión con el controlador de impresora más reciente
Si puede imprimir desde todas las aplicaciones excepto Microsoft Edge, puede indicar que el problema se encuentra en el explorador. Sin embargo, puede deberse a que los problemas con el controlador de impresora afectan a Microsoft Edge de forma diferente a la de otros programas, lo que puede indicar que necesita actualizar el controlador de impresora.
Para comprobar e instalar la última versión del controlador de impresora que ha publicado el fabricante de la impresora, siga los pasos que se describen en cómo instalar el controlador más reciente para su impresora.
Diagnosticar errores en la vista previa de impresión
Si recibe un mensaje de error en el cuadro de diálogo de impresión que indica "error en la vista previa de impresión", pruebe lo siguiente para solucionar el problema:
Compruebe la impresora o seleccione otra impresora. Es posible que la impresora que elegiste no esté disponible o que no esté instalada correctamente.
Para resolver este error, pruebe lo siguiente:
-
Seleccione otra impresora porque es posible que la que ha seleccionado no esté disponible o que no esté conectada.
-
Intente volver a abrir el cuadro de diálogo Imprimir y vuelva a seleccionar la impresora. Es posible que un problema de conectividad temporal interfiera con la conectividad de la impresora.
Microsoft Edge no puede mostrar una vista previa de impresión cuando no se encuentra el visor de PDF integrado.
Para resolver este problema, pruebe las siguientes opciones:
-
Opción 1: reintentar la impresión
-
Haga clic en Cancelar si el cuadro de diálogo Imprimir todavía está abierto.
-
Intente imprimir de nuevo presionando Ctrl + P o haga clic con el botón derecho en la página o documento en línea y, a continuación, seleccione Imprimir.
-
Seleccione la configuración que prefiera en el cuadro de diálogo Imprimir y, a continuación, haga clic en Imprimir.
-
-
Opción 2: reiniciar Microsoft Edge y volver a intentar imprimir
-
Cierre la ventana actual de Microsoft Edge.
-
Inicie una nueva sesión de Microsoft Edge haciendo clic en el icono de borde de la barra de tareas de Windows o buscándolo en el menú Inicio.
-
Vaya a la página o al documento en línea que estaba intentando imprimir.
-
Presione Ctrl + P o haga clic con el botón derecho en la página y, a continuación, seleccione Imprimir.
-
Seleccione la configuración que prefiera en el cuadro de diálogo Imprimir y, a continuación, haga clic en Imprimir.
-
Error en la vista previa de impresión
Para solucionar este error, prueba las siguientes opciones.
-
Opción 1: reintentar la impresión
-
Haga clic en Cancelar si el cuadro de diálogo Imprimir todavía está abierto.
-
Intente imprimir el sitio web de nuevo presionando Ctrl + P o haga clic con el botón derecho en la página o documento en línea y, a continuación, seleccione Imprimir.
-
Seleccione la configuración que prefiera en el cuadro de diálogo Imprimir y, a continuación, haga clic en Imprimir.
-
-
Opción 2: pruebe a reiniciar Microsoft Edge y a imprimir de nuevo
-
Cierre la ventana actual de Microsoft Edge.
-
Inicia una nueva sesión de Microsoft Edge.
-
Vaya a la página o al documento en línea que estaba intentando imprimir.
-
Presione Ctrl + P o haga clic con el botón derecho en la página o el documento en línea y, a continuación, seleccione Imprimir.
-
Seleccione la configuración que prefiera en el cuadro de diálogo Imprimir y, a continuación, haga clic en Imprimir.
-
Imprimir preguntas más frecuentes
Si el problema de impresión que está enfrentando no se resuelve con los pasos anteriores, vaya a la documentación de preguntas más frecuentes de imprimir para obtener más ayuda.
Ponte en contacto con nosotros
Si sigue teniendo problemas de impresión en Microsoft Edge, envíenos sus comentarios seleccionando Enviar comentarios en la esquina superior derecha del explorador.
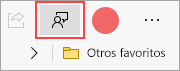
Cuando notifique un problema, asegúrese de incluir la siguiente información:
-
Una descripción del error
-
El sitio web o documento que intentaba imprimir
-
Pasos que ha realizado antes de que se produjera el problema
-
La impresora que está usando







