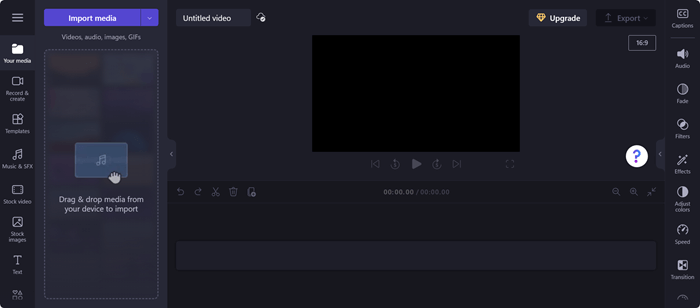Este artículo está destinado a personas que usan un programa de lector de pantalla como Windows Narrador, JAWS o NVDA con productos deMicrosoft 365. Este artículo forma parte del conjunto de contenido de compatibilidad con lectores de pantalla de Microsoft 365, donde puede encontrar más información de accesibilidad en nuestras aplicaciones. Para obtener ayuda general, visita Soporte técnico de Microsoft.
Usa Clipchamp con el teclado y un lector de pantalla para navegar por el editor de Clipchamp. Lo hemos probado con el Narrador, NVDA y JAWS, pero podría funcionar con todos los lectores de pantalla siempre y cuando sigan las técnicas y los estándares de accesibilidad habituales.
Notas:
-
Las nuevas características de Microsoft 365 se publican de forma progresiva para los suscriptores de Microsoft 365, así que es posible que su aplicación todavía no las tenga. Para obtener más información sobre cómo obtener nuevas características más rápido, únase al programa Office Insider.
-
Para obtener más información sobre los lectores de pantalla, vaya a Cómo funcionan los lectores de pantalla con Microsoft 365.
En este tema
Abrir la página del editor de Clipchamp
Navegar por la escala de tiempo
Navegar por el panel de propiedades
Abrir la página del editor de Clipchamp
-
Presiona la tecla del logotipo de Windows y escribe Microsoft Clipchamp.
-
Presione Entrar cuando escuche "Microsoft Clipchamp, aplicación de escritorio".
-
Al abrir la aplicación Clipchamp, debes iniciar sesión automáticamente si has iniciado sesión en Windows con una cuenta personal de Microsoft. En caso contrario, se abrirá la página de inicio de sesión de Clipchamp.
-
Navegue usando la tecla Tab y seleccione la opción de inicio de sesión deseada.
-
Inicia sesión con tu cuenta para navegar por la página principal de Clipchamp. Puedes iniciar sesión con una cuenta personal de Microsoft, Google, correo electrónico o Facebook cuenta.
-
Desde la página principal de Clipchamp, presione la tecla Tab hasta que oiga "Crear un nuevo inicio de vídeo desde cero". A continuación, presione Entrar para abrir la página del editor.
Notas:
-
Si Clipchamp no se muestra en Todas las aplicaciones, instálalo desde Microsoft Store.
-
Para obtener más información sobre cómo crear y acceder a una cuenta de Clipchamp, vaya a Cómo crear y acceder a una cuenta de Clipchamp.
Vea también
Herramientas de accesibilidad para Clipchamp
Métodos abreviados de teclado para Clipchamp
Tareas básicas para crear un vídeo en Clipchamp con un lector de pantalla
Configurar el dispositivo para que funcione con características de accesibilidad en Microsoft 365
Soporte técnico para clientes con discapacidades
Microsoft desea proporcionar la mejor experiencia posible a todos los clientes. Si tiene alguna discapacidad o tiene preguntas relacionadas con la accesibilidad, póngase en contacto con Answer Desk Accesibilidad de Microsoft para obtener asistencia técnica. El equipo de soporte técnico de Answer Desk Accesibilidad está preparado para usar muchas tecnologías de asistencia conocidas y puede ofrecer asistencia en lenguaje de signos en inglés, español, francés y estadounidense. Vaya al sitio de Answer Desk Accesibilidad de Microsoft para saber los detalles de contacto de su región.
Si es un usuario de la administración pública, un usuario comercial o de empresa, póngase en contacto con Answer Desk Accesibilidad para empresas.
Usa Clipchamp con el teclado y un lector de pantalla para navegar por el editor de Clipchamp. Lo hemos probado con el Narrador, NVDA y JAWS, pero podría funcionar con todos los lectores de pantalla siempre y cuando sigan las técnicas y los estándares de accesibilidad habituales.
Notas:
-
Las nuevas características de Microsoft 365 se publican de forma progresiva para los suscriptores de Microsoft 365, así que es posible que su aplicación todavía no las tenga. Para obtener más información sobre cómo obtener nuevas características más rápido, únase al programa Office Insider.
-
Para obtener más información sobre los lectores de pantalla, vaya a Cómo funcionan los lectores de pantalla con Microsoft 365.
En este tema
Abrir la página del editor de Clipchamp
Navegar por la escala de tiempo
Navegar por el panel de propiedades
Abrir la página del editor de Clipchamp
-
Puedes usar Clipchamp en Microsoft Edge, Chrome o cualquier explorador yendo a https://app.clipchamp.com/login. Desde allí, selecciona el método de inicio de sesión que prefieras y sigue las indicaciones para continuar.
-
Navegue usando la tecla TAB para seleccionar la opción de inicio de sesión deseada.
-
Inicia sesión con tu cuenta para navegar por la página principal de Clipchamp. Puedes iniciar sesión con una cuenta personal de Microsoft, Google, correo electrónico o Facebook cuenta.
-
Desde la página principal de Clipchamp, navegue hasta que el lector de pantalla lea "Create a new video start from scratch" (Crear un nuevo inicio de vídeo desde cero) para abrir la página del editor.
Nota: Para obtener más información sobre cómo crear y acceder a una cuenta clipchamp, vaya a Cómo crear y acceder a una cuenta de Clipchamp - Soporte técnico de Microsoft.
Navegar por el Editor
Para navegar en el editor de Clipchamp y desplazarse por los elementos principales de la pantalla, presione la tecla Tab.
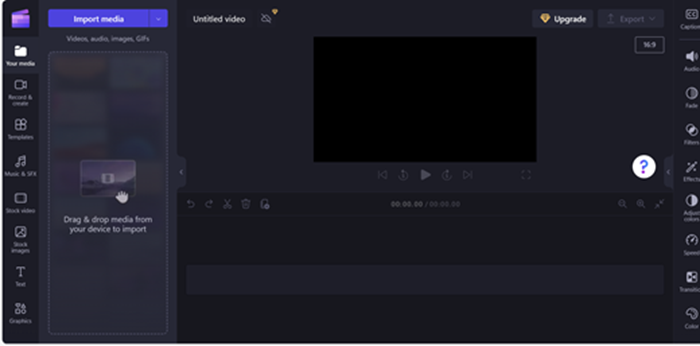
La página del editor Clipchamp consta de los puntos de referencia siguientes:
-
Barra lateral
-
Escala de tiempo
-
Panel de propiedades
-
Encabezado
Navegar por la barra lateral
La barra lateral de Clipchamp sirve como centro de funciones y herramientas esenciales, lo que permite a los usuarios realizar varias acciones en sus proyectos de vídeo.
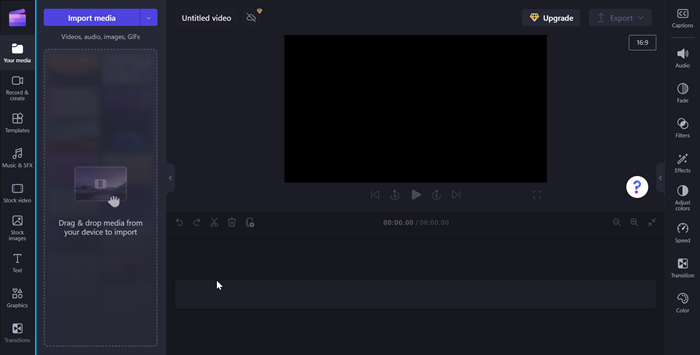
Para navegar por la barra lateral, sigue estos pasos:
-
Presione Alt+1 para ir a la barra lateral.
-
La barra lateral consta de los siguientes elementos de la pestaña:
-
Tus archivos multimedia
-
Grabar y crear
-
Plantillas
-
Música & SFX
-
Vídeo de cotizaciones
-
Imágenes de archivo
-
Texto
-
Graphics
-
Transiciones
-
Kit de marca
-
-
Presiona la tecla de flecha arriba o abajo para navegar por todas las pestañas multimedia.
-
Presione la tecla Tab hasta que el lector de pantalla lea "elemento de pestaña multimedia, 1 de 10" para abrir la barra lateral Contenido.
-
Navegue usando la tecla Tab y presione Entrar cuando oiga "Botón Importar multimedia". Se abrirá un cuadro de diálogo.
-
Escriba el nombre del elemento multimedia en el cuadro de edición Nombre de archivo o examine la lista de archivos con la tecla de flecha arriba o abajo.
-
Presione Entrar para seleccionar los elementos multimedia que quiera agregar. Escuchará "El elemento se ha agregado correctamente a la sección multimedia".
-
Para agregar los elementos multimedia a la escala de tiempo, navegue con la tecla Tab y presione Entrar cuando el lector de pantalla lea "Botón Agregar nombre multimedia a la escala de tiempo".
Navegar por la escala de tiempo
Cuando creas o edites un vídeo en el editor Clipchamp, la línea de tiempo es un punto de referencia donde agregas medios para construir el vídeo. La línea de tiempo le permite organizar vídeos juntos, recortar las partes no deseadas y superponer texto.
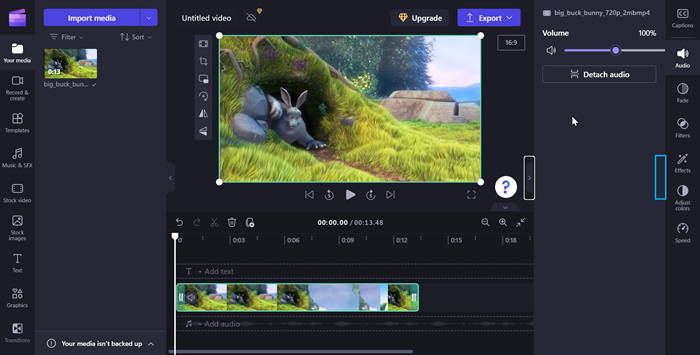
Para navegar por la escala de tiempo, usa los siguientes métodos abreviados de teclado:
-
Presione Alt+3para ir a la escala de tiempo.
-
Usa la tecla Tab para navegar por los medios de escala de tiempo.
-
Navegue usando la tecla Tab hasta que oiga "su nombre multimedia seleccionado".
-
Para mover el control deslizante un fotograma hacia delante y hacia atrás, presione la tecla de dirección izquierda/derecha.
-
Presiona la tecla Inicio para mover el control deslizante al principio de la escala de tiempo.
-
Presione la tecla Fin para mover el control deslizante al final de la escala de tiempo.
-
Presiona la barra espaciadora para reproducir o pausar el vídeo.
Nota: También puede visitar Tareas básicas para crear un vídeo en Clipchamp con un lector de pantalla ycrear un vídeo en Clipchamp con un lector de pantalla.
Navegar por el panel de propiedades
El panel de propiedades es el kit de herramientas para realizar ajustes completos en el vídeo. Navegue por el panel de propiedades para modificar la duración y el texto del clip, o aplique efectos, adaptando el vídeo a su visión.
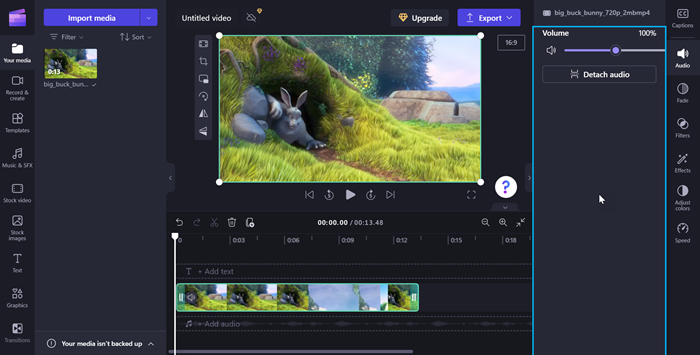
Para navegar por el panel de propiedades, use los siguientes métodos abreviados de teclado:
-
Presione las teclas Alt+2 para desplazarse por el panel de propiedades.
-
El panel de propiedades consta de las siguientes propiedades:
-
Subtítulo
-
Audio
-
Se descolora
-
Filtros
-
Efectos
-
Ajustar colores
-
Velocidad
-
Transición
-
Color
-
-
Presione la tecla de flecha arriba o abajo para desplazarse por las propiedades.
-
Para ajustar el volumen del medio, navegue con la tecla Tab hasta que el lector de pantalla lea "control deslizante de volumen".
-
Presiona las teclas de dirección izquierda/derecha para cambiar el volumen.
-
Para agregar filtros, navegue con la tecla Tab hasta que el lector de pantalla lea "elemento de pestaña Filtros 4 de 7" y, después, presione Entrar.
-
Navegue usando la tecla TAB para seleccionar el filtro deseado.
Navegar por el encabezado
El encabezado de Microsoft Clipchamp sirve como su centro de comandos para administrar su proyecto de vídeo.
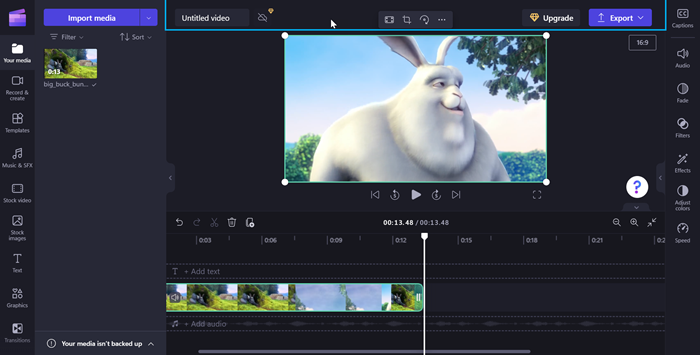
Para navegar por el encabezado, use los siguientes métodos abreviados de teclado:
-
Presione las teclasAlt+5 para ir al encabezado.
-
Presione la tecla Tab hasta que oiga "Nombre del vídeo, editar" para agregar un nombre al vídeo.
-
Para exportar el vídeo, presione la tecla Tab hasta que oiga "Botón Exportar, contraído".
-
Presione Entrar para abrir las opciones de calidad de vídeo.
-
Navegue por las resoluciones de calidad de vídeo disponibles presionando la tecla Tab y, a continuación, usando las teclas de dirección.
-
Para seleccionar la calidad de vídeo deseada, presione Entrar.
-
A continuación, el vídeo se exportará y descargará en el equipo en la carpeta De descarga.
Vea también
Herramientas de accesibilidad para Clipchamp
Métodos abreviados de teclado para Clipchamp
Tareas básicas para crear un vídeo en Clipchamp con un lector de pantalla
Configurar el dispositivo para que funcione con características de accesibilidad en Microsoft 365
Soporte técnico para clientes con discapacidades
Microsoft desea proporcionar la mejor experiencia posible a todos los clientes. Si tiene alguna discapacidad o tiene preguntas relacionadas con la accesibilidad, póngase en contacto con Answer Desk Accesibilidad de Microsoft para obtener asistencia técnica. El equipo de soporte técnico de Answer Desk Accesibilidad está preparado para usar muchas tecnologías de asistencia conocidas y puede ofrecer asistencia en lenguaje de signos en inglés, español, francés y estadounidense. Vaya al sitio de Answer Desk Accesibilidad de Microsoft para saber los detalles de contacto de su región.
Si es un usuario de la administración pública, un usuario comercial o de empresa, póngase en contacto con Answer Desk Accesibilidad para empresas.