Tu PC Windows incluye una solución de copia de seguridad integral, Copias de seguridad de Windows, que te ayudará a realizar copias de seguridad de muchas de las cosas que son más importantes para ti. Desde tus archivos, temas y algunas opciones de configuración hasta muchas de las aplicaciones instaladas e Wi-Fi información: Copias de seguridad de Windows te ayudará a proteger lo que importa y a que sea más fácil que nunca pasar a un equipo nuevo.
Esta guía te ayudará a usar Copias de seguridad de Windows para realizar copias de seguridad de cosas clave en tu PC Windows.
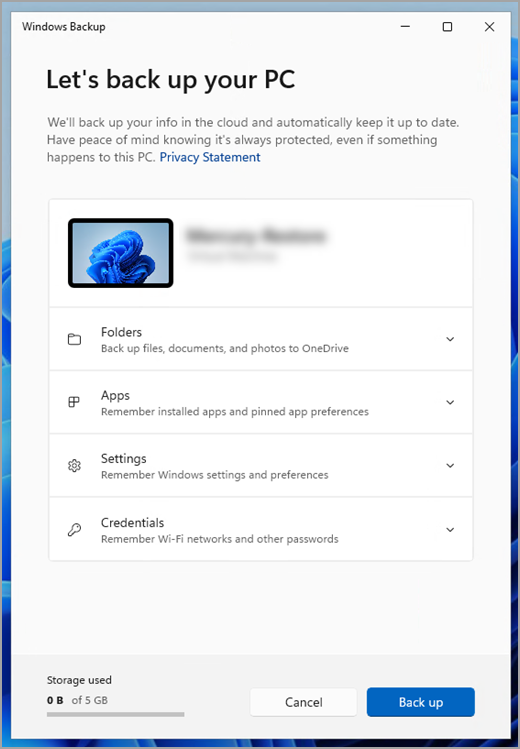
Paso 1: Iniciar sesión con una cuenta de Microsoft
Esta es la cuenta asociada con Windows, Microsoft 365, OneDrive, Xbox y mucho más. La información de copia de seguridad se almacenará con tu cuenta de Microsoft, por lo que volver a tus cosas en un equipo nuevo es tan fácil como iniciar sesión.
Para iniciar sesión en tu cuenta de Microsoft, selecciona Inicio > Configuración > Cuentas > Tu información . SeleccioneIniciar sesión con una cuenta de Microsoft en su lugar. Solo verás esto si usas una cuenta local. Si ves Iniciar sesión con una cuenta local en su lugar, ya estás usando tu cuenta de Microsoft.
Importante: Actualmente, la aplicación Copias de seguridad de Windows se centra en los dispositivos de consumidor, por ejemplo, los dispositivos que se pueden usar iniciando sesión en una cuenta personal de Microsoft (MSA), como *@outlook.com , *@live.com, etc. Las cuentas profesionales o educativas de Microsoft no funcionarán.
Abrir la configuración de la cuenta
Crear una nueva cuenta de Microsoft
Comprueba si dispones de una cuenta de Microsoft

Paso 2: Hacer una copia de seguridad de las carpetas
Copias de seguridad de Windows es una parada sencilla y sencilla para todas sus necesidades de copia de seguridad. Tu cuenta de Microsoft gratuita incluye 5 GB de almacenamiento en la nube de OneDrive (y hay más almacenamiento disponible si lo necesitas) y la copia de seguridad de las carpetas sincroniza las carpetas que especifiques con tu cuenta de OneDrive, haciendo que sean accesibles al instante en todos los equipos que uses con esta cuenta de Microsoft. Y dado que se sincronizan con OneDrive, una vez que inicies sesión en OneDrive en un equipo nuevo, esos archivos estarán disponibles una vez más.
En primer lugar, inicia Copias de seguridad de Windows: selecciona Inicio , escribe copia de seguridad de Windows y selecciona Copias de seguridad de Windows en los resultados. (O bien, puedes seleccionar Inicio > Todas las aplicaciones > Copias de seguridad de Windows).
A continuación, selecciona Carpetas para desplegable y selecciona cuál de tus carpetas de usuario quieres hacer una copia de seguridad en OneDrive:
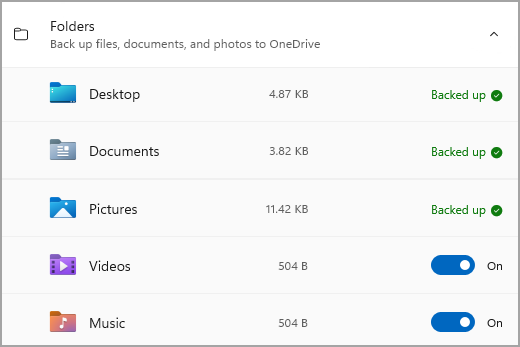
Puedes hacer una copia de seguridad de las carpetas Escritorio, Documentos, Imágenes, Vídeos y Música . Solo tiene que activar o desactivar el conmutador de cada carpeta.
Nota: Si has realizado una copia de seguridad de estas carpetas en el pasado, se mostrarán como Copia de seguridad. Si desea dejar de hacer una copia de seguridad de estas carpetas, consulte ¿Qué debo hacer si quiero dejar de realizar copias de seguridad de algo?, a continuación.
Paso 3: Hacer una copia de seguridad de la configuración
Copias de seguridad de Windows puede ayudarte a hacer una copia de seguridad de otras opciones de configuración de Windows, como las aplicaciones instaladas, la información de la red Wi-Fi y la contraseña, y otras opciones de configuración, como la preferencia de idioma o la configuración del papel tapiz.
Verás el estado de todas estas opciones de configuración en Copias de seguridad de Windows:
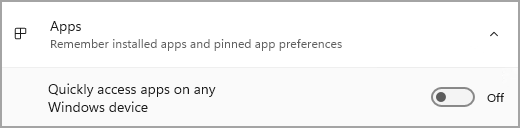
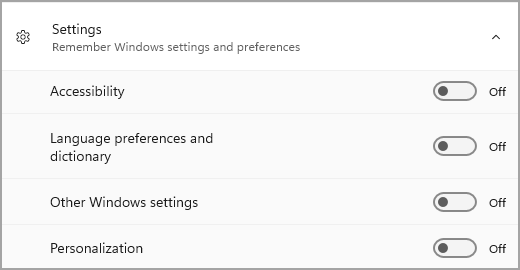
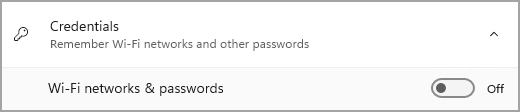
De nuevo, puede activar o desactivar esta configuración.
Nota: Si se ha realizado una copia de seguridad de estas opciones en el pasado (y algunas se muestran de forma predeterminada), se mostrarán como Copia de seguridad y el conmutador de alternancia no estará disponible. Si quieres dejar de hacer copias de seguridad de estas, consulta ¿Qué hago si quiero dejar de realizar copias de seguridad de algo?, a continuación.
Una vez que tengas todo configurado de la manera que quieras, selecciona Realizar copia de seguridad.
Nota: Si recibe un error de OneDrive al intentar realizar una copia de seguridad, es posible que no haya iniciado sesión en OneDrive o que haya otro problema con OneDrive que deba resolverse para que Copias de seguridad de Windows funcionen. Para obtener más información, consulta Solucionar Sincronización de OneDrive problemas.
Paso 4: ¡Hora de relajarse!
Ya está todo listo. Se realiza una copia de seguridad de tus carpetas y configuraciones, y puedes acceder a tus archivos en todos los equipos en los que inicias sesión con esta cuenta de Microsoft. No conseguimos encontrar tu ubicación exacta.
Si quieres comprobar y asegurarte de que se sigue realizando una copia de seguridad de todo (hola, todos queremos esa sensación de seguridad de vez en cuando), puedes abrir la aplicación Copias de seguridad de Windows y te mostrará el estado actual de la copia de seguridad, o puedes comprobar cosas en la parte superior de la página de copia de seguridad de Windows en Configuración, en Inicio > Configuración > Cuentas > copia de seguridad de Windows.

Cómo restaurar esta copia de seguridad?
¡Nosotros te damos la espalda! Cuando recibas un equipo nuevo o tengas que reinstalar Windows, al configurarlo, solo tienes que iniciar sesión con la misma cuenta de Microsoft que usaste para realizar la copia de seguridad aquí. Veremos que tienes copias de seguridad y te preguntaremos si quieres restaurar una.
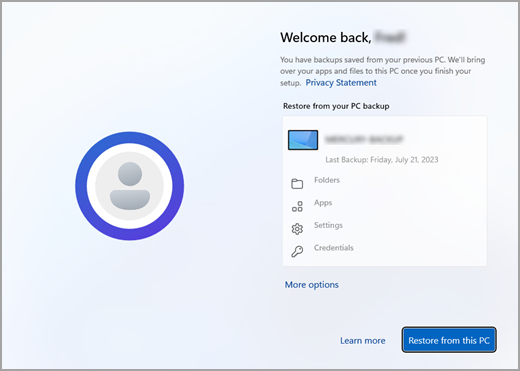
Si tienes más de un equipo con copia de seguridad, puedes seleccionar Más opciones y seleccionar la copia de seguridad desde la que deseas restaurar. Cuando llegues al escritorio todo estará ahí esperándote.
-
Verás las chinchetas de las aplicaciones restauradas donde las dejaste en la barra de tareas, el menú Inicio y la lista Todas las aplicaciones. Las aplicaciones que están disponibles en Microsoft Store se pueden restaurar haciendo clic en el pin de aplicación para empezar. Para las aplicaciones que no están disponibles en la Store, se te dirigirá a la Web para descargar el instalador.
-
La configuración más importante también se restaurará en el nuevo dispositivo para que se sienta como la tuya y esté lista para empezar inmediatamente. Para obtener una lista completa de las opciones de configuración compatibles, consulta Copias de seguridad de Windows catálogo de configuración y preferencias.
-
Los archivos se pueden restaurar en cualquier momento simplemente iniciando sesión en OneDrive con la misma cuenta de Microsoft que usaste para realizar la copia de seguridad original.

¿Qué ocurre con mis preferencias de Microsoft Edge?
Para navegar fácilmente por la Web desde cualquiera de tus dispositivos y mantener los favoritos organizados, inicia sesión en Microsoft Edge y activa la sincronización.
Iniciar sesión para sincronizar Microsoft Edge entre dispositivos
¿Qué hago si quiero dejar de realizar copias de seguridad de algo?
Es posible que observes que si has estado realizando una copia de seguridad de algo en Copias de seguridad de Windows, ese elemento está marcado como Copia de seguridad y ya no tienes acceso al conmutador para activarlo o desactivarlo.
Si por algún motivo ya no quieres hacer una copia de seguridad de algunas de tus carpetas, aplicaciones o configuración, el lugar donde puedes controlarlo es en Inicio > Configuración > Cuentas > copia de seguridad de Windows.
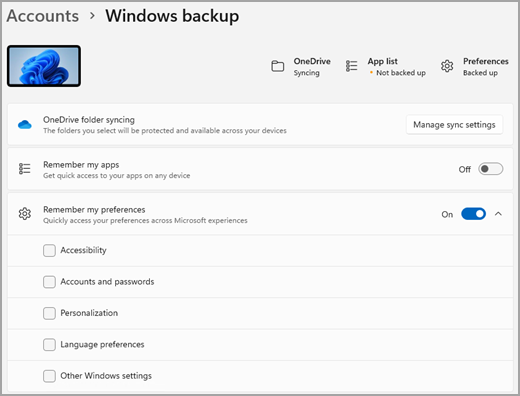
Desde aquí, puede desactivar la copia de seguridad de archivos seleccionando Administrar la configuración de sincronización junto a Sincronización de carpetas de OneDrive y desactivando las carpetas de las que ya no desee realizar la copia de seguridad.
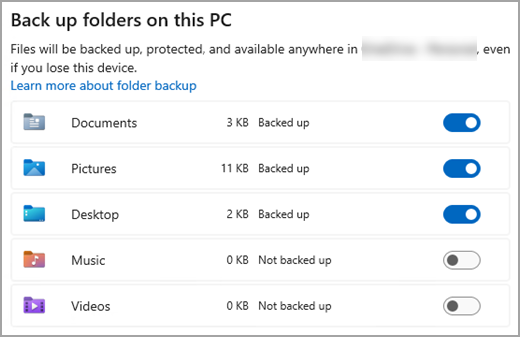
Para las aplicaciones y la configuración, puedes establecer el conmutador de Recordar mis aplicacionesen Activado o Desactivado, o en la lista desplegable Recordar mis preferencias y asegurarte de que estén activadas las casillas de cualquiera de los elementos de los que quieras hacer una copia de seguridad.
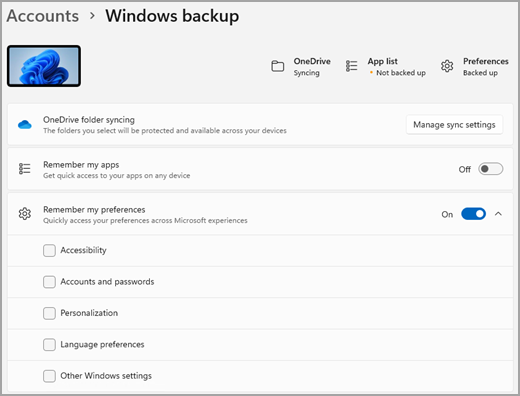
Nota: Cuentas y contraseñas es la casilla para proteger la Configuración de redes Wi-Fi & contraseñas en Copias de seguridad de Windows.
Una vez que hayas desactivado la copia de seguridad, si quieres eliminar los datos de los que se ha realizado previamente una copia de seguridad en tu cuenta de Microsoft, puedes visitar la página Dispositivos de la cuenta de Microsoft , buscar la sección Configuración sincronizada con la nube en la parte inferior de la página y seleccionar y seleccionar Borrar configuración almacenada.
Tu PC Windows incluye una solución de copia de seguridad integral, Copias de seguridad de Windows, que te ayudará a realizar copias de seguridad de muchas de las cosas que son más importantes para ti. Desde tus archivos, temas y algunas opciones de configuración hasta muchas de las aplicaciones instaladas e Wi-Fi información: Copias de seguridad de Windows te ayudará a proteger lo que importa y a que sea más fácil que nunca pasar a un equipo nuevo.
Esta guía te ayudará a hacer copias de seguridad de cosas clave en tu PC Windows.
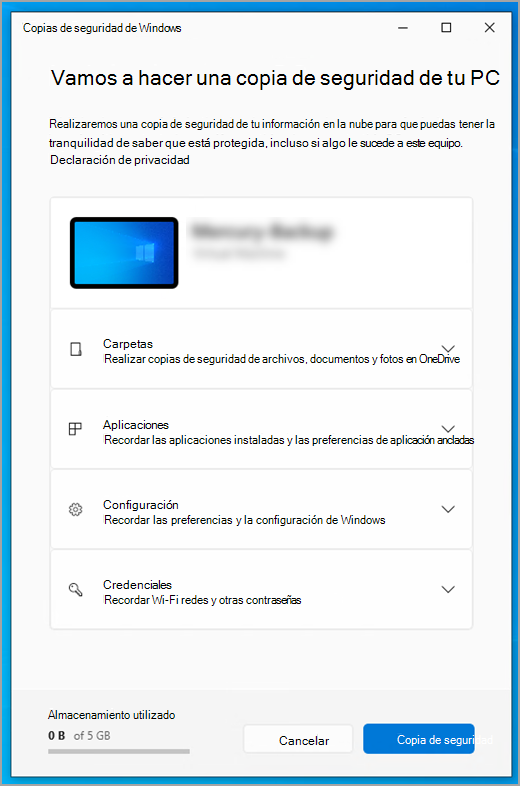
Paso 1: Iniciar sesión con una cuenta de Microsoft
Esta es la cuenta asociada con Windows, Microsoft 365, OneDrive, Xbox y mucho más. La información de copia de seguridad se almacenará con tu cuenta de Microsoft, por lo que volver a tus cosas en un equipo nuevo es tan fácil como iniciar sesión.
Para iniciar sesión en tu cuenta de Microsoft, selecciona Inicio > Configuración > Cuentas > Tu información . SeleccioneIniciar sesión con una cuenta de Microsoft en su lugar. Solo verás esto si usas una cuenta local. Si ves Iniciar sesión con una cuenta local en su lugar, ya estás usando tu cuenta de Microsoft.
Importante: Actualmente, la aplicación Copias de seguridad de Windows se centra en los dispositivos de consumidor, por ejemplo, los dispositivos que se pueden usar iniciando sesión en una cuenta personal de Microsoft (MSA), como *@outlook.com , *@live.com, etc. Las cuentas profesionales o educativas de Microsoft no funcionarán.
Abrir la configuración de la cuenta
Crear una nueva cuenta de Microsoft
Comprueba si dispones de una cuenta de Microsoft

Paso 2: Hacer una copia de seguridad de las carpetas
Copias de seguridad de Windows es una parada sencilla y sencilla para todas sus necesidades de copia de seguridad. Tu cuenta de Microsoft gratuita incluye 5 GB de almacenamiento en la nube de OneDrive (y hay más almacenamiento disponible si lo necesitas) y la copia de seguridad de las carpetas sincroniza las carpetas que especifiques con tu cuenta de OneDrive, haciendo que sean accesibles al instante en todos los equipos que uses con esta cuenta de Microsoft. Y dado que se sincronizan con OneDrive, una vez que inicies sesión en OneDrive en un equipo nuevo, esos archivos estarán disponibles una vez más.
En primer lugar, inicia Copias de seguridad de Windows: selecciona Inicio y, a continuación, Copias de seguridad de Windows.
A continuación, selecciona Carpetas para desplegable y selecciona cuál de tus carpetas de usuario quieres hacer una copia de seguridad en OneDrive:
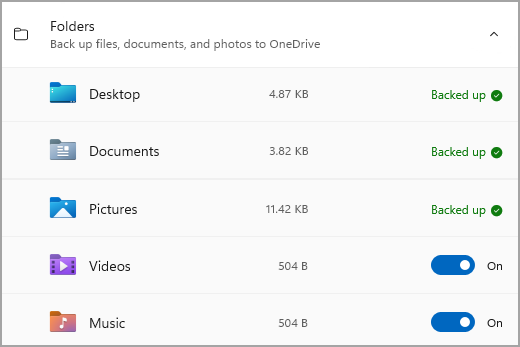
Puedes hacer una copia de seguridad de las carpetas Escritorio, Documentos, Imágenes, Vídeos y Música . Solo tiene que activar o desactivar el conmutador de cada carpeta.
Nota: Si has realizado una copia de seguridad de estas carpetas en el pasado, se mostrarán como Copia de seguridad. Si desea dejar de hacer una copia de seguridad de estas carpetas, consulte ¿Qué debo hacer si quiero dejar de realizar copias de seguridad de algo?, a continuación.
Paso 3: Hacer una copia de seguridad de la configuración
Copias de seguridad de Windows puede ayudarte a hacer una copia de seguridad de otras opciones de configuración de Windows, como las aplicaciones instaladas, la información de la red Wi-Fi y la contraseña, y otras opciones de configuración, como la preferencia de idioma o la configuración del papel tapiz.
Verás el estado de todas estas opciones de configuración en Copias de seguridad de Windows:
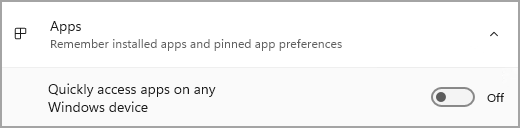
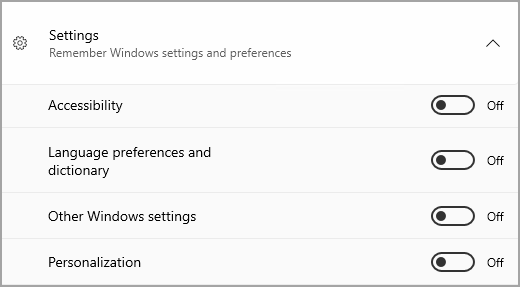
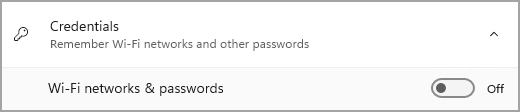
De nuevo, solo tienes que activar o desactivar esta configuración.
Nota: Si se ha realizado una copia de seguridad de estas opciones en el pasado (y algunas se muestran de forma predeterminada), se mostrarán como Copia de seguridad y el conmutador de alternancia no estará disponible. Si quieres dejar de hacer copias de seguridad de estas, consulta ¿Qué hago si quiero dejar de realizar copias de seguridad de algo?, a continuación.
Una vez que tengas todo configurado de la manera que quieras, vuelve a Copias de seguridad de Windows y selecciona Realizar copia de seguridad.
Nota: Si recibe un error de OneDrive al intentar realizar una copia de seguridad, es posible que no haya iniciado sesión en OneDrive o que haya otro problema con OneDrive que deba resolverse para que Copias de seguridad de Windows funcionen. Para obtener más información, consulta Solucionar Sincronización de OneDrive problemas.
Paso 4: ¡Hora de relajarse!
Ya está todo listo. Se realiza una copia de seguridad de tus carpetas y configuraciones, y puedes acceder a tus archivos en todos los equipos en los que inicias sesión con esta cuenta de Microsoft. No conseguimos encontrar tu ubicación exacta.
Si quieres comprobar y asegurarte de que se sigue realizando una copia de seguridad de todo (hola, todos queremos esa sensación de seguridad de vez en cuando), puedes abrir la aplicación Copias de seguridad de Windows y se mostrará el estado actual de la copia de seguridad, o puedes comprobar el estado de la sincronización de tu carpeta de OneDrive en la parte superior de la página principal de Configuración; simplemente abre Inicio > Configuración y busca el icono.
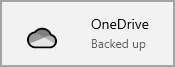
Cómo restaurar esta copia de seguridad?
¡Nosotros te damos la espalda! Cuando recibas un nuevo Windows 11 EQUIPO, al configurarlo, solo tienes que iniciar sesión con la misma cuenta de Microsoft que usaste para realizar aquí la copia de seguridad. Veremos que tienes copias de seguridad y te preguntaremos si quieres restaurar una.
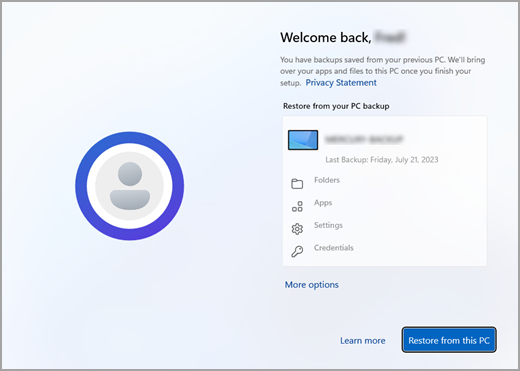
Si tienes más de un equipo con copia de seguridad, puedes seleccionar Más opciones y seleccionar la copia de seguridad desde la que deseas restaurar. Cuando llegues a tu escritorio, todo lo que hayas realizado una copia de seguridad estará ahí esperándote.
-
Verás las chinchetas de las aplicaciones restauradas donde las dejaste en la barra de tareas, el menú Inicio y la lista Todas las aplicaciones. Las aplicaciones que están disponibles en Microsoft Store se pueden restaurar haciendo clic en el pin de aplicación para empezar. Para las aplicaciones que no están disponibles en la Store, se te dirigirá a la Web para descargar el instalador.
-
La configuración más importante también se restaurará en el nuevo dispositivo para que se sienta como la tuya y esté lista para empezar inmediatamente. Para obtener una lista completa de las opciones de configuración compatibles, consulta Copias de seguridad de Windows catálogo de configuración y preferencias.
-
Los archivos se pueden restaurar en cualquier momento simplemente iniciando sesión en OneDrive con la misma cuenta de Microsoft que usaste para realizar la copia de seguridad original.
Si tienes que reinstalar Windows en tu Windows 10 PC, seguirás teniendo las carpetas sincronizadas con OneDrive y la configuración sincronizada con tu cuenta de Microsoft, por lo que, siempre y cuando inicies sesión con la misma cuenta que usaste para realizar la copia de seguridad, todo se restaurará y seguirás teniendo tus archivos y configuración contigo.

¿Qué ocurre con mis preferencias de Microsoft Edge?
Para navegar fácilmente por la Web desde cualquiera de tus dispositivos y mantener los favoritos organizados, inicia sesión en Microsoft Edge y activa la sincronización.
Iniciar sesión para sincronizar Microsoft Edge entre dispositivos
¿Qué hago si quiero dejar de realizar copias de seguridad de algo?
Es posible que observes que si has estado realizando una copia de seguridad de algo en Copias de seguridad de Windows, ese elemento está marcado como Copia de seguridad y ya no tienes acceso al conmutador para activarlo o desactivarlo.
Si quieres dejar de hacer una copia de seguridad de algunas de tus carpetas, tendrás que desactivarlas en OneDrive. Para ello, haz clic con el botón derecho (o mantén presionado) en el icono de OneDrive de la bandeja del sistema, selecciona Configuración > Sincronización y copia de seguridad > Administrar copia de seguridad y desactiva las carpetas de las que ya no quieras hacer copia de seguridad.
Para las aplicaciones y la configuración, el lugar para controlar que se encuentra en Configuración de Windows. Ve a Inicio > Configuración > Cuentas > Sincronizar la configuración , establece Configuración de sincronizaciónen Activado y, a continuación, desactiva los elementos de los que quieras detener la copia de seguridad.
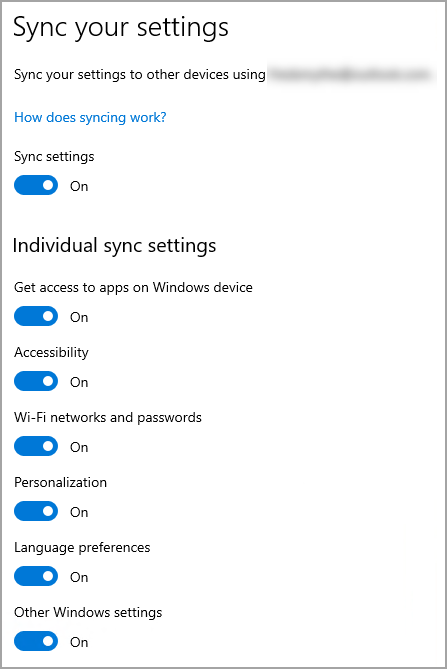
Una vez que hayas desactivado la copia de seguridad, si quieres eliminar los datos de los que se ha realizado previamente una copia de seguridad en tu cuenta de Microsoft, puedes visitar la página Dispositivos de la cuenta de Microsoft , buscar la sección Configuración sincronizada con la nube en la parte inferior de la página y seleccionar y seleccionar Borrar configuración almacenada.
Temas relacionados
Copias de seguridad de Windows información general de configuración y preferencias







