En esta guía, encontrarás una colección de instrucciones, sugerencias y trucos que te ayudarán a usar Windows control ocular. Unas pocas notas rápidas:
-
Si necesitas ayuda con la configuración, ve a Introducción al control ocular en Windows 10.
-
Si necesitas más ayuda, puedes ponerte en contacto con nosotros en Answer Desk Accesibilidad.
-
Hemos probado esto con Tobii Eye Tracker 4C, pero debería funcionar de forma similar con los demás dispositivos compatibles.
-
Con algunas de las siguientes tareas, es posible que necesites la ayuda de un amigo, familiar o cuidador.
Primeros pasos
¿Cuál es la función de control ocular Windows ?
El control ocular Windows te permite usar la tecnología de seguimiento ocular para controlar el puntero del mouse, escribir con un teclado en pantalla y comunicarte con otras personas mediante la conción de texto a voz.
¿Necesito una versión Windows específica para usar el control ocular?
El control ocular está disponible en Windows 10, a partir de la actualización Fall Creators Update (versión 1709). Funciona en todos los equipos Windows 10, incluidas las tabletas. El control ocular no se admite en Windows 10 S. Para obtener más información sobreWindows 10 S y tecnologías de asistencia, ve a Uso de Windows 10 en modo S con tecnología de asistencia: preguntas frecuentes. Para comprobar la versión Windows de tu PC:
-
Ve a Inicio > Configuración > Sistema > Acerca de.
-
Comprueba el número de la versión. Debe ser 1709 o superior.
Actualizar la versión de Windows
-
Ve a Inicio > Configuración > Actualización y seguridad.
-
En la página Windows Actualización , selecciona Buscar actualizaciones. Windows descargas e instala las actualizaciones disponibles.
-
Restart your computer.
-
Repite los pasos anteriores hasta que no haya más actualizaciones disponibles para el PC.
Ten en cuenta que es posible que tu organización haya pospuesto el lanzamiento de la actualización necesaria. Ponte en contacto con el departamento de TI de la organización para obtener ayuda.
¿Puedo usar el control ocular en mi propio idioma?
El control ocular está disponible a nivel global, en todos los mercados. Sin embargo, el teclado de control ocular solo admite la distribución del teclado en inglés de Estados Unidos. Además, parte del texto de la configuración de control ocular está disponible solo en inglés.
¿Necesito un dispositivo independiente para usar la función de control ocular Windows ?
Si usas un equipo o monitor típico, necesitarás un dispositivo de seguimiento ocular montado en el equipo o monitor. Algunos portátiles y monitores disponen de soluciones integradas de seguimiento ocular Si no estás seguro de si tienes una, consulta la guía de usuario de tu portátil o monitor.
¿Qué dispositivos de seguimiento ocular se admiten?
Actualmente se admiten los siguientes dispositivos:
Tobii
-
Tobii Eye Tracker 4C
-
Tobii EyeX
-
Tobii Dynavox PCEye Plus
-
Tobii Dynavox EyeMobile Mini
-
Tobii Dynavox EyeMobile Plus
-
Tobii Dynavox PCEye Mini
-
Tobii Dynavox PCEye Explore
-
Tobii Dynavox I-Series+
-
Portátiles y monitores seleccionados que incluyen aplicaciones integradas de seguimiento de ojos
EyeTech
-
TM5 Mini
¿Necesito descargar algo para usar el dispositivo de seguimiento ocular?
Sí, con la mayoría de los dispositivos de seguimiento ocular es necesario descargar e instalar el software de dispositivo más reciente en el equipo para poder usar el dispositivo. Con la aplicación del dispositivo, puedes calibrar el dispositivo y cambiar la configuración del dispositivo. Para obtener más información, consulta la guía incluida con el dispositivo. Para descargar el software Tobii Eye Tracker 4C más reciente, ve a tobiigaming.com/getstarted.
¿Por qué no puedo usar solo el control ocular Windows para usar mi EQUIPO con los ojos? ¿Por qué necesito un dispositivo para eso?
El control ocular Windows es como un nuevo método de entrada para el equipo. Para usar este nuevo método, necesitas un dispositivo que pueda seguir y comprender los movimientos de los ojos.
¿Funciona el control ocular con gafas o si el PC está al lado de una ventana?
Según el dispositivo de seguimiento ocular, es posible que el control ocular no funcione bien en lugares con mucha luz solar. Además, el seguimiento ocular funciona de forma diferente según el color, tamaño o forma de los ojos. Otros factores también pueden afectar a la precisión del seguimiento ocular. Para comprender mejor las limitaciones del dispositivo de seguimiento ocular, revisa la documentación que se adjunta con el dispositivo.
¿ Microsoft recopila datos de seguimiento ocular?
Microsoft no recopila, almacena ni comparte información de seguimiento ocular.
Montar el dispositivo
¿Puedo cambiar la posición del imán una vez que lo he pegado?
El pegamento del soporte del imán magnético es resistente. Si intentas quitar el imán después de adherirlo, podrías dañar el imán, el equipo o el monitor. Antes de colocar el imán en el equipo o monitor, estudia la guía incluida con tu dispositivo. Planea la posición del dispositivo antes de pegar el imán y ten cuidado al colocar el imán.
¿Cómo puedo evitar que el dispositivo se desprenda del imán?
Planea la posición del dispositivo con relación a tu puerto USB por adelantado, para evitar que el dispositivo se desprenda al mover o doblar el cable. Es posible que tengas que usar un prolongador de USB. El prolongador podría venderse por separado.
¿Puedo montar el dispositivo en mi portátil o necesito un monitor independiente?
El dispositivo puede montarse en el portátil. Lo ideal es calibrar el seguimiento ocular y tras ello no mover el equipo e intentar mantener estable la postura. Si tienes que mover el equipo y cambiar tu postura drásticamente, recalibra el seguimiento ocular.
Conectar el dispositivo
El menú de la aplicación Tobii Eye Tracking muestra mensajes de error y no se está conectando. ¿Cómo puedo solucionarlo?
Para obtener la guía de solución de problemas de conexión de Tobii Eye Tracker, ve a ¿No se conecta tu Eye Tracker 4C?
Desconecté el cable USB del dispositivo de seguimiento ocular de mi equipo y, cuando lo conecté de nuevo, Windows mostrado un mensaje de error que indica que no se reconoce el hardware. ¿Qué hago?
Abre la aplicación Tobii Eye Tracking y comprueba si tus "ojos" se muestran en la parte inferior del menú principal. Si están allí, puedes pasar por alto este mensaje. Si no es así, asegúrate de probar todos los puertos USB 2.0 y 3.0. Si sigue recibiendo el mensaje de error, desinstale y vuelva a instalar la aplicación. Para obtener instrucciones sobre cómo desinstalar la aplicación, ve a Cómo desinstalar la aplicación de seguimiento ocular? Para obtener las instrucciones de instalación, ve a Introducción al control ocular en Windows.
¿Qué versión del controlador USB debería usar?
El controlador debe ser de 2014 o posterior.
¿Cómo puedo comprobar y actualizar mi versión del controlador USB?
-
Para abrir el menú Inicio Windows, presiona la tecla del logotipo de Windows.
-
Escribe Administrador de dispositivos y, a continuación, presiona Entrar. Si ve un cuadro de diálogo de confirmación, seleccione Sí.
-
Expanda Controladoras de bus serie universal.
-
Busca el registro de controladores y comprueba la fecha y la versión del controlador.
-
Para actualizar el controlador, haz clic con el botón derecho y selecciona Actualizar controlador. Sigue las instrucciones y las indicaciones de la pantalla.
-
Reinicia el equipo.
Apaga el dispositivo
Mi dispositivo no parece estar encendido aunque haya instalado todo y reiniciado el equipo. ¿Cuál debo hacer?
Cuando el dispositivo de seguimiento ocular está activado, deberían verse las luces rojas en el dispositivo. En primer lugar, asegúrate de que el dispositivo esté encendido.
-
Selecciona Inicio > Tobii Eye Tracking.
-
En la aplicación, comprueba el botón de la esquina superior izquierda. Si está desactivado, cambia el botón a ACTIVADO.
Si las luces siguen sin encenderse, prueba a desenchufar el dispositivo y volver a enchufarlo. Simplemente desconecta el cable USB del equipo y espera un par de segundos. A continuación, vuelve a conectar el cable USB.
Si el dispositivo sigue sin encenderse, desinstala y vuelve a instalar la aplicación de seguimiento ocular. Para obtener instrucciones de desinstalación, ve a ¿Cómo puedo desinstalar la aplicación de seguimiento ocular? Para obtener las instrucciones de instalación, ve a Introducción al control ocular en Windows.
Interactuar con el equipo con los ojos
Cuando activo el control ocular, aparece el launchpad y el dispositivo de seguimiento ocular está activado, pero la pantalla no reacciona a mis movimientos oculares. ¿Cómo puedo solucionarlo?
Inicia la aplicación Tobii Eye Tracking y comprueba el área del menú principal de la parte inferior de la aplicación. Debería mostrar tus "ojos". Si muestra un signo de exclamación con el mensaje Haga clic para configurar la pantalla , el sistema debe configurar la pantalla. Seleccione el mensaje y siga las instrucciones. Este problema puede aparecer si el dispositivo de seguimiento ocular se ha movido y ya no está alineado con la pantalla como antes.
El control ocular está activado, pero no se ilumina nada cuando actúo sobre él y el cursor del mouse no sigue mis ojos. ¿Cuál debo hacer?
La función de control ocular Windows funciona de forma diferente a la función de control ocular de la aplicación Tobii Eye Tracking.
-
Mientras usas la aplicación, los elementos de la aplicación se resaltan en función del lugar donde mires y puedes realizar selecciones presionando la barra espaciadora.
-
Cuando usas Windows en general con el control ocular Windows activado, nada en la pantalla reacciona a los movimientos oculares hasta que selecciones en el launchpad lo que quieres hacer.
¿Qué significan los botones del launchpad?
Este es un diagrama sencillo del launchpad y los botones del mismo:
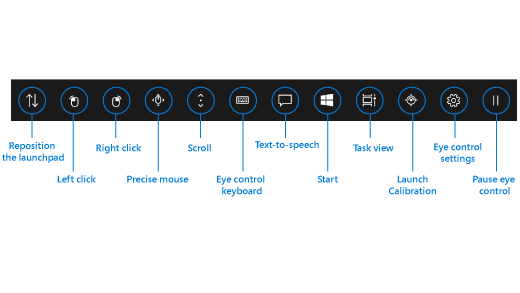
Para obtener información sobre lo que hacen los botones del launchpad, ve a Introducción al control ocular en Windows.
¿Cómo puedo cambiar entre aplicaciones o tareas? Cuando selecciono el botón "Vista de tareas" en el launchpad, se muestran las ventanas de tareas disponibles, pero la ventana de tareas que estoy mirando no se resalta.
Para seleccionar una ventana de tarea en la vista de tareas, selecciona la opción "Clic con el botón izquierdo" en el launchpad y, a continuación, mira en la tarea que quieras. Como alternativa, puedes cambiar entre tareas y las aplicaciones usando el conmutador de aplicaciones. Simplemente, presiona Alt + Tab, suelta la tecla de tabulador, mira a la tarea a la que quieres cambiar y, cuando se resalte, suelta la tecla Alt.
El sistema es muy rápido, cree que mis ojos se fijan en algo y lo selecciona, incluso si sigo mirando en busca del lugar correcto donde quedarme mirando. ¿Qué hago?
Puedes simplemente aumentar el tiempo necesario para que el sistema reconozca que quieres seleccionar algo y que no te estás limitando a mirar lo que hay. Selecciona "Configuración de control ocular" en el launchpad y establece el Tiempo de permanencia general en Modo aplazado o Más lento.
Cómo reanudar el control ocular después de seleccionar el botón "Pausar el control ocular" en el launchpad?
Al seleccionar el botón, el launchpad desaparece y, en su lugar, se muestra un signo de pausa. Para reanudar el control ocular, fija la vista en el signo de pausa.
¿Por qué no reacciona el signo de pausa al fijar la vista en él?
Si has movido tu posición después de seleccionar "Pausar el control ocular" en el launchpad, es posible que el sistema ya no pueda seguir tus ojos y fijar la vista en el signo de pausa no tiene ningún efecto. Para solucionar este problema, debes volver a calibrar el dispositivo de seguimiento ocular. Para obtener instrucciones, ve a Introducción al control ocular en Windows.
Para ayudarte a comprobar si el sistema sigue tus ojos, activa el cursor de mirada. Selecciona "Configuración de control ocular" en el launchpad y cambia Cursor de mirada a Activado. Podrás ver el cursor de mirada en forma de un pequeño punto rojo pequeño en la pantalla. Te muestra dónde cree el sistema que estás mirando. Cuando intentas reanudar el control ocular y fijar la vista en el signo de pausa, sabes que tu posición ha cambiado si no puedes ver el punto rojo en absoluto o si no se mueve.
¿Cómo puedo mover el launchpad?
Si necesitas seleccionar algo cerca de la parte inferior o superior de la pantalla, pero el launchpad parece estar en tu camino, puedes usar el botón "Cambiar la posición del launchpad" para mover el launchpad al lado opuesto de la pantalla. De esta forma, puedes reducir la distancia que tienes que mover la mirada después de fijar la vista en el botón "Clic con el botón derecho" o "Clic con el botón izquierdo".
¿Cómo puedo cerrar el menú de la aplicación Tobii Eye Tracking?
Es suficiente con moverse a otra ventana o aplicación de la pantalla. Puedes usar la opción "Vista de tareas" del launchpad o el conmutador de aplicaciones para hacerlo. Para obtener instrucciones, ve a Cómo cambiar entre aplicaciones o tareas?
He movido mi portátil con el dispositivo de seguimiento ocular a una habitación diferente y el control ocular ha dejado de funcionar. ¿Cómo puedo solucionarlo?
Debes volver a calibrar el dispositivo de control ocular. La recalibración es necesaria si cambias tu posición drásticamente o modificas la disposición del equipo, por ejemplo, al usar un portátil.
Controlar el mouse
Cuando selecciono "Clic con el botón izquierdo" o "Clic con el botón derecho" en el launchpad e intento mover el cursor del mouse a la ubicación correcta para el clic, es difícil mover el cursor al punto exacto que necesito antes de que se produzca el clic.
En lugar de seleccionar "Clic con el botón izquierdo" o "Clic con el botón derecho" en el launchpad, selecciona "Mouse preciso". Te permite ajustar con precisión la posición del cursor antes de hacer clic.
¿Qué es el mouse preciso y cómo puedo utilizarlo?
Para controlar el mouse con precisión, selecciona el botón "Mouse preciso" en el launchpad. A continuación, pon los ojos en la pantalla donde quieras colocar el cursor. Entonces puedes ajustar la posición con precisión y seleccionar la acción que quieras realizar (hacer clic con el botón izquierdo, hacer doble clic con el botón izquierdo, hacer clic con el botón derecho o cerrar).
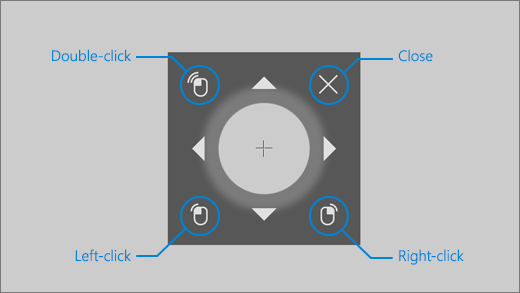
También puedes controlar el mouse más directamente fijando la vista en los botones "Clic con el botón izquierdo" o "Clic con el botón derecho" del launchpad y colocando los ojos en la pantalla donde quieres que se produzca la acción del mouse. Para cancelar una interacción con el mouse después de seleccionarla, mira fuera de la pantalla para volver al launchpad.
Escribir texto
¿Cómo puedo activar la escritura con trazos?
En el launchpad, fija la vista en el botón "Configuración de control ocular". En la ventana de configuración, cambia el botón Escritura con trazos a Activado.
La escritura con trazos no funciona al escribir en la ventana de texto a voz (TTS). ¿Qué hago?
Para que funcione la escritura con trazos, asegúrese primero de que ha activado la característica. A continuación, en el teclado de la ventana TTS, comprueba que la escritura con trazos sea el método de entrada seleccionado. En la fila inferior, la "Escritura con trazos" aparece en gris cuando se selecciona. Si el botón es de color negro, fija la vista en el botón para seleccionarlo.
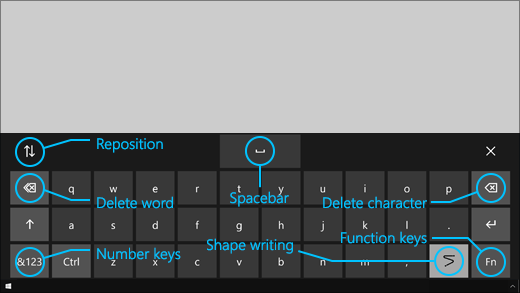
¿Cómo puedo escribir letras dobles usando la función de escritura con trazos?
Si la palabra que está escribiendo tiene letras dobles, mire la letra relevante en el teclado solo una vez. No la mires dos veces ni fijes la vista en ella.
-
Para escribir "almohada", fija la vista en "p", mira a "i", "l" y "o", y fija la vista en la "p".
-
Para escribir "habilidad", fija la vista en "s", mira a "k" e "i" y fija la vista en la "l".
Estoy intentando escribir mi contraseña, pero como está oculta, hago muchos errores tipográficos. ¿Qué puedo hacer?
Intenta primero usar la escritura con trazos y aumentar el tiempo de fijación de la vista. Para obtener instrucciones, consulta ¿Cómo puedo activar la escritura con trazos? y El sistema es demasiado rápido. Si estás en una ubicación segura y hay disponible una opción para mostrar la contraseña cerca del campo de texto de la contraseña, selecciónala para ver lo que estás escribiendo.
Actualizar el software de la aplicación de seguimiento ocular
¿Cómo puedo actualizar el software de la aplicación Tobii Eye Tracking?
En la aplicación Tobii Eye Tracking, selecciona Interacciones > Acerca de > Buscar actualizaciones. Sigue las instrucciones e indicaciones de la pantalla para instalar la actualización. A continuación, reinicia el equipo.
He intentado buscar las actualizaciones de software de la aplicación Tobii Eye Tracking, pero he recibido el siguiente mensaje: "Lo sentimos. ¿Hubo un problema al capturar la actualización"? ¿Qué hago?
Esto significa que no hay nuevas actualizaciones disponibles en este momento y que el software está actualizado. Puedes usar el control ocular de la manera habitual.
Desinstalar la aplicación de seguimiento ocular
¿Cómo puedo desinstalar la aplicación de seguimiento ocular?
-
Abrir el menú Inicio Windows.
-
Escribe el nombre de la aplicación, por ejemplo, Tobii.
-
Haz clic con el botón derecho en el icono de la aplicación en el menú Inicio.
-
En el menú contextual, selecciona Desinstalary sigue las instrucciones y las indicaciones de la pantalla.
-
Reinicia el equipo.
No perderás la configuración ni los perfiles. Si también quieres quitar las configuraciones y los perfiles, consulta el sitio de soporte técnico del fabricante del dispositivo para obtener instrucciones sobre cómo realizar una instalación limpia.
Si reinstalas la aplicación, también tendrás que volver a calibrar el dispositivo. Para obtener instrucciones, ve a Introducción al control ocular en Windows.
Desactivar el control ocular o el dispositivo de seguimiento ocular
He activado accidentalmente el control ocular. ¿Existe una forma sencilla de desactivarlo de nuevo?
Actualmente no hay ningún método abreviado para activar o desactivar el control ocultar. Para desactivarla, selecciona Inicio > Configuración > Accesibilidad > Control ocular y, a continuación, cambia el botón a Desactivado.
He desactivado el control ocular, pero las luces siguen encendidas en el dispositivo. ¿Cómo puedo desactivar el dispositivo Tobii Eye Tracking?
Por lo general, al desactivar el Windows control ocular, el dispositivo también está apagado. Para apagar el dispositivo por separado, abre la aplicación tobii eye tracking y, a continuación, cambia el botón de la esquina superior izquierda del menú principal de la aplicación de ACTIVADO a DESACTIVADO.
¿Necesita más ayuda?
¡Estamos aquí por ti! Para obtener ayuda adicional sobre el control ocular Windows, ponte en contacto con Answer Desk Accesibilidad. Si necesitas más ayuda con el hardware o el software del dispositivo, consulta el sitio de soporte técnico del fabricante para obtener información de contacto, preguntas frecuentes, ayuda y tutoriales. Por ejemplo, comprueba los siguientes activos de soporte técnico para Tobii Eye Tracker 4C:








