Las últimas actualizaciones de Windows se centran en las necesidades que nos han hecho llegar, a medida que todos seguimos navegando por el mundo del trabajo remoto de forma más segura y con confianza.
¿Es un Windows Insider? Consulte el blog de Windows Insider para ver las novedades de las compilaciones preliminares más recientes.
Compruebe si hay actualizaciones disponibles para su dispositivo
Nota: Las características y la disponibilidad de las aplicaciones pueden variar según la región. Algunas características pueden diferir para los alumnos que usan Windows 11 SE. Más información
Explorar las novedades de las actualizaciones recientes

Eche un vistazo a lo que se ha publicado en el último año para ayudarle a hacer las cosas más rápidamente. Si aún no tienes estas características, comprueba la disponibilidad de las actualizaciones en Configuración > Windows Update.
Disponga siempre de las últimas funciones
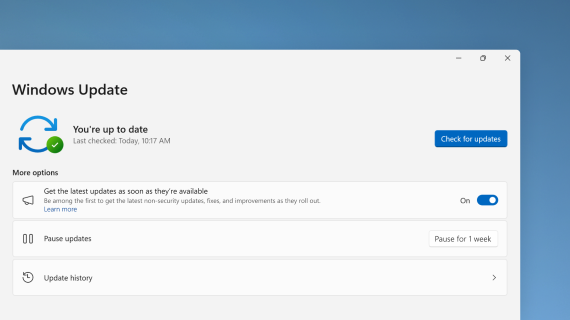
Para obtener las últimas actualizaciones no relacionadas con la seguridad tan pronto como sea posible para tu PC, selecciona Configuración > Windows Update > Obtener las últimas actualizaciones tan pronto como estén disponibles.
Usar Copilot en Windows para obtener asistencia de IA
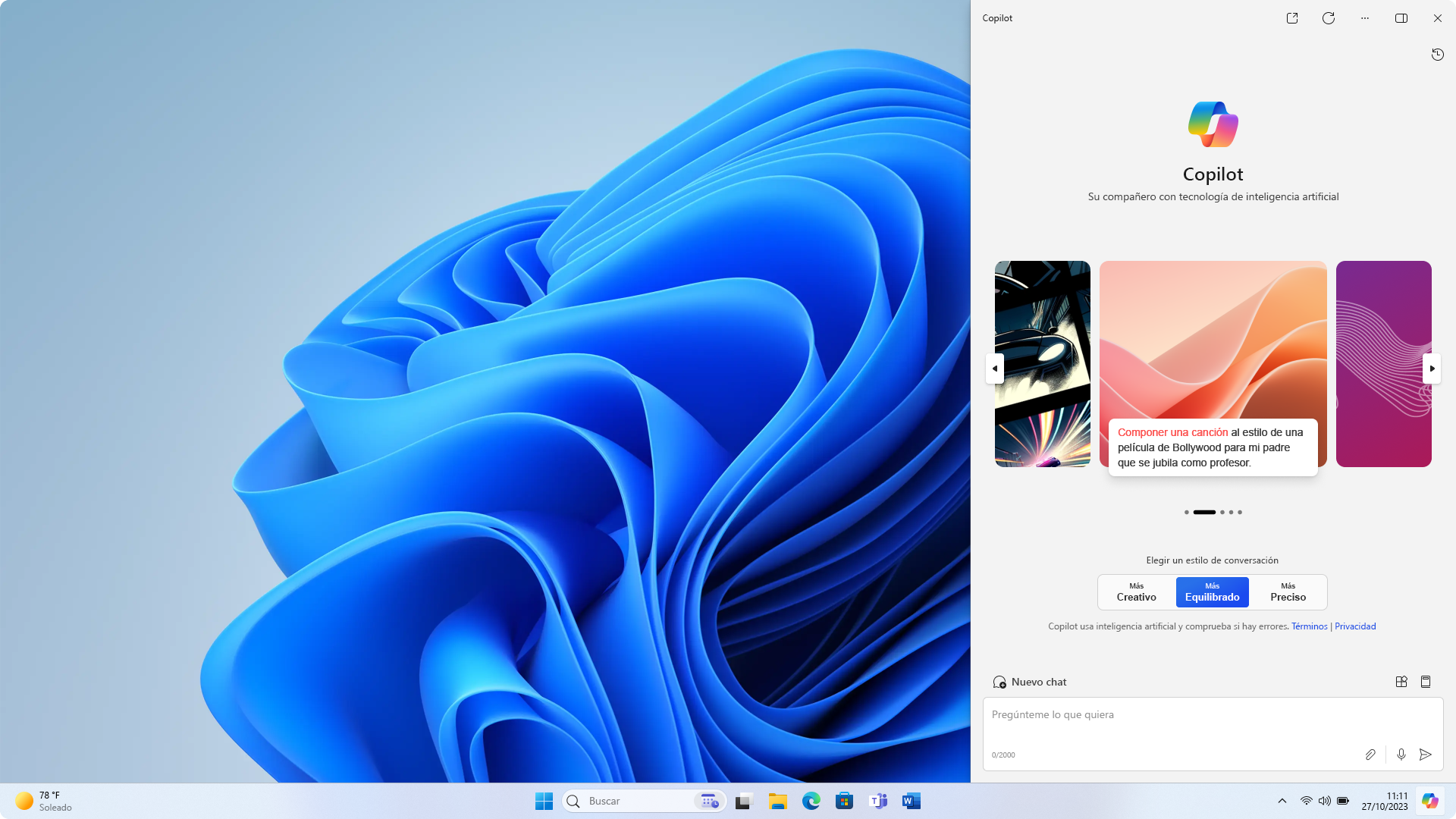
Obtenga respuestas a preguntas complejas, genere nuevas ideas, resuma páginas, cambie rápidamente la configuración del PC y mucho más.
Una nueva forma de examinar sus fotos
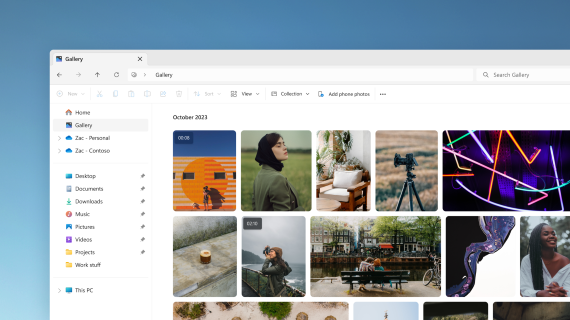
Agregue fotos desde el teléfono, el equipo y el almacenamiento en la nube a la Galería del Explorador de archivos para examinarlas todas en un solo lugar.
Buscar y explorar el hub de IA en Microsoft Store
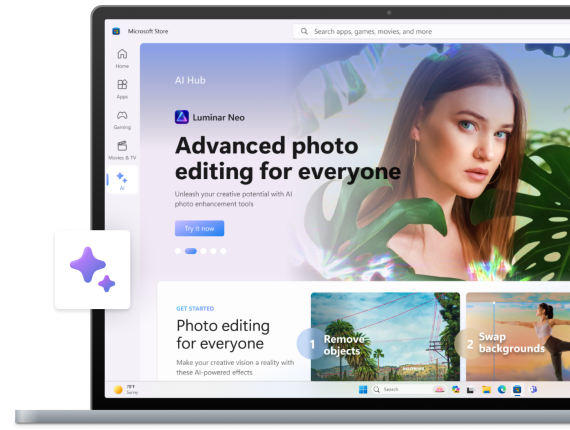
Use el poder de la IA para su ventaja. Examina las aplicaciones de diferentes desarrolladores de IA para ayudarte a crear un currículo, crear presentaciones atractivas y planear tu próxima aventura. Explora el Hub de IA en Microsoft Store para ver lo que está disponible.
Revise su información clave en Configuración
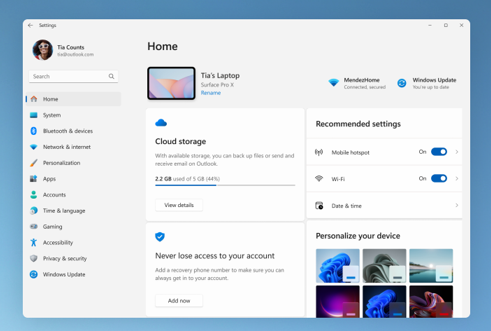
Busque una instantánea de su PC, obtenga recomendaciones y acceda a detalles como el estado de la suscripción, el almacenamiento en la nube y la información de seguridad de la cuenta directamente desde la página principal.
Escribir con la voz
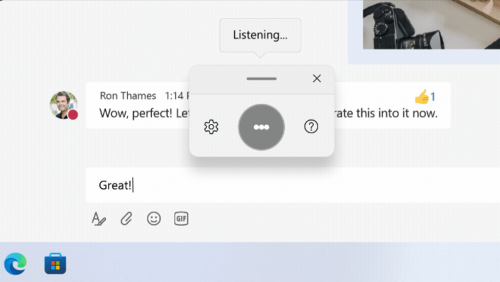
Controlar las aplicaciones, dictar correos electrónicos, buscar en línea y mucho más con la voz. Para empezar, seleccione Configuración > Accesibilidad > Voice Access.
Use la escritura por voz para convertir palabras habladas en texto en cualquier lugar donde escriba normalmente. Presiona la tecla del logotipo de Windows + H para abrir el dictado por voz.
Usar el PC sin ratón
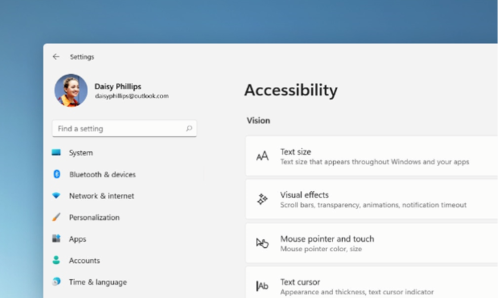
Use Narrador, el lector de pantalla integrado para Windows, para navegar por las aplicaciones, navegar por la Web y completar tareas comunes sin un ratón. Vaya a Configuración > Accesibilidad para activar el lector de pantalla integrado.
Para iniciar o detener el Narrador, presiona la tecla del logotipo de Windows +Ctrl +Entrar.
Olvídese de las contraseñas con las claves de paso
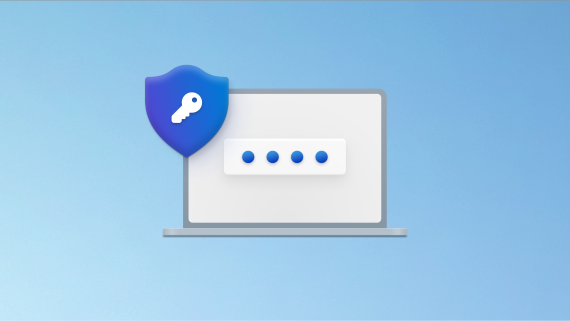
Cree una clave de paso para iniciar sesión de forma más rápida y segura. Si elige almacenar la clave de paso con Windows Hello, el inicio de sesión puede ser aún más rápido.
Dedique menos tiempo a la configuración y más tiempo a la programación
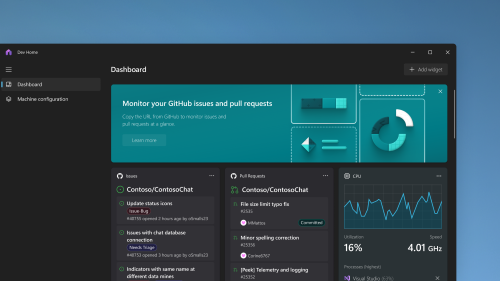
Use Dev Home para configurar su máquina de desarrollo más rápido y luego realice un seguimiento de todos sus proyectos de programación con un panel personalizable.
Una solución de copia de seguridad todo en uno
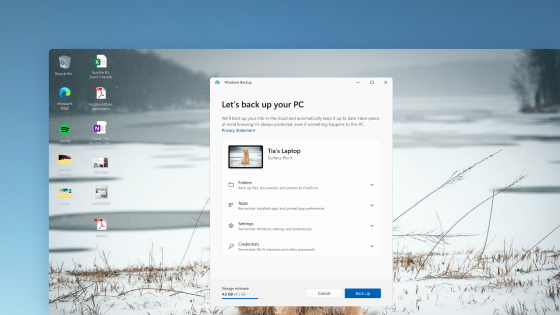
Copias de seguridad de Windows guarda la configuración, las contraseñas Wi-Fi y los archivos en la nube para acceder a ellos en cualquier momento y lugar. Restáurelos fácilmente si le ocurre algo al equipo.
Trabajar de nuevas formas con Copilot en Windows
Impulsar su productividad y creatividad con IA. Obtén respuestas a preguntas complejas, explora ideas creativas, resume páginas rápidamente y cambia la configuración del equipo con unas pocas palabras, y eso es solo el principio.
Administrar dispositivos y la configuración de la cuenta en una nueva página principal de Configuración
La nueva página principal de Configuración tiene tarjetas interactivas que representan la configuración del dispositivo y la cuenta. A medida que usas el dispositivo, la página y las tarjetas se ajustan para proporcionarte la información más relevante y útil.
Unidad de desarrollo para desarrolladores
Dev Drive es una nueva forma de volumen de almacenamiento. Proporciona a los desarrolladores lo que necesitan para hospedar código fuente, carpetas de trabajo y cachés de paquetes. Puedes crear una unidad de desarrollo con espacio libre en una unidad existente o crear un VHD/VHDX. Ve a la aplicación Configuración en System > System > Para desarrolladores. Para obtener más información, consulta Configurar una unidad de desarrollo en Windows 11.
Subtítulos en directo agregados para idiomas
Los subtítulos en directo se agregan a estos idiomas:
-
Chino (simplificado y tradicional)
-
Francés (Francia, Canadá)
-
Alemán
-
Italiano
-
Japonés
-
Portugués (Brasil y Portugal)
-
Español
-
Danés
-
Inglés (Irlanda, otros dialectos inglés)
-
Coreano
Para activar los subtítulos en directo, usa el método abreviado de teclado WIN + Ctrl + L. Cuando lo actives por primera vez, Windows te pedirá que descargues la compatibilidad necesaria con el reconocimiento de voz. Puedes descargar la compatibilidad con el reconocimiento de voz desde Configuración > hora & región > idioma & idioma. Para obtener más información, consulte Usar subtítulos en directo para comprender mejor el audio.
Mejoras en los comandos de acceso de voz & su página de ayuda
Se han agregado nuevos comandos de selección de texto y edición de acceso por voz. Por ejemplo, para seleccionar un rango de texto en el cuadro de texto, los comandos de voz serían "Seleccionar de [texto 1] a [texto 2]".
Se ha rediseñado la página de ayuda de comandos de acceso de voz desde la aplicación. Cada comando tiene ahora una descripción y ejemplos de sus variantes. Puede acceder a la página de ayuda de comandos en la barra de acceso de voz desde Ayuda > Ver todos los comandos o usar el comando de acceso de voz "¿qué puedo decir?".
Además, la compatibilidad con comandos de voz ya está disponible para estos dialectos inglés: inglés (Reino Unido), inglés (India), inglés (Nueva Zelanda), inglés (Canadá) e inglés (Australia)
Se ha agregado el modo "Nunca combinado"
En este modo, puedes ver las ventanas de la aplicación y sus etiquetas en la barra de tareas por separado. Para encontrar esta característica, ve a Configuración > Personalización > Barra de tareas > Comportamientos de la barra de tareas. Establece Combinar botones de la barra de tareas y ocultar etiquetas en Nunca. Hay una configuración independiente para activar esta opción en otras barras de tareas al usar varios monitores.
Mejoras en las notificaciones
Ahora, las notificaciones se muestran como un icono de campana, que se rellenará con un color cuando haya una notificación nueva. También puede ver las notificaciones importantes con "ver notificación".
Se ha agregado un Explorador de archivos modernizado
En este explorador de archivos, los archivos recomendados se muestran como carrusel. Ese carrusel solo aparece si ha iniciado sesión en Windows con una cuenta de Azure AD. Para desactivar esta opción y mostrar las carpetas ancladas, seleccione los puntos suspensivos.
El nuevo panel de detalles del Explorador de archivos le ayuda a acceder al contenido relacionado, mantenerse al día con la actividad de archivos y colaborar sin abrir un archivo. Para activarlo, seleccione el menú Ver y elija Panel de detalles. A continuación, use el botón situado en el lado derecho de la barra de comandos para activar el panel.
Experiencia mejorada de Contenido destacado de Windows
Puede obtener una vista previa de las imágenes en pantalla completa con el botón Más información. Para abrir el cuadro flotante Destacado de Windows, haga clic con el botón derecho en el icono Destacado del escritorio. Para obtener más información sobre cada imagen, haga doble clic en su icono para abrir una página de aterrizaje de Bing.
Se han agregado nuevas voces naturales para el Narrador
Estas voces usan texto a voz moderno en el dispositivo. Una vez descargado, funciona sin conexión a Internet.
Apariencia de color precisa y coherente en todas las aplicaciones
Todos los colores de todas las aplicaciones de Windows aparecen precisos y coherentes con la Administración automática de colores (ACM). Para activar ACM, ve a Configuración > Pantalla > Pantalla avanzada. Elige la pantalla SDR y activa Administrar automáticamente el color de las aplicaciones.
Hacer que Windows deje de comunicarse con sus dispositivos móviles
Ve aEttings S > dispositivos Bluetooth & > Phone Link. Allí encontrarás una opción para desactivar Phone Link.
Audio Bluetooth LE agregado
El audio de bajo consumo (LE) de Bluetooth® se agrega en esta versión. El equipo debe admitir Bluetooth LE Audio para usar esta característica. Con esto, se mejora la fidelidad de audio y la duración de la batería al emparejar el equipo con auriculares y auriculares Bluetooth LE Audio.
Acceder a sitios web personalizados desde el menú Inicio
El menú Inicio tiene ahora los sitios web recomendados personalizados en función de tu historial de exploración. Con esto, puede acceder rápidamente a los sitios web que son importantes. Para desactivar esta característica, ve a Configuración > Personalización > Inicio.
Acceder a los efectos de Windows Studio desde la configuración rápida en la barra de tareas
Los dispositivos que tienen una unidad de procesamiento neuronal compatible (NPU) pueden acceder a los efectos de Windows Studio desde la configuración rápida en la barra de tareas. Ahora es fácil activar y configurar efectos de cámara, como contacto ocular, marcos automáticos, desenfoque de fondo y efectos de audio.
Presentación de la barra de tareas optimizada para pantallas táctiles para dispositivos 2 en 1
Hay dos estados de esta barra de tareas optimizada para entrada táctil: contraído y expandido. Para cambiar entre los dos estados, deslice el dedo hacia arriba y hacia abajo en la parte inferior de la pantalla. Esta característica solo funciona en dispositivos que se pueden usar como tabletas y que están activados de forma predeterminada. Si tu empresa administra las actualizaciones de Windows para tu dispositivo, esta función estará desactivada de manera predeterminada. Los administradores pueden activarlo usando el nuevo control comercial para innovación continua.
Compatibilidad mejorada para dispositivos braille y sus pantallas
Los dispositivos braille seguirán funcionando al cambiar entre el Narrador de Microsoft y los lectores de pantalla de terceros. El Narrador cambiará automáticamente los controladores de braille. Además, en esta versión se agrega la compatibilidad con nuevas pantallas braille y nuevos idiomas de entrada y salida braille en el Narrador. Para obtener más información, consulta el Capítulo 8: Uso del Narrador con braille.
Mejoras en la voz
El acceso de voz se ha vuelto más flexible y admite la interacción con más controles de interfaz de usuario (UI). Por ejemplo, la voz ahora interactúa con los controles que contienen:
-
Nombres con números, como "Haga clic en 5".
-
Nombres sin espacios en blanco entre ellos, como "hacer clic en tabla dinámica" o "hacer clic en gráfico dinámico".
-
Nombres que tienen caracteres especiales, como Bluetooth & dispositivos ("haga clic en Bluetooth y dispositivos") o Acceso telefónico ("haga clic en el guion de marcado hacia arriba").
Además, la voz admite controles de número, controles de control y botones de división. Puede interactuar con estos controles mediante el comando "clic" o las superposiciones de números. También puede usar la voz para desplazarse al extremo izquierdo y derecho de una página. Para obtener más información sobre los nuevos comandos de acceso de voz, consulte Lista de comandos de acceso de voz.
Teclado Tamil Anjal agregado para el idioma tamil
Para agregar este teclado, asegúrate de que aparezca Tamil (Singapur), Tamil (Malasia), Tamil (Sri Lanka) o Tamil (India) en Configuración > Hora & Idioma > Idioma & región. Haga clic en los puntos suspensivos (…) junto al idioma. Seleccione Opciones de idioma. Añadir Tamil Anjal (QWERTY) a la lista de teclados.
El Explorador de archivos ahora incluye pestañas
El Explorador de archivos ahora incluye pestañas para ayudarte a organizar las sesiones del Explorador de archivos. En la nueva página principal del Explorador de archivos, puedes anclar archivos importantes para acceder de forma rápida y sencilla. Con Microsoft OneDrive, puede ver las acciones de sus compañeros en sus archivos compartidos. También se proporcionan sugerencias personalizadas en función de su cuenta de Microsoft 365.
Los elementos copiados tienen acciones sugeridas
Esta característica está disponible para clientes de Estados Unidos, Canadá y México. Los elementos copiados, como números de teléfono, ahora tendrán acciones sugeridas, como realizar una llamada con Teams o Skype o agregar un evento en la aplicación Calendario.
Características adicionales:
-
Menú de desbordamiento de la barra de tareas agregado: la barra de tareas tiene un menú que muestra todas las aplicaciones desbordadas en un solo espacio.
-
Uso compartido en proximidad: con esta función, descubre y comparte con más dispositivos, incluidos los escritorios.
-
Administrar aplicaciones a través de Configuración de Windows: ahora puedes desinstalar, reparar y modificar todas las aplicaciones desde Configuración de Windows en lugar del Panel de control.
-
Experiencia de cuadro de búsqueda mejorada: mientras escribes en el cuadro de búsqueda, los resultados de búsqueda aparecen ahora en el cuadro flotante de búsqueda. También puedes cambiar la experiencia de búsqueda que quieras para la barra de tareas yendo a Configuración > Personalización > barra de tareas. Para obtener más información, consulta Personalizar la búsqueda en la barra de tareas de Windows 11.
-
El menú Inicio tiene Asistencia rápida: ahora puedes usar Asistencia rápida en la lista de aplicaciones del menú Inicio para obtener ayuda en caso de problemas con el equipo.
-
Proporciona recomendaciones con tecnología de IA: para los dispositivos que se han unido a Azure Active Directory (AAD), Windows ahora proporciona contenido recomendado con tecnología de IA en el menú Inicio. Esto le ayuda a prepararse para las reuniones, obtener acceso rápidamente a los archivos en los que está colaborando y mucho más.
-
Visualización del almacenamiento total: esta actualización proporciona la capacidad de almacenamiento completa de todas las suscripciones de Microsoft OneDrive y muestra el almacenamiento total en la página Cuentas de la aplicación Configuración.
-
Todos los puntos de código necesarios están actualizados: se completa el trabajo para cumplir con los requisitos de GB18030-2022. Con esto, ya no puede escribir puntos de código de carácter que no sean compatibles.
-
Use el botón copiar para copiar códigos 2FA: Se proporciona un botón de copia para copiar los códigos de autenticación de dos factores (2FA). Tenga en cuenta que esta característica solo funciona en inglés.
-
Modo de pantalla completa de varias aplicaciones agregado: esta función de bloqueo permite a los administradores especificar las aplicaciones que se ejecutan para diferentes usuarios en un dispositivo. El modo de pantalla completa de varias aplicaciones es ideal para escenarios en los que varias personas usan el mismo dispositivo. Para obtener más información, consulta Configurar un quiosco multimedia de varias aplicaciones en Windows 11.
-
Control de brillo adaptable a contenido (CABC) habilitado: CABC está habilitado para ejecutarse en portátiles y dispositivos 2 en 1. Esta característica atenúa o aumenta el brillo de las áreas de una pantalla en función del contenido. Puedes ajustar la configuración de las características desde Configuración > color del & brillo > pantalla > del sistema.
-
Se ha agregado una configuración de privacidad del sensor de presencia: si tienes un dispositivo que tiene sensores de presencia compatibles, ahora puedes elegir las aplicaciones que pueden acceder a esos sensores. Puede habilitar esta opción en Configuración > privacidad & seguridad > la detección de presencia.
-
Obtener una vista previa de los archivos en el menú Inicio & compartirlos: al mantener el puntero sobre cualquier archivo recomendado en el menú Inicio, puedes ver su vista previa y hacer un clic con el botón derecho para compartirlos rápidamente.
-
Ocultar la hora y la fecha en la bandeja del sistema: para activar esta opción, haga clic con el botón derecho en el reloj de la bandeja del sistema y elija Ajustar fecha y hora.
-
Ventana compartir de Windows: seleccione el icono de Outlook en la sección "Compartir usando" de la ventana compartir de Windows para enviar sus archivos por correo electrónico con Outlook directamente en la ventana compartir de Windows. También tiene un cuadro de búsqueda. Por lo tanto, ahora puede buscar contactos en Outlook para compartir un archivo. La ventana Compartir de Windows también muestra entre 8 y 10 contactos sugeridos para compartir rápidamente, incluido el envío por correo electrónico de un archivo.
-
Narrador proporciona una experiencia de lectura eficaz en Microsoft Excel: Narrador prioriza los anuncios en función de lo que necesite para esquiar un libro. Para obtener más información, consulte la documentación sobre la compatibilidad mejorada del Narrador con Excel.
-
Protección mejorada de suplantación de identidad (phishing) en SmartScreen de Microsoft Defender: ayuda a proteger las contraseñas escolares y de trabajo contra la suplantación de identidad (phishing) y el uso no seguro en sitios web y aplicaciones. Ve a App & control del navegador > Protección basada en reputación > protección de suplantación de identidad (phishing).
-
Consulta Wi-Fi contraseñas de las redes conocidas en Configuración: ve a Configuración > Red & Internet > Wi-Fi y "Administrar redes conocidas.
-
Usar el modificador de Microsoft 365: puedes iniciar sesión en tu EQUIPO en la nube de Windows 365 y conectarlo a tu escritorio local. A continuación, puedes desplazarte entre ellos usando los conocidos comandos de teclado, los clics del mouse o un gesto de deslizar el dedo. Para facilitar el acceso desde el escritorio, puedes agregar Cambiar a la vista de tareas de Windows 365 .
Grabar lo que hay en la pantalla
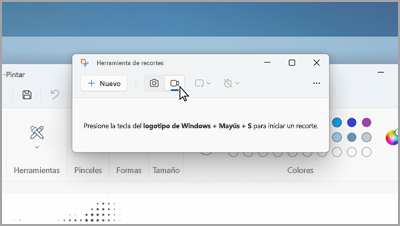
En la herramienta Recortes, cambie a Grabar y, a continuación, seleccione Nuevo. Elija el área que desea grabar y, a continuación, seleccione Iniciar en la parte superior de la pantalla.
Descubrir más con aspectos destacados de búsqueda
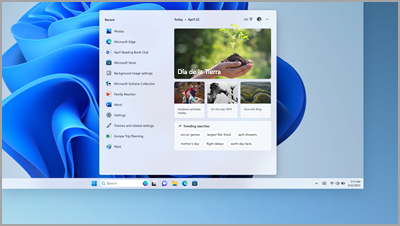
Obtenga información sobre las ocasiones especiales (días festivos, aniversarios y otros momentos educativos) de su zona y de todo el mundo.
Usar el PC sin ratón
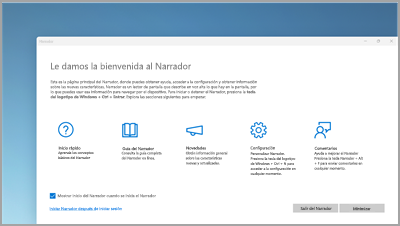
Use Narrador, el lector de pantalla integrado para Windows, para navegar por las aplicaciones, navegar por la Web y completar tareas comunes sin un ratón.
Para iniciar o detener el Narrador, presione la tecla del logotipo de Windows + Ctrl + Entrar.
Todos los archivos del Bloc de notas en una ventana
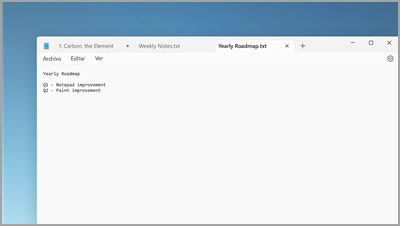
Si tienes varios archivos abiertos en Bloc de notas, las pestañas los mantienen todos en una ventana. Cambiar rápidamente entre archivos abiertos presionando Alt + Tabulador en el teclado.
Aplicar una nueva configuración de eficiencia energética desde un solo lugar
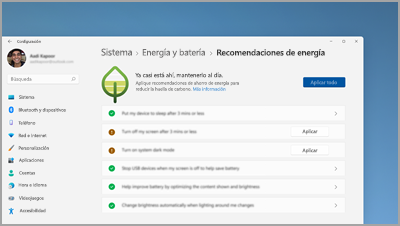
Ayude a reducir la huella de carbono de su PC. Para empezar, vaya a Recomendaciones de energía en Configuración.
Conectarse rápidamente a un dispositivo Bluetooth
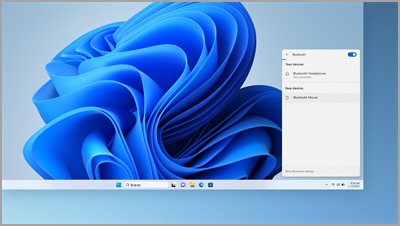
Asegúrese de que el dispositivo Bluetooth sea reconocible y seleccione Sonido en el lado derecho de la barra de tareas. Después, seleccione Administrar dispositivos Bluetooth en la opción de configuración rápida Bluetooth y seleccione el dispositivo en Dispositivos nuevos.
Más información sobre el emparejamiento de dispositivos Bluetooth
La herramienta Recortes guarda automáticamente las capturas de pantalla
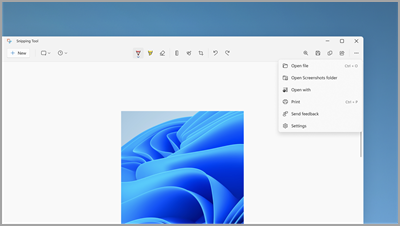
En la herramienta Recortes, selecciona Ver más > Abrir la carpeta Capturas de pantalla para ver todas las capturas de pantalla guardadas.
Usar Asistencia rápida para proporcionar y obtener ayuda del equipo
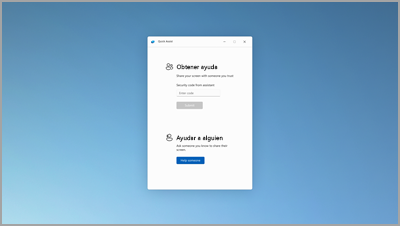
Los amigos y familiares de confianza pueden conectarse de forma remota para resolver problemas de PC mediante la Asistencia rápida. Para empezar, seleccione Iniciar > Todas las aplicaciones > Asistencia rápida.
Organizar archivos sin esfuerzo
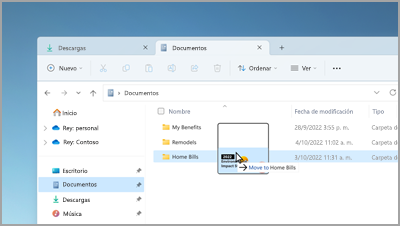
Arrastre y coloque archivos entre pestañas en el Explorador de archivos para moverlos rápidamente donde quiera.
Iniciar rápidamente una llamada o crear un evento de calendario
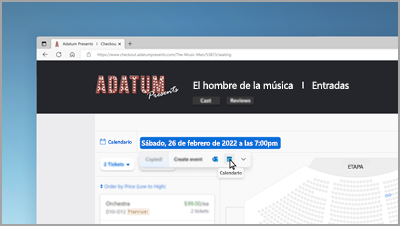
Al copiar un número de teléfono o una fecha, obtenga una sugerencia rápida para abrir una de sus aplicaciones e iniciar automáticamente una llamada o un evento del calendario. Para cambiar esta configuración, seleccione la tecla del logotipo de Windows > Configuración > Sistema > Portapapeles > Acciones sugeridas.
Hacer una copia de seguridad del PC para proteger la información importante
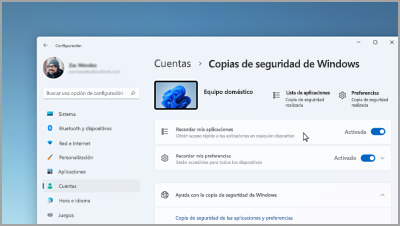
Desde tus aplicaciones y configuraciones hasta tus archivos y contraseñas, puedes hacer una copia de seguridad de tu información en unos simples y sencillos pasos.
Edite mientras escribe
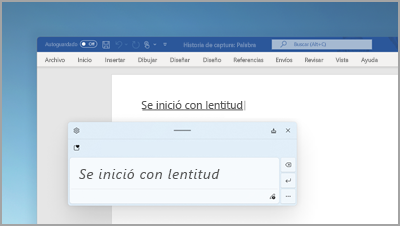
Cuando use el panel de escritura a mano, use gestos para borrar, insertar y agregar texto en cualquier lugar donde pueda escribir.
Establecer notificaciones de prioridad
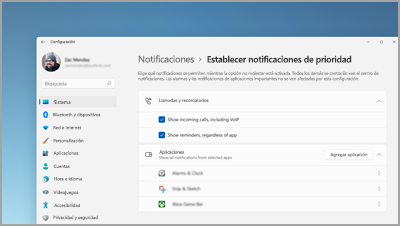
Elige qué aplicaciones pueden mostrar notificaciones>incluso cuando no molestar está activado. Seleccione Inicio > Configuración > Sistema > Notificaciones > Establecer notificaciones de prioridad para que se inicien.
Inicie una sesión de enfoque en cualquier momento
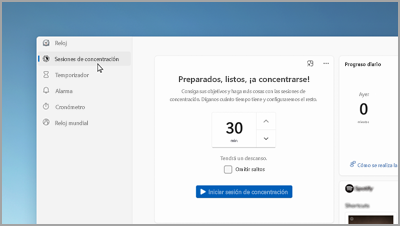
Inicie una sesión de enfoque cuando quiera reducir las distracciones y hacer el trabajo. Abra la aplicación Reloj , elija el tiempo de concentración que desea y seleccione Iniciar sesión de concentración.
Crear carpetas para las aplicaciones en Inicio
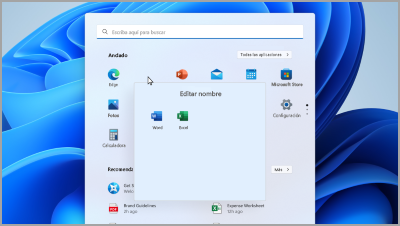
Mantenga lo más importante cerca al agrupar las aplicaciones ancladas en carpetas. Selecciona una aplicación y arrástrala hasta otra para crear una carpeta.
Ver los archivos favoritos en Explorador de archivos y Office.com
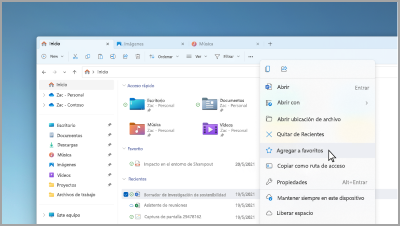
Agregue un archivo a Favoritos en Explorador de archivos y úselo en Inicio de Explorador de archivos y Office.com. Asegúrese de que ha iniciado sesión con una cuenta de Microsoft o una cuenta profesional o educativa. A continuación, seleccione y mantenga presionado el archivo Agregar a Favoritos..
Lúzcase con su familia con los emojis personalizados
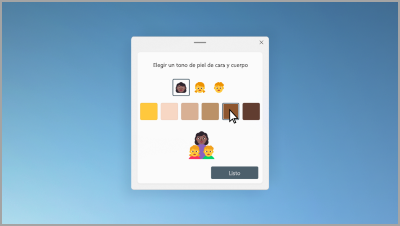
Cree un emoji que represente a su familia cambiando el número de personas, tonos de piel y mucho más. Presione la tecla del logotipo de Windows + (.)para abrir el panel de emojis y buscar a su familia. Después, seleccione una familia y presione +.
Hacer vídeos en cuestión de minutos
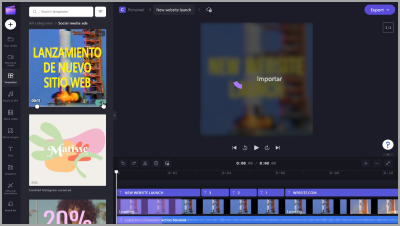
En Clipchamp, seleccione Crear un vídeo. Empiece desde cero o a partir de una plantilla y personalice su vídeo con texto, imágenes de archivo y pegatinas.
Activar el acceso de voz para hablar en lugar de escribir
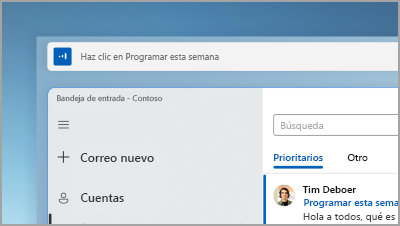
Controlar las aplicaciones, dictar correos electrónicos, buscar en línea y mucho más con la voz. Para empezar, seleccione Inicio > Configuración > Accesibilidad > Voz > Acceso por voz.
Usar subtítulos en directo para cualquier contenido con audio
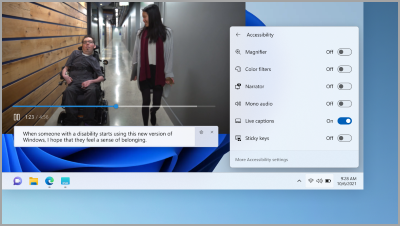
Capture todas las palabras, desde reuniones hasta sus podcasts favoritos; personalice la fuente, el color y tamaño del texto y mucho más. Active los subtítulos en directo en el panel de configuración rápida o en Configuración > Accesibilidad > Subtítulos.
Deslice el dedo hacia arriba para obtener accesos directos de la barra de tareas
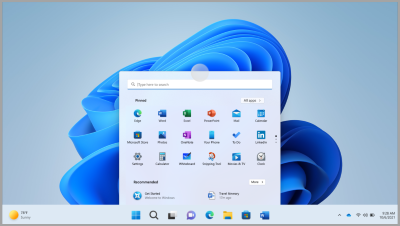
Desde el borde inferior de la pantalla, deslice el dedo hacia arriba en el centro de la barra de tareas para mostrar el menú Inicio. Para la configuración rápida, deslice el dedo hacia arriba en la bandeja del sistema.
Personalizar el diseño del menú Inicio
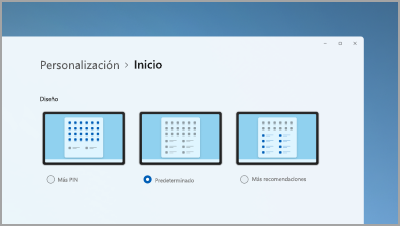
Seleccione y mantenga presionado (o haga clic con el botón derecho) en Inicio para ajustar el diseño y ver más elementos anclados o más archivos recomendados.
Mejorar el rendimiento del equipo ahorrando recursos en modo Eficiencia
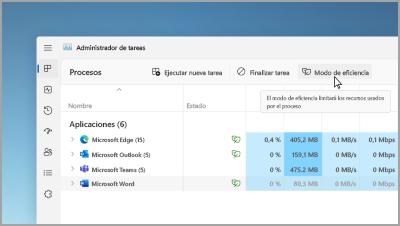
En el Administrador de tareas, seleccione y mantenga presionado (o haga clic con el botón derecho) en una aplicación y seleccione Modo de Eficiencia para limitar los recursos que usa la aplicación. Esto puede ayudarle a obtener un sistema más rápido y eficiente en el consumo de energía.
Abra el Administrador de tareas con Ctrl + Mayús + Esc.
Buscar controles actualizados a su alcance
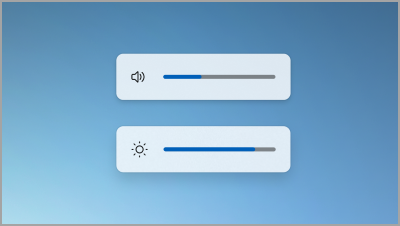
Vea y controle fácilmente el volumen y los niveles de brillo de pantalla con controles flotantes rediseñados centrados encima de la barra de tareas.
Abrir juegos con un solo toque
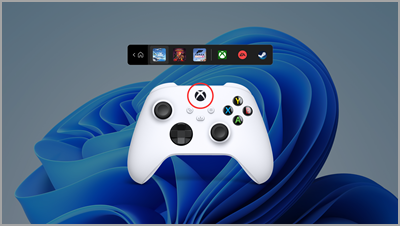
Presiona el botón Nexus del mando para abrir la barra del mando y saltar atrás hasta el juego más reciente.
Activar de forma automática la opción de no molestar
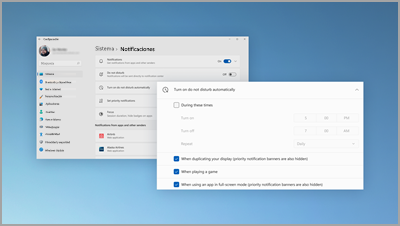
La opción de No molestar se activa automáticamente cuando comparte su pantalla, juega y mucho más. Para elegir cuándo se enciende, seleccione Inicio > Configuración > Sistema > Notificaciones > Encender el modo No molestar automáticamente.
Ver tus fotos en paralelo
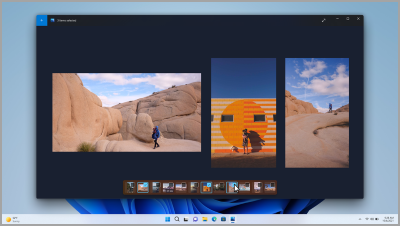
Abrir cualquier foto en la aplicación Fotos y luego seleccionar otra foto en la tira de imágenes para ver las imágenes desde un solo lugar.
Ver el mundo desde el escritorio
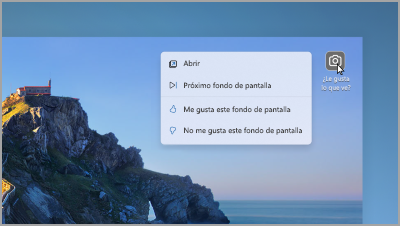
Establecer Contenido destacado de Windows como fondo para obtener un nuevo fondo de pantalla cada ciertos días y ver datos interesantes sobre las fotos.
Controlar el micrófono de llamada desde la barra de tareas
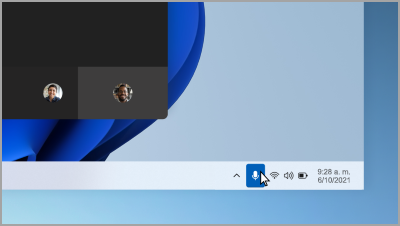
Seleccione el icono del micrófono en la barra de tareas o presione la tecla del logotipo de Windows + Alt + K para silenciar o reactivar el audio del micrófono mientras se usa una aplicación de llamada.
Todas las aplicaciones que necesita
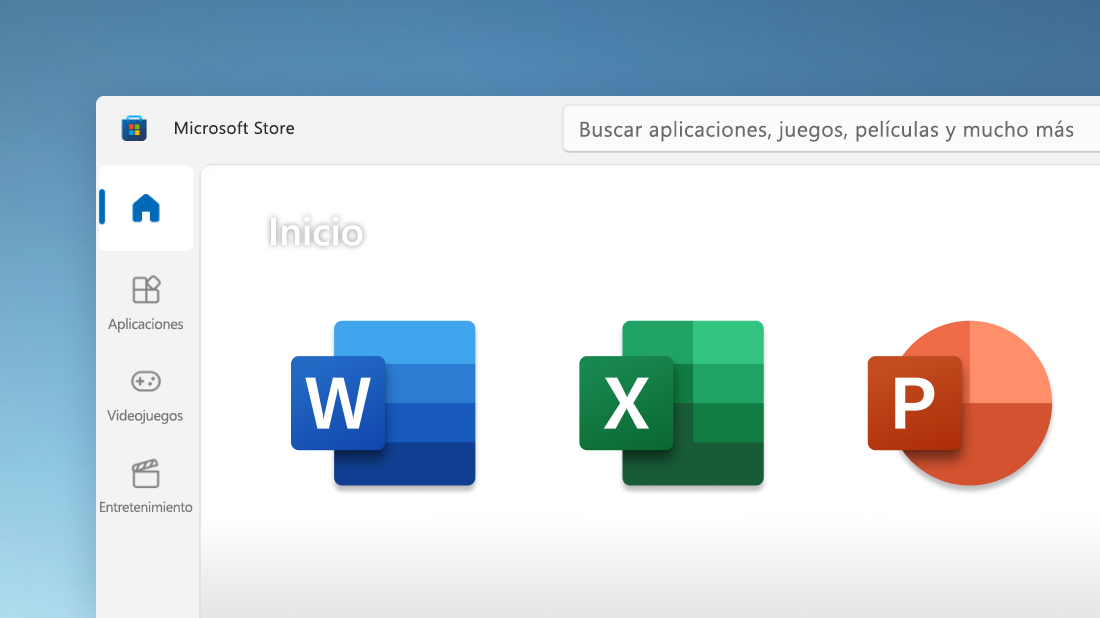
Encuentre las aplicaciones, juegos y programas que desee, de forma rápida, en la aplicación Microsoft Store, incluidas sus aplicaciones móviles favoritas que ahora funcionan en su PC. Además, busque en varios servicios de streaming a la vez para encontrar películas y programas.
Nota: Algunas características pueden diferir para los alumnos que usan Windows 11 SE. Más información
Conéctese con cualquiera desde la barra de tareas
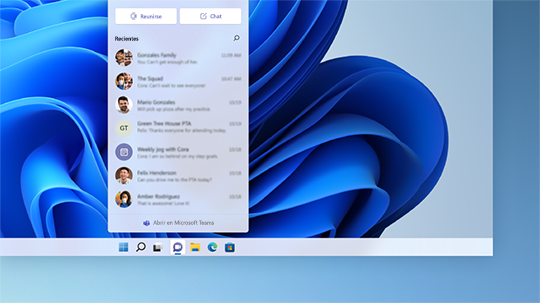
Seleccione Chat en la barra de tareas para iniciar una llamada o chat. Si están en iOS, Android o Mac, es fácil enviar un vínculo para que puedan unirse (seleccione Reunión > Copiar vínculo de reunión).
Todo lo que le importa, con solo deslizar el dedo
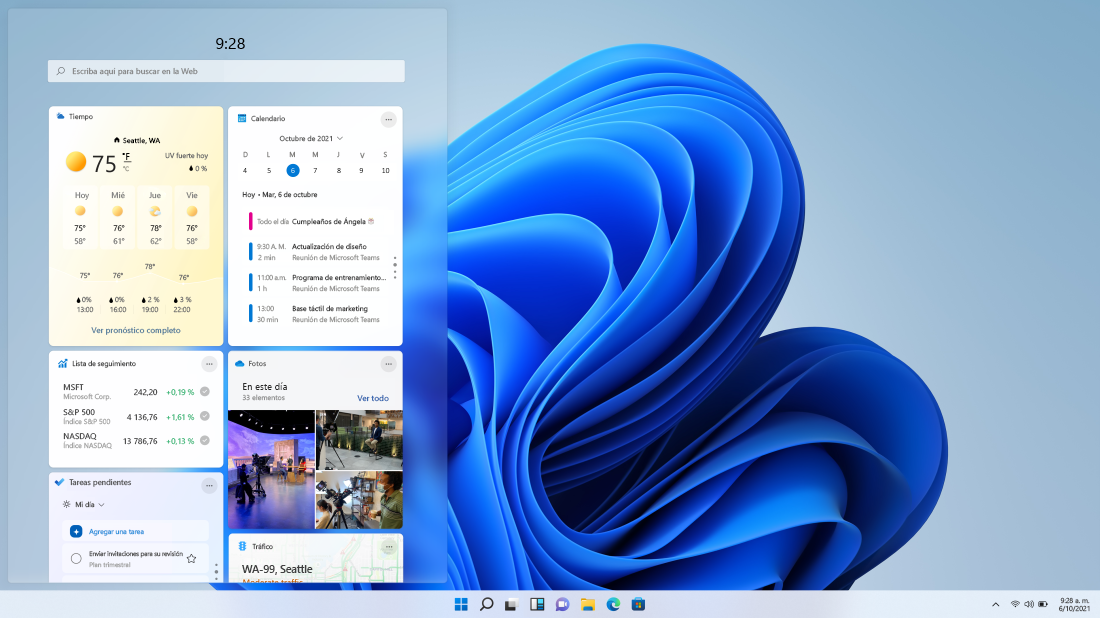
Deslice de izquierda a derecha o seleccione Widgets en la barra de tareas para estar al día con su información favorita.
Organice rápidamente las aplicaciones abiertas
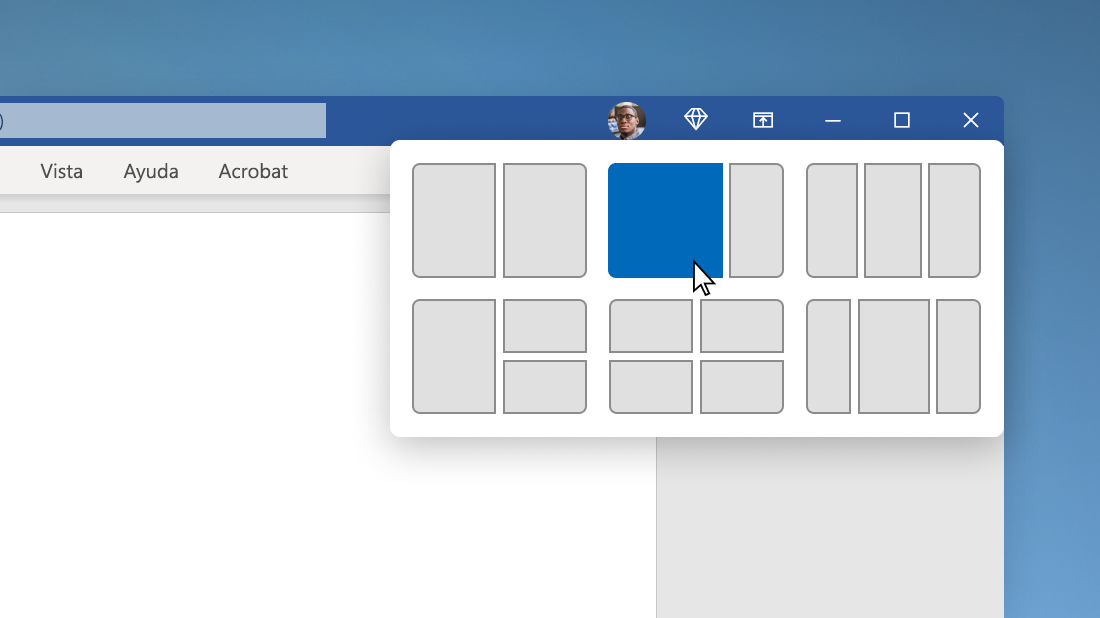
Pase el ratón por encima del botón de maximización de una ventana o pulse la tecla del logotipo de Windows + Z, y luego elija un diseño de ajuste para optimizar el espacio de su pantalla y su productividad.
Empiece por el centro
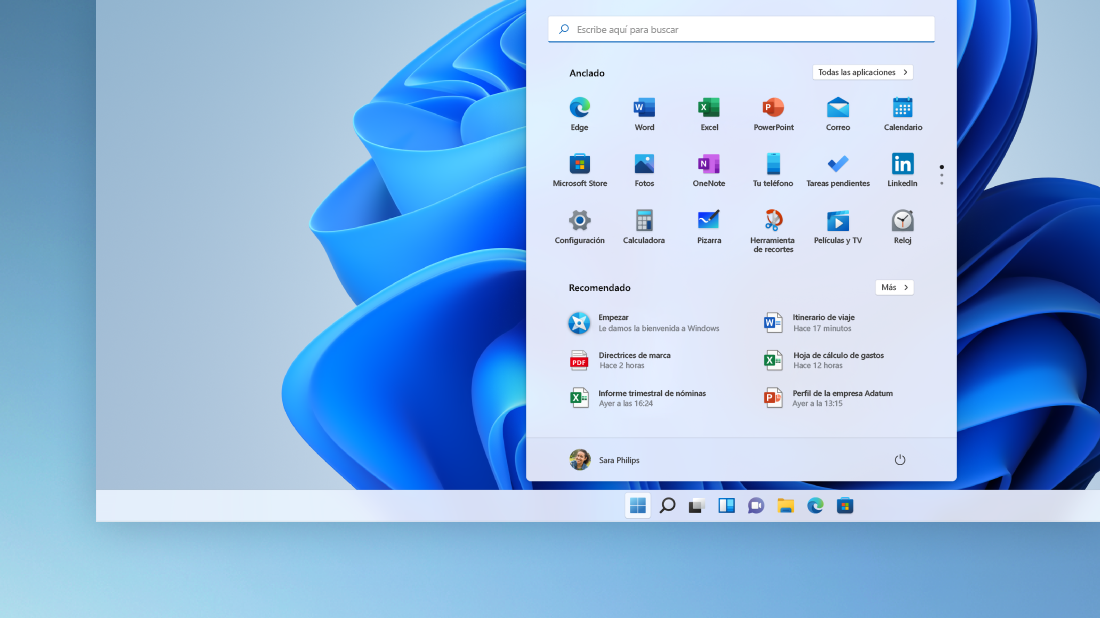
Seleccione Iniciar en la barra de tareas para acceder a sus aplicaciones favoritas, archivos recientes y un eficaz cuadro de búsqueda para encontrar cualquier cosa.
Personalizar para la creatividad y la productividad
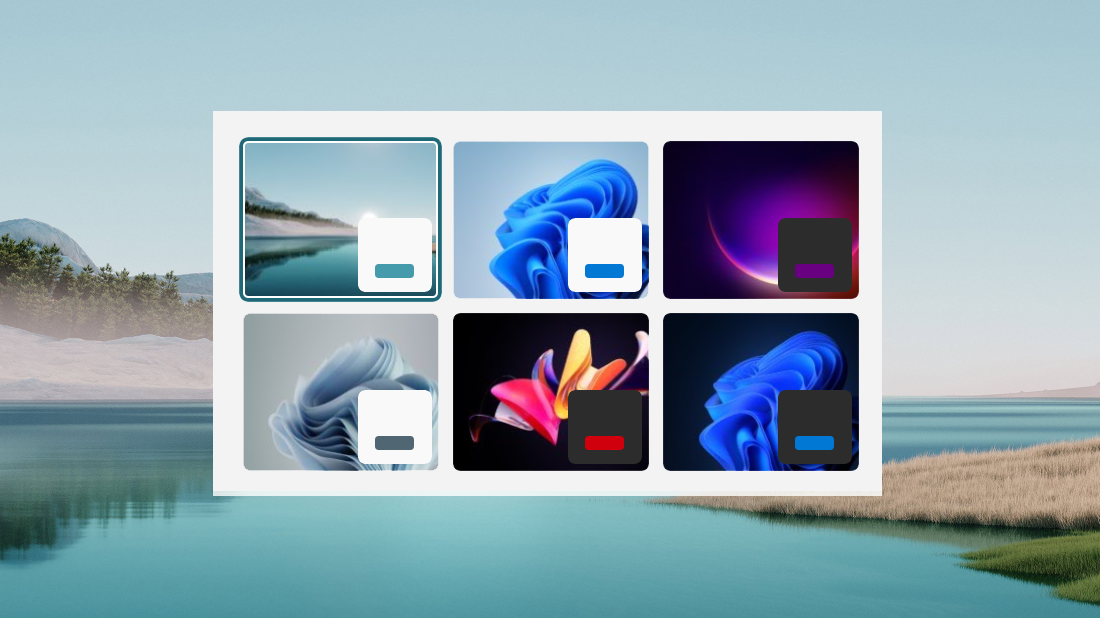
Windows 11 tiene opciones de fondos, temas y escritorios para mantenerle inspirado, así como formas de personalizar su propio flujo de trabajo para ayudarle a ser más productivo.
Una aplicación de configuración bonita y fácil de usar
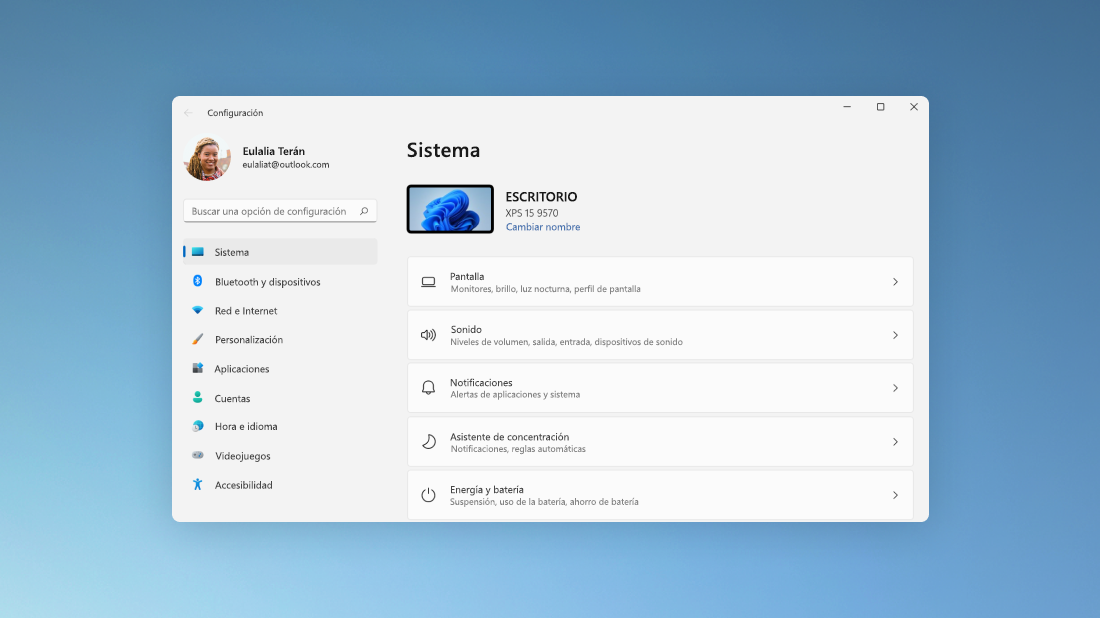
La aplicación Configuración es más fácil de usar, con un nuevo diseño de navegación y controles comunes en la parte superior de las páginas principales para que cambiar los ajustes sea más rápido y sencillo.
Haga las cosas como un profesional con los grupos de complementos
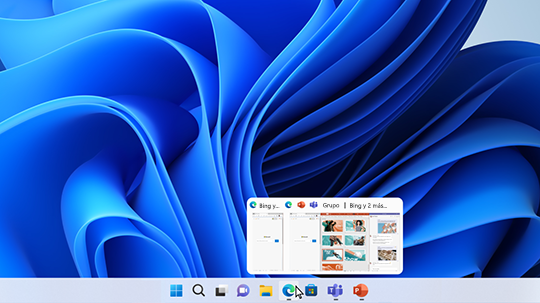
Al trabajar en una tarea específica, acople dos o más aplicaciones o ventanas abiertas para crear un grupo de complementos. Cuando quiera volver al grupo de complementos más adelante, mantenga el puntero sobre una de las aplicaciones abiertas en la barra de tareas para encontrarlo.
La actualización de Windows 10 2022 (Windows 10, versión 22H2) ofrece un conjunto de mejoras de ámbito en las áreas de productividad y administración.







