Aquí incluimos algunas sugerencias para que amplíes la duración de la batería de tu PC.
Puedes ayudar a reducir la huella de carbono del dispositivo mientras ayudas a que la batería dure más tiempo. La sección Recomendaciones de energía es un lugar al que puedes dirigirte rápidamente cuando buscas una colección de opciones de configuración que afecten al uso de energía.
-
Selecciona Inicio y, a continuación, selecciona Configuración > Sistema > Recomendaciones de energía & batería > Energía.
Recomendaciones de Energía abiertas -
Selecciona Aplicar toda la configuración o ajustar individualmente las opciones de configuración que probablemente usen más energía que la media, como el brillo de la pantalla, el protector de pantalla y cuánto tiempo puede estar inactivo el dispositivo antes de pasar al modo de suspensión o apagado. Para obtener información sobre cada ajuste, consulta Más información sobre recomendaciones de energía.
El ahorro de energía administra automáticamente los procesos del sistema y el uso de energía para obtener un equilibrio óptimo del rendimiento del PC y una mayor duración de la batería.
Selecciona Inicio > Configuración > Sistema > Batería & Energía . Si quieres que el ahorro de energía se active siempre que la batería esté por debajo de un determinado nivel, selecciona Ahorro de energía para expandir las opciones y, a continuación, junto a Activar el ahorro de energía cuando el nivel de batería esté en, selecciona el nivel de batería que quieras. Para activar ahora el ahorro de energía y dejarlo activado hasta la próxima vez que conectes tu PC, establece Usar siempre el ahorro de energía en Activado, o selecciona el icono Batería en el área de notificación y, a continuación, selecciona la configuración rápida Ahorro de energía.
Activar el ahorro de energía en Configuración
Ajusta algunas de las opciones de pantalla de tu PC para ayudar a prolongar la duración de la batería. Por ejemplo:
|
Establece una duración más corta para la pantalla activa. |
Selecciona Inicio > Configuración > Sistema > Inicio/Apagado & batería > Pantalla y suspensión. En Con batería, apaga la pantalla después de, elige una duración más corta. |
|
Reduce el brillo de la pantalla. |
Selecciona Inicio > Configuración > Sistema > Pantalla > Brillo . Desactiva la casilla Cambiar brillo automáticamente cuando cambie la iluminación o Ayudar a mejorar la batería optimizando el contenido mostrado y el brillo (si aparece) y, a continuación, usa el control deslizante para establecer el nivel de brillo que quieras. |
|
Reduce la frecuencia de actualización de la pantalla. |
Una mayor frecuencia de actualización proporcionará un movimiento más suave en la pantalla, pero también usa más energía. Si quieres reducir la frecuencia de actualización de la pantalla, selecciona Inicio > Configuración > Sistema > Pantalla > Pantalla avanzada . Para Elegir una frecuencia de actualización, seleccione una velocidad inferior. |
|
Elija opciones de gráficos personalizadas para una aplicación. |
Selecciona Inicio > Configuración > Sistema > Pantalla > Gráficos. En Opciones personalizadas para aplicaciones, selecciona una aplicación, selecciona Opciones y, a continuación, elige Ahorro de energía. |
|
Usa un tema de fondo oscuro. |
Selecciona Inicio > Configuración > Personalización > Fondo y, a continuación, elige una imagen oscura o un color sólido oscuro. |
|
Usa un tema oscuro. |
Selecciona Inicio > Configuración > Personalización > Temas > Tema actual y, a continuación, elige un tema oscuro. |
Ajusta algunas de las opciones de configuración de energía de tu PC para ayudar a prolongar la duración de la batería. Por ejemplo:
|
Deja que Windows cambie algunos ajustes de energía para ti automáticamente. |
Selecciona Inicio > Configuración > Sistema > Solucionar problemas > Otros solucionadores de problemas y luego selecciona Ejecutar junto a Inicio/Apagado . |
|
Establece una duración más corta para la entrada en suspensión del PC. |
Selecciona Inicio > Configuración > Sistema > Inicio/Apagado & batería > Pantalla y suspensión. En Con batería, coloca el dispositivo en suspensión después de, elige una duración más corta. |
|
Cambiar la configuración de actividad en segundo plano para algunas aplicaciones. |
Algunas aplicaciones te permiten administrar la actividad en segundo plano. Si descubres que una aplicación está usando una gran cantidad de batería cuando se ejecuta en segundo plano, puedes cambiar la configuración de las aplicaciones que lo permiten. Selecciona Inicio > Configuración > Sistema > Inicio/Apagado & batería > Uso de la batería. En Uso de la batería por aplicación, consulta qué aplicaciones podrían estar usando más batería en segundo plano. Para una aplicación que te permita administrar la actividad en segundo plano, selecciona Más opciones > Administrar la actividad en segundo plano. En la página de configuración de esa aplicación, cambia la configuración de Permitir que esta aplicación se ejecute en segundo plano. |
|
Cierra la tapa. |
La mayoría de los portátiles puede activar el modo de suspensión automáticamente cerrando la tapa. Para establecer esto, selecciona Buscar en la barra de tareas, escribe panel de control y selecciónalo en la lista de resultados. En Panel de control, selecciona Opciones de energía > Elegir el comportamiento del cierre de la tapa. |
|
Elige un modo de energía más eficiente. |
Selecciona Inicio > Configuración > Sistema > Batería & Energía . Para el modo de energía, elige un modo de energía más eficiente. Esta opción no está disponible en todos los equipos y depende del hardware y el fabricante del equipo. |
|
Simplemente presiona el botón de inicio/apagado. |
La mayoría de los equipos te permiten desactivar la pantalla, apagar, suspender o hibernar presionando el botón inicio/apagado. Para elegir qué hacen los botones de inicio/apagado, selecciona Buscar en la barra de tareas, escribe panel de control y selecciónalo en la lista de resultados. En Panel de control, selecciona Opciones de inicio/apagado y, a continuación, Elige qué hacen los botones de inicio/apagado. |
|
Elige diferentes opciones de batería para reproducir vídeos con batería. |
Selecciona Inicio > Configuración > Aplicaciones > Reproducción de vídeo . Para las opciones de batería, selecciona Optimizar para duración de la batería. Para ayudar a ahorrar más batería, activa la casilla Reproducir vídeo con una resolución menor al usar la batería . |
Otras cosas que puedes hacer
|
Mantén el equipo conectado hasta que esté completamente cargado. |
Para comprobar el nivel de batería de tu PC, selecciona Inicio > Configuración > Sistema > Batería & energía . En la parte superior puedes ver el nivel actual de la batería y cómo cambia el nivel de la batería a lo largo del día. |
|
Reinicie el equipo. |
A veces, esto puede resolver problemas que reducen la duración de la batería. Selecciona Inicio y, a continuación, inicio /apagado > Reiniciar . |
|
Activa el modo avión si no necesitas Internet, Bluetooth u otros tipos de comunicación inalámbrica. |
Selecciona Inicio > Configuración > Red & Internet y luego activa Modo avión . |
Temas relacionados
Puedes ayudar a reducir la huella de carbono del dispositivo mientras ayudas a que la batería dure más tiempo. La sección Recomendaciones de energía es un lugar al que puedes dirigirte rápidamente cuando buscas una colección de opciones de configuración que afecten al uso de energía.
-
Selecciona Inicio y, a continuación, selecciona Configuración > Sistema > Recomendaciones de energía & batería > Energía.
Recomendaciones de Energía abiertas -
Selecciona Aplicar toda la configuración o ajustar individualmente las opciones de configuración que probablemente usen más energía que la media, como el brillo de la pantalla, el protector de pantalla y cuánto tiempo puede estar inactivo el dispositivo antes de pasar al modo de suspensión o apagado. Para obtener información sobre cada ajuste, consulta Más información sobre recomendaciones de energía.
Cuando el ahorro de batería está activado, tu PC desactiva temporalmente algunas cosas que usan una gran cantidad de energía, como la sincronización automática del correo electrónico y del calendario, actualizaciones de mosaicos y aplicaciones que no usas activamente. Usar la función de ahorro de batería es la forma más sencilla de ampliar la duración de la batería.
Selecciona Inicio > Configuración > Sistema > Batería & Energía . Si quieres que el ahorro de batería se active siempre que la batería se encuentre por debajo de un nivel determinado, selecciona Ahorro de batería y, a continuación, elige el nivel de batería que quieras. Para activar ahora el ahorro de batería y dejarlo activado hasta la próxima vez que conectes tu PC, selecciona Activar ahora junto a Ahorro de batería o selecciona el icono Batería en el área de notificación y, a continuación, selecciona la configuración rápida Ahorro de batería.
Activar el ahorro de batería en Configuración
Ajusta algunas de las opciones de pantalla de tu PC para ayudar a prolongar la duración de la batería. Por ejemplo:
|
Establece una duración más corta para la pantalla activa. |
Selecciona Inicio > Configuración > Sistema > Inicio/Apagado & batería > Pantalla y suspensión. En Con batería, apaga la pantalla después de, elige una duración más corta. |
|
Reduce el brillo de la pantalla. |
Selecciona Inicio > Configuración > Sistema > Pantalla > Brillo . Desactiva la casilla Cambiar brillo automáticamente cuando cambie la iluminación o Ayudar a mejorar la batería optimizando el contenido mostrado y el brillo (si aparece) y, a continuación, usa el control deslizante para establecer el nivel de brillo que quieras. |
|
Reduce la frecuencia de actualización de la pantalla. |
Una mayor frecuencia de actualización proporcionará un movimiento más suave en la pantalla, pero también usa más energía. Si quieres reducir la frecuencia de actualización de la pantalla, selecciona Inicio > Configuración > Sistema > Pantalla > Pantalla avanzada . Para Elegir una frecuencia de actualización, seleccione una velocidad inferior. |
|
Elija opciones de gráficos personalizadas para una aplicación. |
Selecciona Inicio > Configuración > Sistema > Pantalla > Gráficos. En Opciones personalizadas para aplicaciones, selecciona una aplicación, selecciona Opciones y, a continuación, elige Ahorro de energía. |
|
Usa un tema de fondo oscuro. |
Selecciona Inicio > Configuración > Personalización > Fondo y, a continuación, elige una imagen oscura o un color sólido oscuro. |
|
Usa un tema oscuro. |
Selecciona Inicio > Configuración > Personalización > Temas > Tema actual y, a continuación, elige un tema oscuro. |
Ajusta algunas de las opciones de configuración de energía de tu PC para ayudar a prolongar la duración de la batería. Por ejemplo:
|
Deja que Windows cambie algunos ajustes de energía para ti automáticamente. |
Selecciona Inicio > Configuración > Sistema > Solucionar problemas > Otros solucionadores de problemas y luego selecciona Ejecutar junto a Inicio/Apagado . |
|
Establece una duración más corta para la entrada en suspensión del PC. |
Selecciona Inicio > Configuración > Sistema > Inicio/Apagado & batería > Pantalla y suspensión. En Con batería, coloca el dispositivo en suspensión después de, elige una duración más corta. |
|
Cambiar la configuración de actividad en segundo plano para algunas aplicaciones. |
Algunas aplicaciones te permiten administrar la actividad en segundo plano. Si descubres que una aplicación está usando una gran cantidad de batería cuando se ejecuta en segundo plano, puedes cambiar la configuración de las aplicaciones que lo permiten. Selecciona Inicio > Configuración > Sistema > Inicio/Apagado & batería > Uso de la batería. En Uso de la batería por aplicación, consulta qué aplicaciones podrían estar usando más batería en segundo plano. Para una aplicación que te permita administrar la actividad en segundo plano, selecciona Más opciones > Administrar la actividad en segundo plano. En la página de configuración de esa aplicación, cambia la configuración de Permitir que esta aplicación se ejecute en segundo plano. |
|
Cierra la tapa. |
La mayoría de los portátiles puede activar el modo de suspensión automáticamente cerrando la tapa. Para establecer esto, selecciona Buscar en la barra de tareas, escribe panel de control y selecciónalo en la lista de resultados. En Panel de control, selecciona Opciones de energía > Elegir el comportamiento del cierre de la tapa. |
|
Elige un modo de energía más eficiente. |
Selecciona Inicio > Configuración > Sistema > Batería & Energía . Para el modo de energía, elige un modo de energía más eficiente. Esta opción no está disponible en todos los equipos y depende del hardware y el fabricante del equipo. |
|
Simplemente presiona el botón de inicio/apagado. |
La mayoría de los equipos te permiten desactivar la pantalla, apagar, suspender o hibernar presionando el botón inicio/apagado. Para elegir qué hacen los botones de inicio/apagado, selecciona Buscar en la barra de tareas, escribe panel de control y selecciónalo en la lista de resultados. En Panel de control, selecciona Opciones de inicio/apagado y, a continuación, Elige qué hacen los botones de inicio/apagado. |
|
Elige diferentes opciones de batería para reproducir vídeos con batería. |
Selecciona Inicio > Configuración > Aplicaciones > Reproducción de vídeo . Para las opciones de batería, selecciona Optimizar para duración de la batería. Para ayudar a ahorrar más batería, activa la casilla Reproducir vídeo con una resolución menor al usar la batería . |
Otras cosas que puedes hacer
|
Mantén el equipo conectado hasta que esté completamente cargado. |
Para comprobar el nivel de batería de tu PC, selecciona Inicio > Configuración > Sistema > Batería & energía . En la parte superior puedes ver el nivel actual de la batería y cómo cambia el nivel de la batería a lo largo del día. |
|
Reinicie el equipo. |
A veces, esto puede resolver problemas que reducen la duración de la batería. Selecciona Inicio y, a continuación, inicio /apagado > Reiniciar . |
|
Activa el modo avión si no necesitas Internet, Bluetooth u otros tipos de comunicación inalámbrica. |
Selecciona Inicio > Configuración > Red & Internet y luego activa Modo avión . |
Temas relacionados
Cuando el ahorro de batería está activado, tu PC desactiva temporalmente algunas cosas que usan una gran cantidad de energía, como la sincronización automática del correo electrónico y del calendario, actualizaciones de mosaicos y aplicaciones que no usas activamente. Usar la función de ahorro de batería es la forma más sencilla de ampliar la duración de la batería.
Selecciona Inicio y, a continuación, selecciona Configuración > Sistema > Batería . Si quieres activar el ahorro de batería siempre que la batería se encuentre por debajo de un nivel determinado, selecciona Activar automáticamente el ahorro de batería si el nivel de la batería es inferior al: y establécelo como te gustaría. Para activar ahora el ahorro de batería y dejarlo activado hasta la próxima vez que conectes el equipo, activa Estado de ahorro de batería hasta la próxima carga.
Activar el ahorro de batería en Configuración
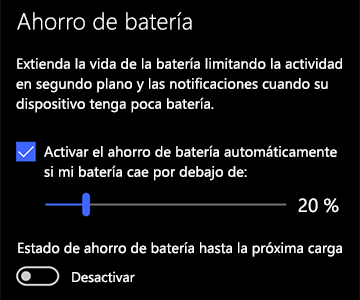
Ajusta algunas de las opciones de pantalla de tu PC para ayudar a prolongar la duración de la batería. Por ejemplo:
|
Establece una duración más corta para la pantalla activa. |
Selecciona el botón Inicio y luego selecciona Configuración > Sistema > Inicio/Apagado & suspensión . En Con batería, apagar después de, selecciona una duración más corta. |
|
Reduce el brillo de la pantalla. |
Selecciona el botón Inicio y luego selecciona Configuración > Sistema > Pantalla . Desactiva Cambiar el brillo automáticamente cuando cambia la luminosidad (si aparece) y, después, usa el control deslizante Cambiar brillo para establecer el nivel de brillo que quieras. |
|
Usa un tema de fondo oscuro. |
Selecciona el botón Inicio , selecciona Configuración > Personalización > Fondo y, a continuación, elige una imagen oscura o un color sólido oscuro. |
|
Usa un tema oscuro. |
Selecciona el botón Inicio , selecciona Configuración > Personalización > Temas > Configuración de temas y, a continuación, elige un tema oscuro. |
Ajusta algunas de las opciones de configuración de energía de tu PC para ayudar a prolongar la duración de la batería. Por ejemplo:
|
Deja que Windows cambie algunos ajustes de energía para ti automáticamente. |
Selecciona el botón Inicio y, a continuación, selecciona Configuración > Actualizar & seguridad > Solucionar problemas > Inicio/Apagado y, a continuación, selecciona Ejecutar el solucionador de problemas. |
|
Establece una duración más corta para la entrada en suspensión del PC. |
Selecciona el botón Inicio y luego selecciona Configuración > Sistema > Inicio/Apagado & suspensión . En Con alimentación por batería, el PC entra en suspensión después de, elige una duración más corta. |
|
Desconéctate de las redes Wi-Fi cuando el PC entre en suspensión. |
Selecciona el botón Inicio y, a continuación, selecciona Configuración > sistema > inicio/apagado & suspensión > Cuando el equipo esté en modo de suspensión y con alimentación por batería, desconéctate de la red. Cambia la configuración a Siempre o Administrado por Windows en lugar de Nunca. Esta opción no está disponible en todos los PC y depende del hardware y el fabricante del PC. |
|
Cierra la tapa. |
La mayoría de los portátiles puede activar el modo de suspensión automáticamente cerrando la tapa. Para establecer esto, selecciona el botón Inicio y, a continuación, selecciona Configuración > Sistema > Suspensión de Power & > Configuración de energía adicional > Elegir el comportamiento del cierre de la tapa. |
|
Elige un modo de energía más bajo. |
Selecciona el icono Batería en el lado derecho de la barra de tareas. Para reducir el uso de energía, mueve el control deslizante hacia Mayor duración de la batería. Esta opción no está disponible en todos los PC y depende del hardware y el fabricante del PC. |
|
Simplemente presiona el botón de inicio/apagado. |
La mayoría de los equipos te permiten desactivar la pantalla, apagar, suspender o hibernar presionando el botón inicio/ apagado. Para elegir qué hacen los botones de inicio/apagado, selecciona el botón Inicio y, a continuación, Selecciona Configuración > Sistema > Inicio/Apagado & suspensión > Configuración adicional de energíay, a continuación, Elegir el comportamiento de los botones de inicio/apagado. |
Aumenta la duración de la batería cambiando la frecuencia de sincronización del equipo. Por ejemplo:
|
Sincroniza el correo electrónico con menos frecuencia. |
Selecciona el botón Inicio y luego selecciona Configuración > Cuentas > Cuentas de correo electrónico & cuentas . Seleccione la cuenta que desea cambiar y, a continuación, seleccione Administrar > Cambiar la configuración de sincronización del buzón de correo. En Descargar correo electrónico nuevo, elige un intervalo más largo. |
|
Sincroniza solo el correo electrónico, los calendarios y los contactos que quieras. |
No tienes que sincronizar el correo electrónico, los calendarios y los contactos a menos que quieras hacerlo. Selecciona el botón Inicio y luego selecciona Configuración > Cuentas > Cuentas de correo electrónico & cuentas . Seleccione la cuenta que desea cambiar y el botón Administrar y, a continuación, seleccione Cambiar la configuración de sincronización del buzón de correo. En Opciones de sincronización, seleccione Correo electrónico, Calendario o Contactos para desactivarlas. |
Otras cosas que puedes hacer
|
Mantén el equipo conectado hasta que esté completamente cargado. |
Para comprobar el nivel de batería de tu PC, mueve el puntero del mouse sobre el icono batería de la barra de tareas o ve a Configuración > Sistema > Batería . |
|
Reinicie el equipo. |
A veces, esto puede resolver problemas que reducen la duración de la batería. Selecciona el botón Inicio y, a continuación, inicio /apagado > Reiniciar. |
|
Activa el modo avión si no necesitas Internet, Bluetooth u otros tipos de comunicación inalámbrica. |
Selecciona el botón Inicio y, a continuación, selecciona Configuración > red & Modo avión de Internet > y activa el modo avión. |
|
Usar Microsoft Edge para navegar. |
Las pruebas realizadas muestran que, al navegar con Microsoft Edge, la batería dura entre un 36 % y un 53 % más en cada recarga que cuando se navega con Chrome, Firefox u Opera en Windows 10. |
Para obtener más información sobre las baterías, consulta La batería de Surface no se carga o Surface no funciona solo con batería en Windows 10 o El PC se carga lentamente o se descarga mientras está enchufado.








