Surface'i ühtne laiendatav püsivaraliides (UEFI) asendab standardse BIOS-i uute funktsioonidega (sh kiirem käivitamine ja täiustatud turve). Saate kasutada Surface’i UEFI-liidest püsivara funktsioonide haldamiseks Surface’i seadmes.
Need Surface'i mudelid kasutavad uut püsivara UEFI-liidest.
-
Surface Pro 6, Surface Pro 7, Surface Pro 7+, Surface Pro 8, Surface Pro 9 (kõik mudelid), Surface Pro 10 ettevõtteversiooni Surface Pro X
-
Surface Laptop 2, Surface Laptop 3, Surface Laptop 4, Surface Laptop 5, Surface Laptop 6 for Business, Surface Laptop Go, Surface Laptop Go 2, Surface Laptop Go 3, Surface Laptop Studio, Surface Laptop Studio 2, Surface Laptop SE
-
Surface Studio 2, Surface Studio 2+
-
Surface Book 2, Surface Book 3
-
Surface Go 2, Surface Go 3, Surface Go 4
Märkus.: Kui teie seadet loendis ei kuvata, aktiveerige selle artikli alguses vahekaart Windows 10.
Valige menüü-üksus, mille kohta soovite lisateavet.
NB!: Tavatingimustel pole UEFI-liidese sätteid vaja muuta. Kui neid sätteid muudate, riskite Surface’i seadme turbe ja funktsionaalsusega.
UEFI-liidese sätete avamine Surface’i seadmes

Märkus.: See video on saadaval ainult inglise keeles.
Kohandage UEFI-liidese sätteid ainult süsteemi käivitamisel. UEFI-liidese püsivara sätete menüü laadimiseks tehke järgmist.
-
Sulgege Surface’i seade ja oodake umbes 10 sekundit veendumaks, et see on välja lülitunud.
-
Vajutage Surface’i seadmel pikalt helitugevuse suurendamise nuppu ning samal ajal vajutage toitenuppu ja seejärel vabastage see.
-
Ekraanile ilmub Microsofti või Surface’i logo. Hoidke helitugevuse suurendamise nuppu endiselt all. Vabastage nupp, kui kuvatakse UEFI-liidese kuva.
Võite ka laadida UEFI-liidese püsivara sätete menüü Windowsi kaudu. Selleks tehke järgmist.
-
Valige Start > Sätted > Süsteemi > taaste .
-
Valige jaotises Täpsem käivitus käsk Taaskäivita kohe.
-
Tehke jaotises Valige suvand valik Tõrkeotsing > Täpsemad suvandid > UEFI püsivara sätted ja seejärel valige Taaskäivita.
UEFI-menüü suvandid
UEFI-sätete muutmisvalikud sõltuvad sellest, milline Surface'i mudel teil on.
Arvutiteave
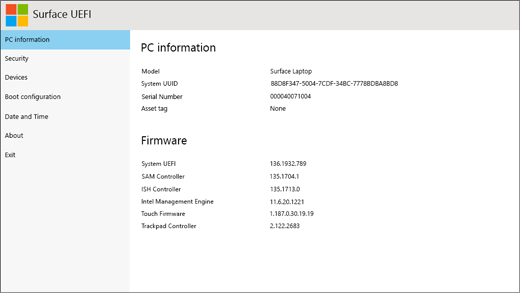
Arvutiteabe jaotises näete olulist teavet Surface’i seadme kohta, nt universaalset ainuidentifikaatorit (UUID), seerianumbrit ja püsivara versiooni. Saate seda teavet kasutada tõrkeotsinguks või garantiitoega töötamiseks.
Turvalisus
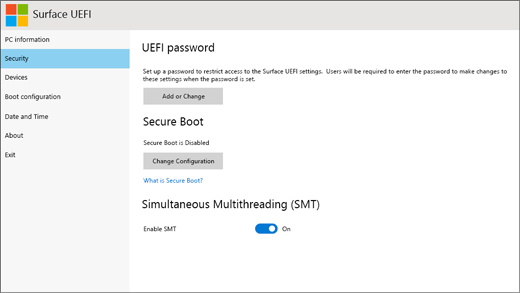
Jaotises „Turve“ saate määrata või muuta UEFI-liidese parooli, lülitada sisse või välja turvalise algkäivituse ja muuta samaaegsete hüperlõimede (SMT) sätteid. Tavaliselt peavad turbesätteid muutma ainult suurettevõtted – valmis vaikesätteid sobivad suurepäraselt enamikule kasutajatest.
Märkus.: UEFI-liidese paroole kasutavad peamiselt suurettevõtted ja IT-spetsialistid selleks, et piirata muudatuse tüüpe, mida töötajad seadmetes teha saavad. Kui olete osa suurettevõttest, pöörduge UEFI-liidese parooliga seotud küsimuste või probleemide korral oma IT-administraatori poole. Kui te ei kuulu suurettevõttesse ja otsustate luua UEFI-liidese parooli, dokumenteerige parool kindlasti kindlas kohas. UEFI-liidese parooli ei saa lähtestada ja Microsoft ei saa seda taastada.
Seadmed
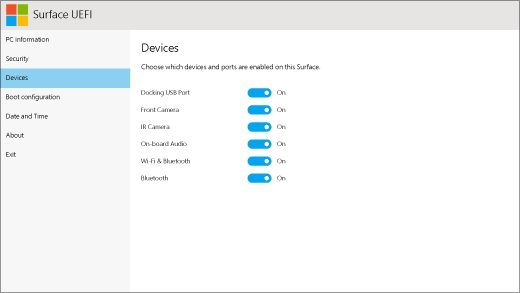
Jaotises Seadmed saate oma Surface'is sisse või välja lülitada mitmesuguseid ühendatud seadmeid ja riistvara, näiteks infrapunakaamerat (IR), Bluetoothi® ja pardaheli.
Märkused:
-
Kui riistvara Surface’i UEFI-liideses välja lülitate, ei saa seda Windowsis uuesti sisse lülitada. See tuleb uuesti sisse lülitada Surface’i UEFI-liideses.
-
Menüüd Seadmed ei kuvata Surface Pro X.
Käivitamise konfiguratsioon
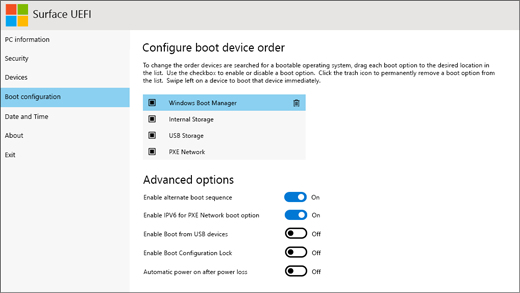
Jaotises Käivitamise konfiguratsioon saate muuta, kuidas teie Surface Windowsis käivitub.
Kui teie Surface kuulub suurettevõttele, võivad need sätted olla lukus või konfigureeritud ettevõtte spetsifikatsioonide järgi. Lisateabe saamiseks pöörduge IT-administraatori poole. Kui te ei kuulu suurettevõttesse, peaksid valmis vaikesätted teile suurepäraselt sobima.
Märkus.: Kui kustutate kogemata Windowsi käivitushalduri oma põhi-buudikirjest, taaskäivitage lihtsalt Surface’i seade ja Windowsi käivitushaldur installitakse automaatselt uuesti. Kui kustutate Windowsi käivitushalduri ja teie Surface’i seade on osa suurettevõttest, võtke abi saamiseks ühendust IT-administraatoriga.
Kuupäev ja kellaaeg
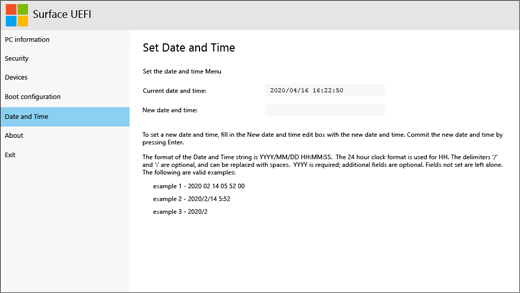
Jaotises Kuupäev ja kellaaeg saate käsitsi sisestada uue kuupäeva ja kellaaja.
Teave
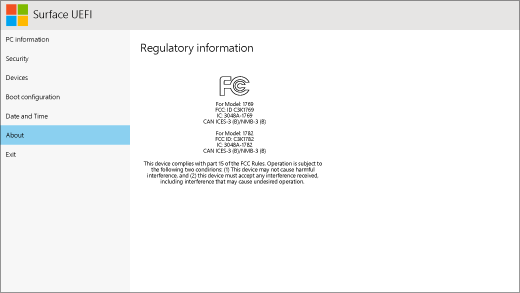
Kui valite "Teave", kuvatakse regulatiivsed andmed. Lisateavet leiate teemast Tooteohutuse hoiatused ja juhised.
Välju
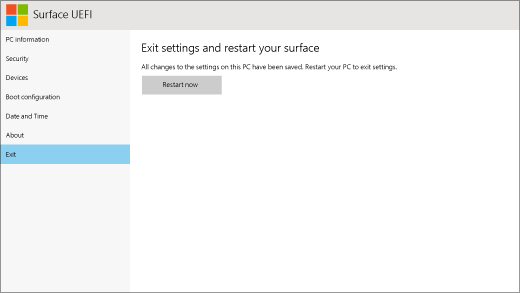
Muudatuste salvestamiseks ja Surface'i taaskäivitamiseks valige Välju > Taaskäivita kohe .
Seotud teemad
Surface'i ühtne laiendatav püsivaraliides (UEFI) asendab standardse BIOS-i uute funktsioonidega (sh kiirem käivitamine ja täiustatud turve). Saate kasutada Surface’i UEFI-liidest püsivara funktsioonide haldamiseks Surface’i seadmes.
Need Surface'i mudelid kasutavad uut püsivara UEFI-liidest.
-
Surface Pro 4, Surface Pro (5. žanr), Surface Pro 6, Surface Pro 7, Surface Pro 7+, Surface Pro X
-
Surface Laptop (1. žanr), Surface Laptop 2, Surface Laptop 3, Surface Laptop 4, Surface Laptop Go
-
Surface Studio (1. põlvkond), Surface Studio 2
-
Surface Book, Surface Book 2, Surface Book 3
-
Surface Go, Surface Go 2
Valige menüü-üksus, mille kohta soovite lisateavet.
NB!: Tavatingimustel pole UEFI-liidese sätteid vaja muuta. Kui neid sätteid muudate, riskite Surface’i seadme turbe ja funktsionaalsusega.
UEFI-liidese sätete avamine Surface’i seadmes

Märkus.: See video on saadaval ainult inglise keeles.
Kohandage UEFI-liidese sätteid ainult süsteemi käivitamisel. UEFI-liidese püsivara sätete menüü laadimiseks tehke järgmist.
-
Sulgege Surface’i seade ja oodake umbes 10 sekundit veendumaks, et see on välja lülitunud.
-
Vajutage Surface’i seadmel pikalt helitugevuse suurendamise nuppu ning samal ajal vajutage toitenuppu ja seejärel vabastage see.
-
Ekraanile ilmub Microsofti või Surface’i logo. Hoidke helitugevuse suurendamise nuppu endiselt all. Vabastage nupp, kui kuvatakse UEFI-liidese kuva.
Võite ka laadida UEFI-liidese püsivara sätete menüü Windowsi kaudu. Selleks tehke järgmist.
-
Valige Start > Sätted > Turbe- > taaste & värskendamine.
-
Jaotises Täpsem käivitus valige suvand Taaskäivita kohe.
-
Tehke jaotises Valige suvand valik Tõrkeotsing > Täpsemad suvandid > UEFI püsivara sätted ja seejärel valige Taaskäivita.
UEFI-menüü suvandid
UEFI-sätete muutmisvalikud sõltuvad sellest, milline Surface'i mudel teil on. Selle jaotise menüüsuvandid kehtivad Surface'i mudelitele, mis kasutavad uut püsivara UEFI-liidest.
Arvutiteave
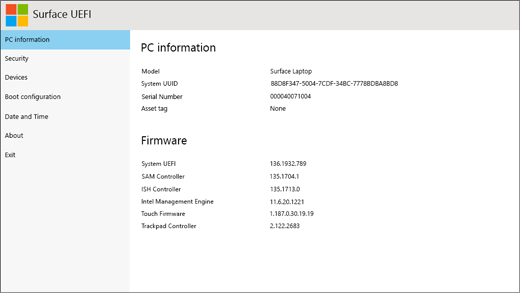
Arvutiteabe jaotises näete olulist teavet Surface’i seadme kohta, nt universaalset ainuidentifikaatorit (UUID), seerianumbrit ja püsivara versiooni. Saate seda teavet kasutada tõrkeotsinguks või garantiitoega töötamiseks.
Turvalisus
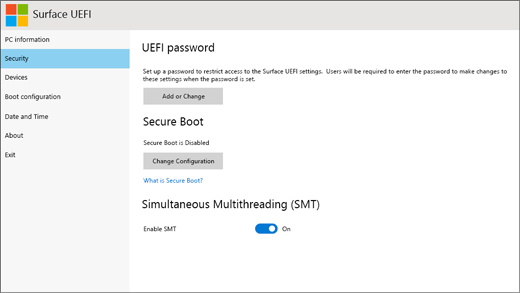
Jaotises „Turve“ saate määrata või muuta UEFI-liidese parooli, lülitada sisse või välja turvalise algkäivituse ja muuta samaaegsete hüperlõimede (SMT) sätteid. Tavaliselt peavad turbesätteid muutma ainult suurettevõtted – valmis vaikesätteid sobivad suurepäraselt enamikule kasutajatest.
Märkus.: UEFI-liidese paroole kasutavad peamiselt suurettevõtted ja IT-spetsialistid selleks, et piirata muudatuse tüüpe, mida töötajad seadmetes teha saavad. Kui olete osa suurettevõttest, pöörduge UEFI-liidese parooliga seotud küsimuste või probleemide korral oma IT-administraatori poole. Kui te ei kuulu suurettevõttesse ja otsustate luua UEFI-liidese parooli, dokumenteerige parool kindlasti kindlas kohas. UEFI-liidese parooli ei saa lähtestada ja Microsoft ei saa seda taastada.
Seadmed
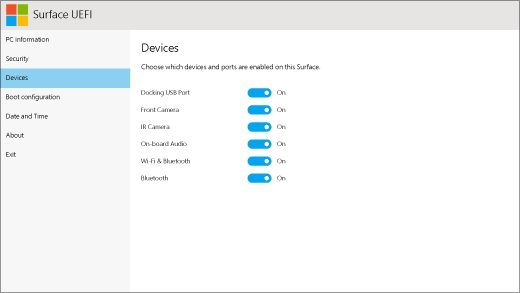
Jaotises Seadmed saate oma Surface'is sisse või välja lülitada mitmesuguseid ühendatud seadmeid ja riistvara, näiteks infrapunakaamerat (IR), Bluetoothi® ja pardaheli.
Märkused:
-
Kui riistvara Surface’i UEFI-liideses välja lülitate, ei saa seda Windowsis uuesti sisse lülitada. See tuleb uuesti sisse lülitada Surface’i UEFI-liideses.
-
Menüüd Seadmed ei kuvata Surface Pro X.
Käivitamise konfiguratsioon
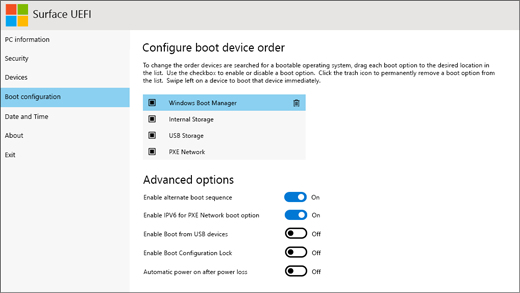
Jaotises Käivitamise konfiguratsioon saate muuta, kuidas teie Surface Windowsis käivitub.
Kui teie Surface kuulub suurettevõttele, võivad need sätted olla lukus või konfigureeritud ettevõtte spetsifikatsioonide järgi. Lisateabe saamiseks pöörduge IT-administraatori poole. Kui te ei kuulu suurettevõttesse, peaksid valmis vaikesätted teile suurepäraselt sobima.
Märkus.: Kui kustutate kogemata Windowsi käivitushalduri oma põhi-buudikirjest, taaskäivitage lihtsalt Surface’i seade ja Windowsi käivitushaldur installitakse automaatselt uuesti. Kui kustutate Windowsi käivitushalduri ja teie Surface’i seade on osa suurettevõttest, võtke abi saamiseks ühendust IT-administraatoriga.
Kuupäev ja kellaaeg
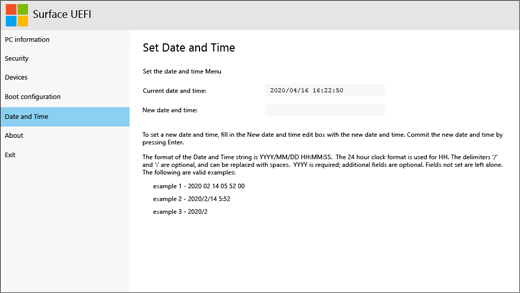
Jaotises Kuupäev ja kellaaeg saate käsitsi sisestada uue kuupäeva ja kellaaja.
Teave
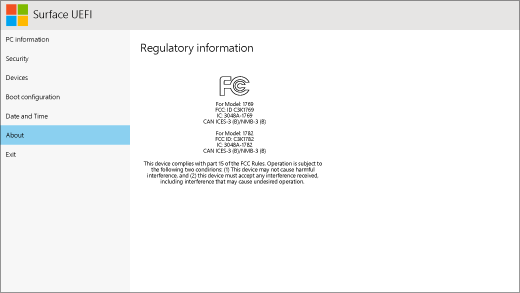
Kui valite "Teave", kuvatakse regulatiivsed andmed. Lisateavet leiate teemast Tooteohutuse hoiatused ja juhised.
Välju
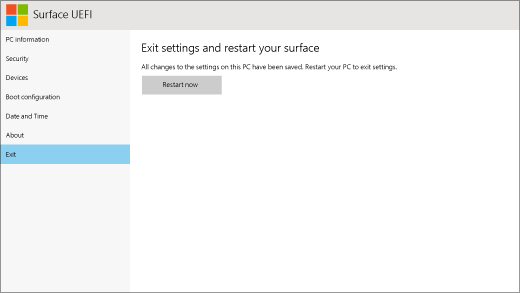
Muudatuste salvestamiseks ja Surface'i taaskäivitamiseks valige Välju > Taaskäivita kohe .
Standardne BIOS toetab jätkuvalt neid Surface'i seadmeid
UEFI asendab standardse BIOS-i ainult selles artiklis loetletud Surface'i mudelites. Järgmistes mudelites pole UEFI funktsiooni ja need kasutavad endiselt varasemat BIOS-i.
Usaldusväärse platvormi moodul (TPM)
Praegu konfigureeritud TPM-i olek (lubatud või keelatud) on esile tõstetud. Oleku muutmiseks valige valimata suvand. Kui olete valmis, valige käsk Välju häälestusjaotisest > Jah.
Secure Boot Control
Praegu konfigureeritud Secure Booti olek (lubatud või keelatud) on esile tõstetud. Oleku muutmiseks valige valimata suvand. Kui olete valmis, valige käsk Välju häälestusjaotisest > Jah.
Kustuta kõik Secure Booti võtmed
Kõigi installitud Secure Booti võtmete (sh Windowsisse installitud vaikeklahvide) kustutamiseks valige Jah. Kui olete valmis, valige käsk Välju häälestusjaotisest > Jah.
Märkus. Kui Secure Booti võtmed on kustutatud, kuvab Windows käivitamise ajal punase ekraani.
Turvalise algkäivituse vaikevõtmete
installimine
Kõigi algselt Windowsiga installitud Secure Booti võtmete uuesti installimiseks valige Jah. Kui olete valmis, valige käsk Välju häälestusjaotisest > Jah.
Märkus.: Kui sisestate administraatoriparooli kolm korda valesti, sunnitakse teid UEFI-st väljuma. Parooli uuesti sisestamiseks taaskäivitage oma Surface'i seade.
Usaldusväärse platvormi moodul (TPM)
Praegu konfigureeritud TPM-i olek (lubatud või keelatud) on esile tõstetud. Oleku muutmiseks valige valimata suvand. Kui olete valmis, valige käsk Välju häälestusjaotisest > Jah.
Secure Boot Control
Selle funktsiooni lubamiseks või keelamiseks valige Secure Boot Control . Kui Secure Boot Control on lubatud, on teil kaks võimalust.
-
Kui Secure Booti võtmed on installitud, võite need kustutada, valides käsu Kustuta kõik Secure Booti võtmed.
-
Kui Secure Booti võtmeid pole installitud, valige käsk Installida kõik tehase vaikevõtmed ja siis võimalus Windowsi kolmanda osapoole UEFI CA (vaikimisi) või ainult Windows.
Alternatiivse süsteemi algkäivitusjärjestuse konfigureerimine
Surface'i algkäivitamise järjekorra valimiseks valige Alternatiivse süsteemi algkäivitusjärjestuse konfigureerimine ja valige üks järgmistest suvanditest.
-
Ainult SSD
-
Network > USB > SSD
-
USB > Network > SSD
-
USB > SSD
-
Network > SSD
Täiustatud seadmeturve
Selle suvandi abil saate keelata pordid ja funktsioonid, mida te ei soovi, et keegi kasutaks. Näiteks võite keelata microSD-kaardi lugeja kasutamise, et keegi ei saaks kasutada microSD-kaarti andmete kopeerimiseks.
Praegused sätted kuvatakse paksus kirjas. Valige Täpsem seadmeturve ja valige soovitud suvand.
Valiku Külg-USB valimine keelab USB-seadmelt algkäivitamise. USB-port jääb Windowsis lubatuks.
Wi-Fi keelamisega keelate ka Bluetooth®-i.
-
Võrgu algkäivitamine
-
Serva USB
-
Dokkimisport
-
Esikaamera
-
Tagakaamera
-
Seadmesisene heli
-
microSD
-
Wi-Fi
-
Bluetooth
Seadme teave
See suvand kuvab teie Surface'i universaalse ainuidentifikaatori (UUID) ja seerianumbri.
Administraatoriparool
Selle suvandi abil saate luua parooli, et teised ei saaks UEFI-liidese sätteid muuta. Ettevõtted, mis peavad tagama tundliku teabe kaitse, kasutavad tavaliselt administraatoriparooli.
Välju häälestusjaotisest
-
Salvesta ja välju. Muudatuste salvestamiseks ja väljumiseks valige Välju häälestusjaotisest > Jah.
-
Välju salvestamata. Kui kasutate Surface Typing Coverit ja soovite väljuda muudatusi salvestamata, vajutage paoklahvi (ESC) ja valige Jah. Kui te Coverit ei kasuta, vajutage toitenuppu.
Usaldusväärse platvormi moodul (TPM)
Praegu konfigureeritud TPM-i olek (lubatud või keelatud) on esile tõstetud. Oleku muutmiseks valige valimata suvand. Kui olete valmis, valige käsk Välju häälestusjaotisest.
Secure Boot Control
Selle funktsiooni lubamiseks või keelamiseks valige Secure Boot Control . Kui turvalise algkäivituse juhtimine on lubatud ja turvalise algkäivituse võtmed on installitud, on teil nende kustutamiseks võimalik valida ka Kustuta kõik turvalise algkäivituse võtmed.
Alternatiivse süsteemi algkäivitusjärjestuse konfigureerimine
Surface'i algkäivitamise järjekorra valimiseks valige Alternatiivse süsteemi algkäivituse järjekorra konfigureerimine ja valige üks järgmistest suvanditest.
-
Ainult SSD
-
Network > USB > SSD
-
USB > Network > SSD
-
USB > SSD
-
Network > SSD
-
Administraatoriparool
See suvand võimaldab luua parooli, et keelata teistel UEFI sätete muutmine. Ettevõtted, mis peavad tagama tundliku teabe kaitse, kasutavad tavaliselt administraatoriparooli.
Välju häälestusjaotisest
-
Salvesta ja välju. Muudatuste salvestamiseks ja väljumiseks valige Välju häälestusjaotisest > Jah.
-
Välju salvestamata. Väljumiseks ilma muudatusi salvestamata Surface Type Coveri kasutamisel vajutage paoklahvi (Esc ) ja valige Jah.











