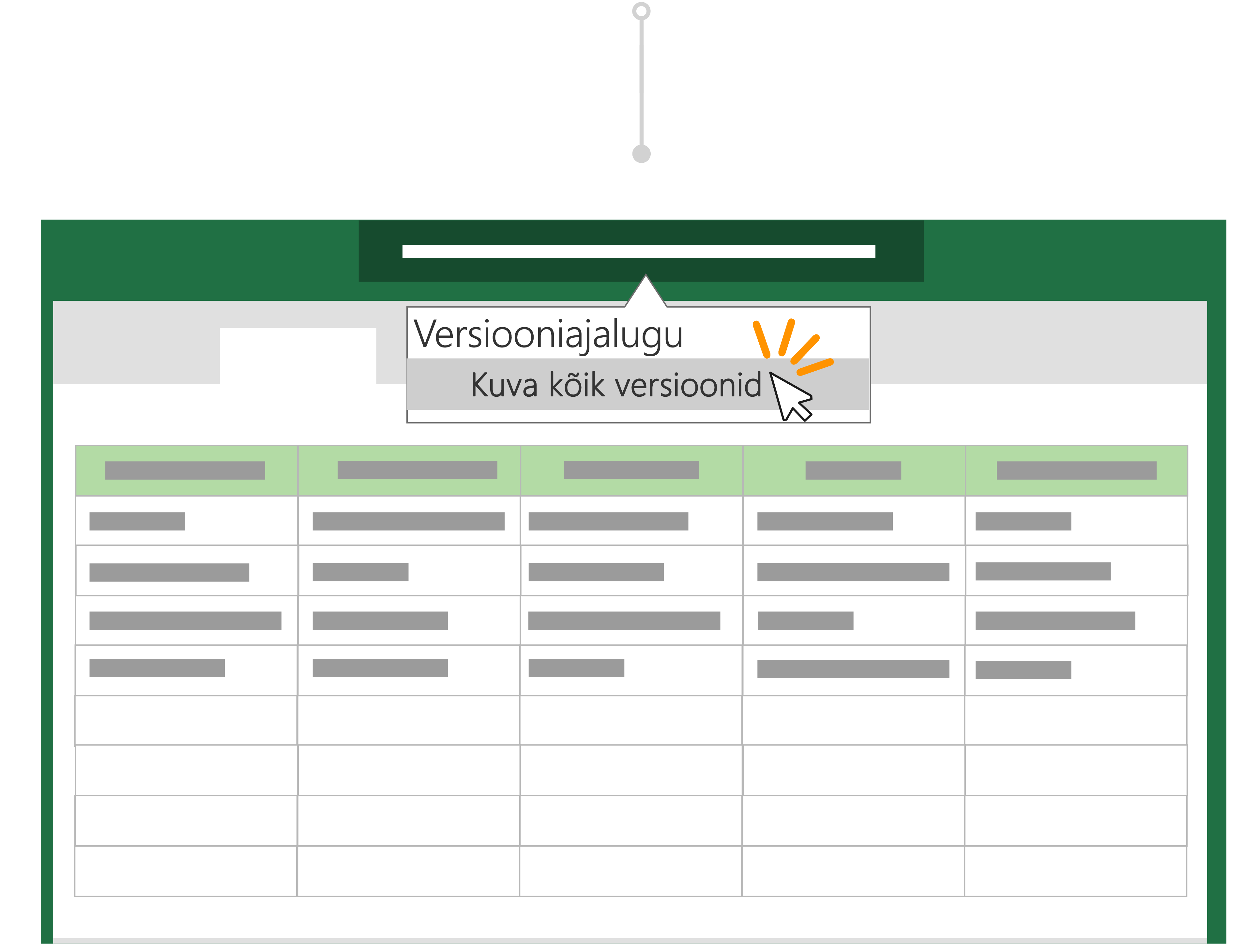Näpunäide.: Kas olete enne koopia salvestamist teinud soovimatuid muudatusi? Ärge muretsege! Saate naasta algsesse faili, valida dokumendi tiitli lindi kohale ja taastada faili varasema versiooniversiooniajalugu.
Enne Microsoft 365 mist redigeerige faili ja seejärel klõpsake muudatuste salvestamiseks uue dokumendina käsku Salvesta nimega. Need päevad salvestatakse koos autosaveiga alati nii, et te ei kaotaks oma tööd. Veendumaks, et te ei Salvesta kogemata muutusi originaalfaili, kasutage enne redigeerimise alustamist koopia salvestamist, et veenduda, et töötate uue eksemplariga ja ei kirjuta originaali üle.
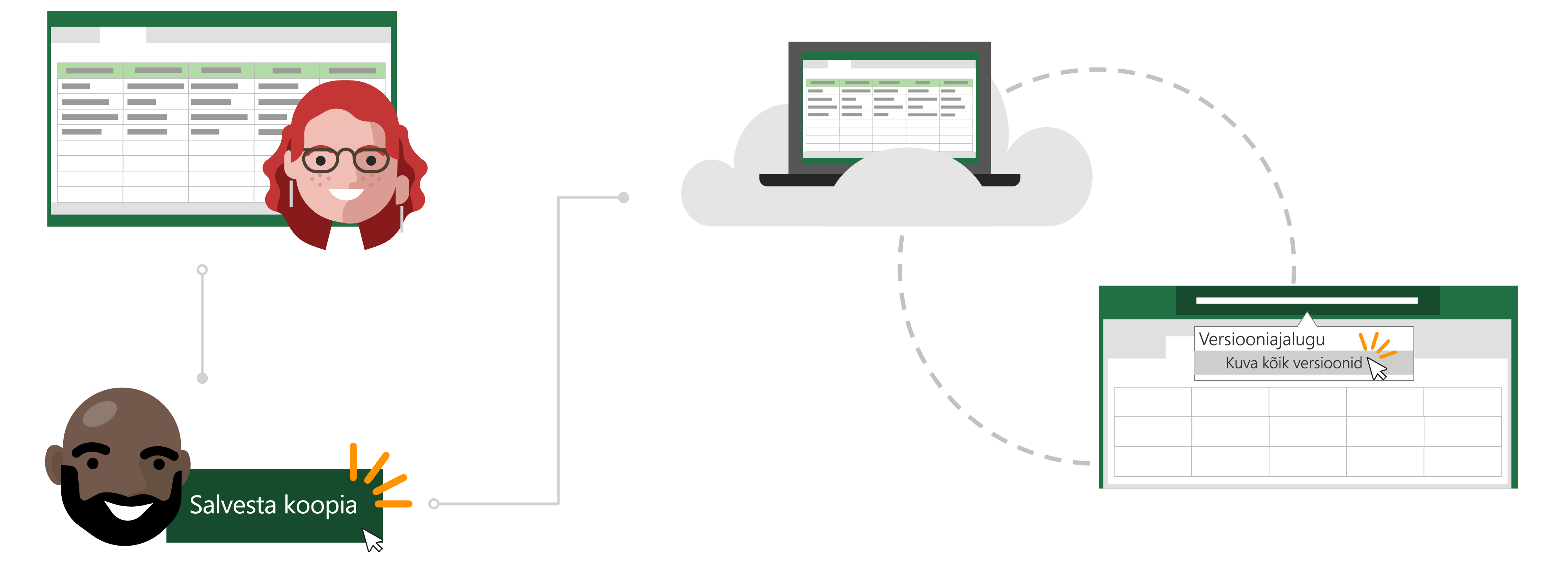
Toddi lugu AutoSave ' ist ja koopia salvestamisest
Avage Kopeeritavad failid
Inga kasutab iga kuu Exceli eelarve aruannet, mille ta on oma meeskonna kulude hüvitamiseks loonud.
Todd on hiljuti saanud oma töörühma juhatajaks ja soovib jälgida oma igakuiseid kulusid. Selle asemel, et teha tööd algusest peale, otsustab ta, et oleks tõhusam kasutada Ingai eelarvelist ettekannet mallina.
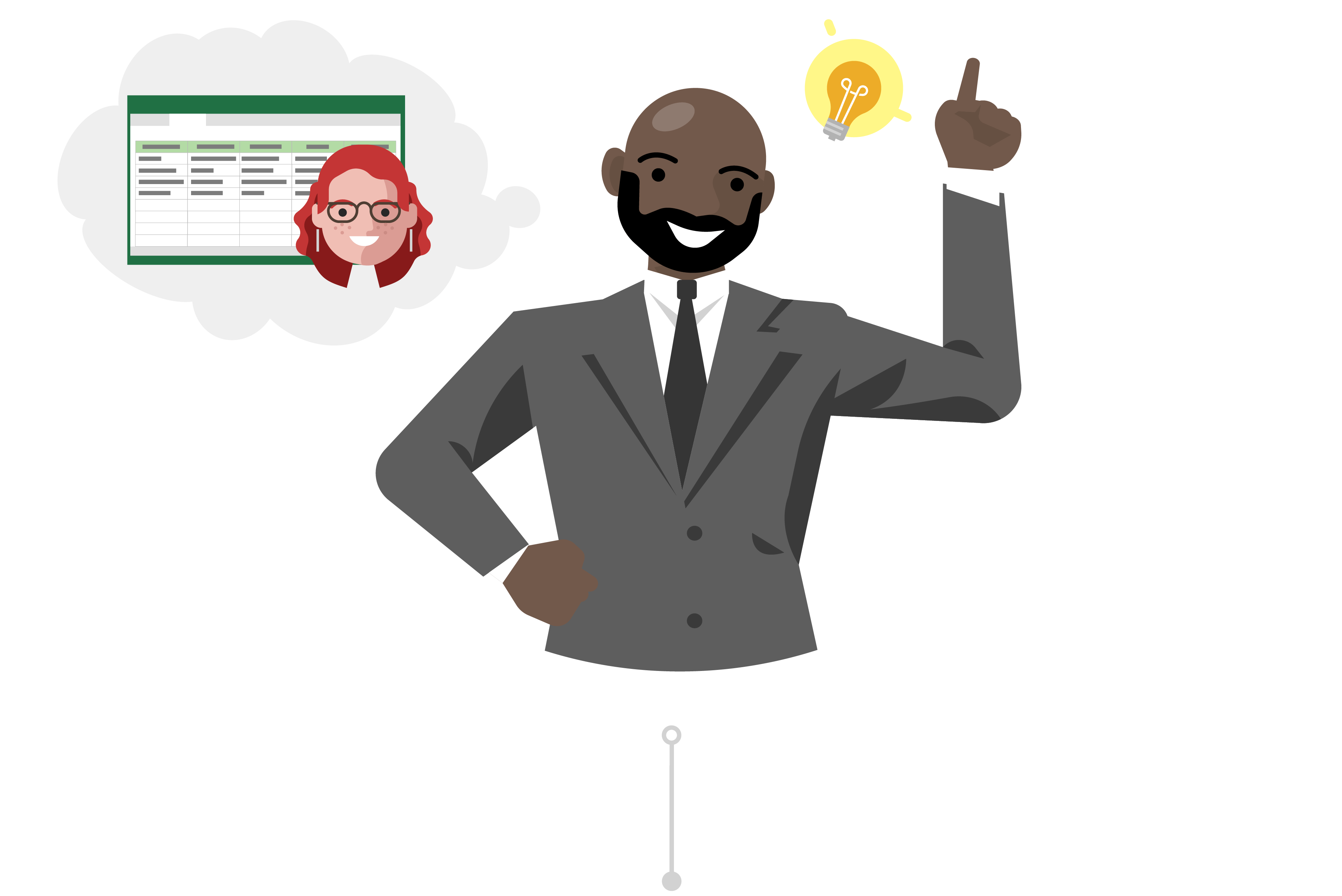
Koopia salvestamine lähtepunktis kasutamiseks
Todd läheb Inga ' i meeskonnatöö SharePointi saidile ja avab viimase kuu jaoks Exceli eelarve ettekande. Kuna arvutustabel on pilves, teab Todd, et AutoSave salvestab automaatselt oma muudatused faili, kui ta neid teeb.
Kuna ta ei soovi Ingai andmeid üle kirjutada enne muudatuste tegemist, läheb ta faili ja klõpsab nuppu Salvesta koopia , et laadida alla koopia oma OneDrive ' i.
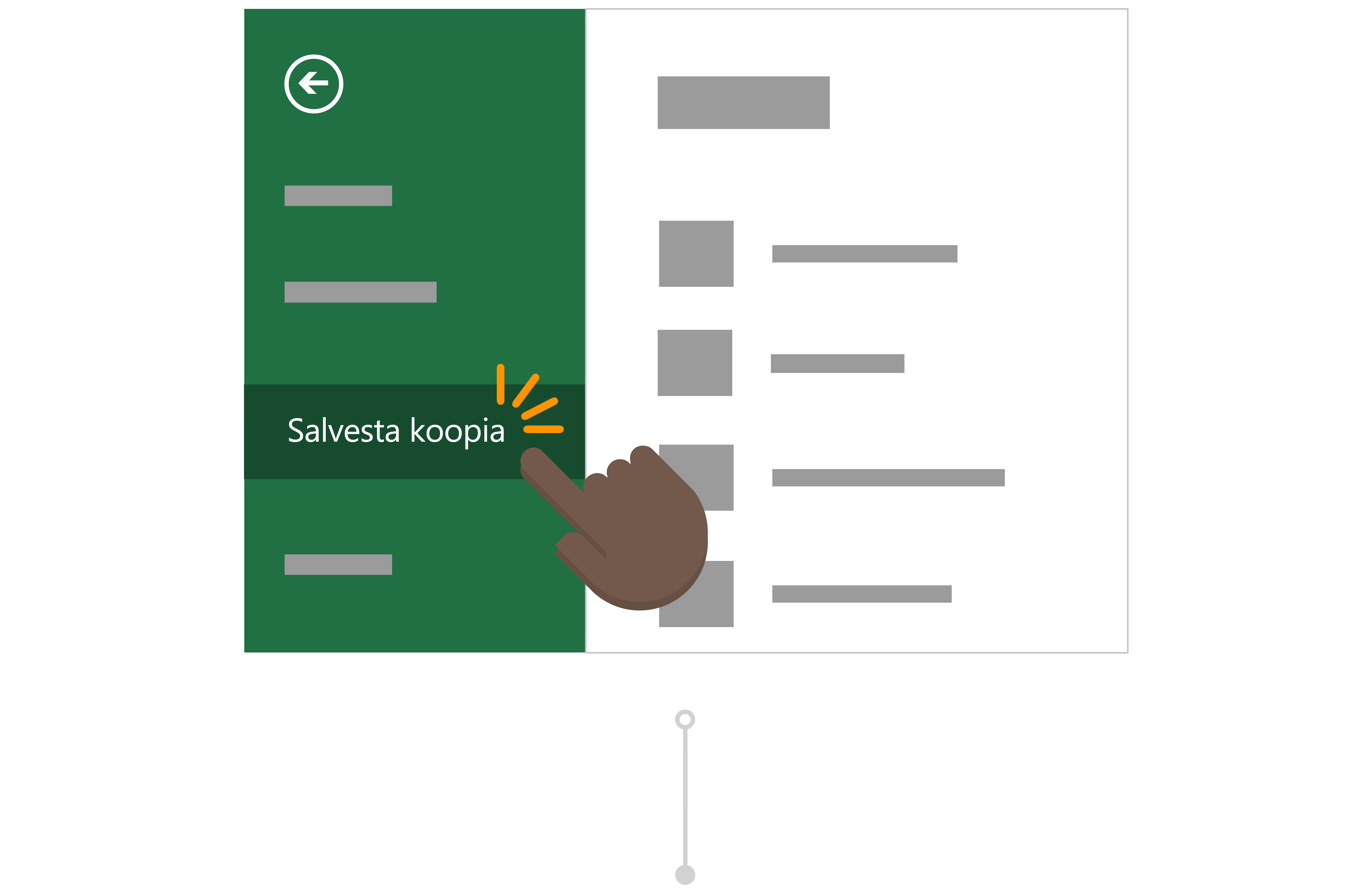
Kopeeritud failis muudatuste tegemine
Pärast OneDrive ' i salvestamist avab Office automaatselt faili Excelis. Nüüd töötab Todd oma Ingai ettekande versioonis ja on ohutu muudatuste tegemiseks, kui ta andmeid muutma ei pea.
Ta muudab aruannete tiitlit ja kulukeskuse numbrit ning kustutab väljad, mida ta peab täitma, et see oleks valmis. Todd teab, et AutoSave' iga on tema ettekanne alati viimased muudatused salvestanud.
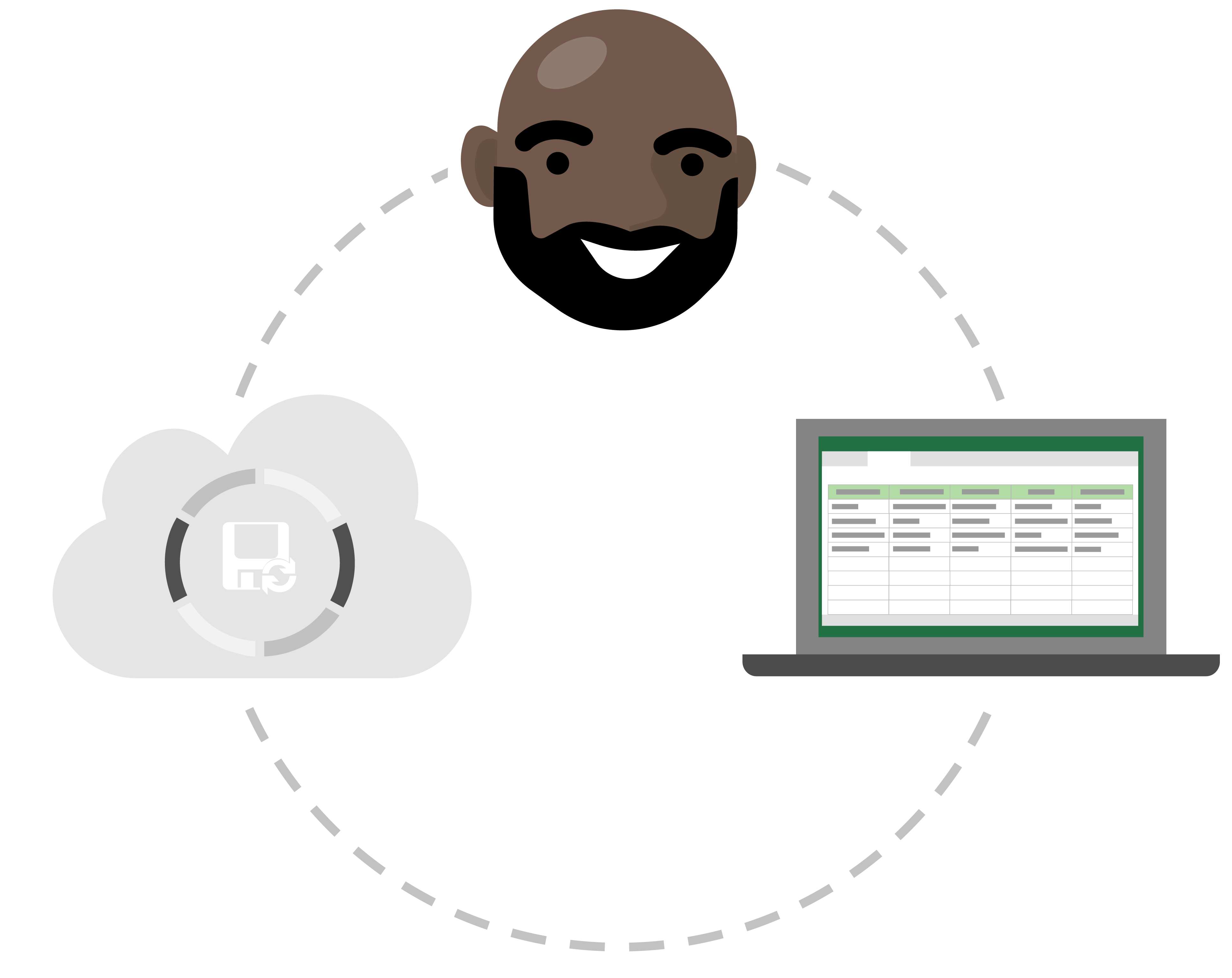
Versiooni ajaloo soovimatute muudatuste hülgamine
Todd on teinud oma eelarvelistest ettekannetest mitu koopiat ette valmistanud. Kuid ta mõistis, et ta on juba järgmise kuu numbritega uuendanud, on tegelikult viimase kuu aruanded. Kuigi tema muudatused on salvestanud andmed automaatselt, pole Todd mures, sest ta saab taastada faili varasema versiooniversiooniajalugu.
Valib oma eelarveprojekti tiitli ja valib versiooniajalugu. Ta saab vaadata erinevaid punkte ajal, kus Excel on loonud oma faili versiooni, ja ta avab selle, mis ei ole juhuslikud muudatused uues aknas. Nüüd saab ta hõlpsalt taastada oma faile, ilma et ta oleks viga saanud!
Kus salvestatakse nimega?