Esitluse käivitamiseks arvutites, kuhu pole PowerPoint installitud, saate esitluse salvestada videofailina.
MOV-faile saab esitada igas rakenduses, mis toetab QuickTime'i filme. MP4-vorming on rahvusvaheline standard, seega toetatakse seda laiemalt, eriti riistvaraseadmetes.
Videovormingus salvestamine
-
Valige Fail > Ekspordi.
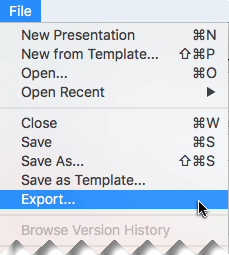
(Ärge kasutage käsku Salvesta nimega, kuna see ei paku videosuvandeid.)
-
Avage loend Failivorming ja valige soovitud videovorming (MP4 või MOV).
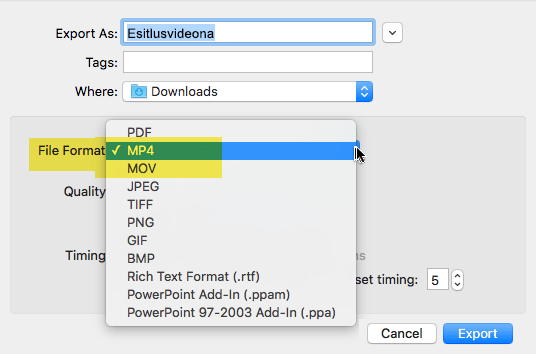
Kui MP4- ja MOV-suvandid pole teie PowerPoint versioonis , vaadake lisateavet allpool jaotisest Nõuded .
-
Valige soovitud videokvaliteet : esitluse kvaliteet, Interneti-kvaliteet või madal kvaliteet. Mida kvaliteetsem on video, seda suurem on faili maht.
-
Kui olete ajastused salvestanud ja soovite neid kasutada esitlusest loodud videos, veenduge, et ruut Kasuta salvestatud ajastusi ja jutustusi oleks märgitud. Soovi korral saate määrata ka aja, mis kulub videole igal slaidil, kui teil pole määratud ajastust.
-
Kui olete kõik oma valikud teinud, valige Ekspordi.
Märkus.: Kui ekspordite esitluse videona, esitatakse kogu slaidiseansis salvestatud jutustatud heli, kuid muid manustatud meediumifaile ei esitata.
Kui olete esitluse videona salvestanud, saate seda jagada samamoodi nagu mis tahes muu video, kasutades rakendusi või seadmeid, mis saavad videoid avada ja esitada.
Nõuded videovormingus salvestamiseks
|
|
Kehtib järgmise jaoks:
|
|
Kehtib järgmise jaoks:
|
Filmidena salvestatud esitluste piirangud
Märkused:
-
Kui esitlus esitatakse filmina, kuvatakse iga slaid ühtse aja jooksul, v.a juhul, kui määrate üksikuid ajastusi või salvestate slaidiseansi, et määrata ajastus kogu esitlusele. Lisateavet slaidiajastuste määramise kohta leiate teemast Slaidiajastuste harjutamine ja seadmine.
-
Mitu üleminekut esitatakse filmis teistmoodi kui esitluses. Animatsiooniefekte ei esitata filmis üldse.
-
Rakenduses PowerPoint for Mac 2011 ei salvestata esitluse salvestamisel filmina jutustust.
Lisateave
Teksti ja objektide animeerimine











