iCloudi meilikonto lisamine või haldamine Outlookis
Need juhised on samad olenemata sellest, kas lisate Outlooki oma esimese iCloudi meilikonto või täiendavad iCloudi kontod.
Järgmiste juhiste abil saate uuele Outlookile lisada iCloudi konto või hallata olemasolevat kontot, kustutades selle või muutes selle oma esmaseks kontoks.
Märkus.: Kui selle uue Outlooki vahekaardi juhised ei tööta või teie Outlooki versioon erineb kuvatavast, ei pruugi te veel uut Outlooki Windowsi versiooni kasutada. Valige Klassikaline Outlook ja täitke hoopis need juhised.
Uue iCloudi konto lisamine
-
Valige menüüs Vaade nupp Vaate sätted.
-
Valige Kontod > Meilikontod.
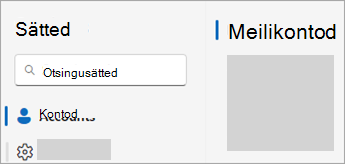
-
Valige meilikontode paanil uue konto lisamise suvand.
-
Valige konto lisamine, sisestage ripploendis Soovitatav konto iCloudi konto, mille soovite lisada, ja valige Jätka.
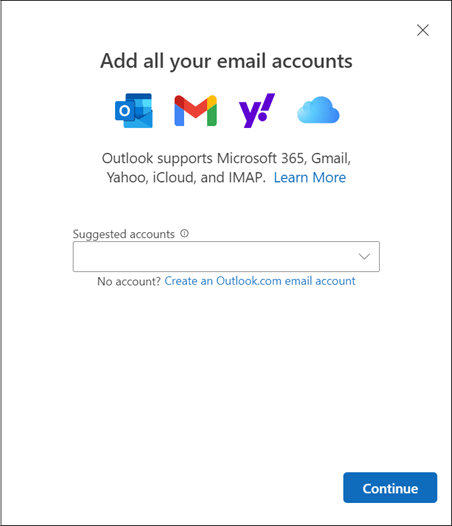
-
Tehke jaotises iCloudi konto sünkroonimine valik Jätka.
-
Kui küsitakse, sisestage oma parool. Kui teil on aga häälestatud kahe teguriga autentimine, võidakse kuvada aken, kus teil palutakse luua rakendusekohane parool. Rakenduseparooli hankimiseks tehke järgmist.
-
Avage veebibrauseris Apple ID veebisait ja sisestage oma Apple'i ID ja parool.
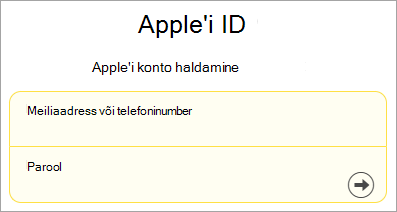
-
Kui olete kahekordse autentimise juba sisse lülitanud, saate koodi ühes usaldusväärsest seadmest. Jätkamiseks sisestage see kood. Muul juhul lülitage sisse kahe teguriga autentimine.
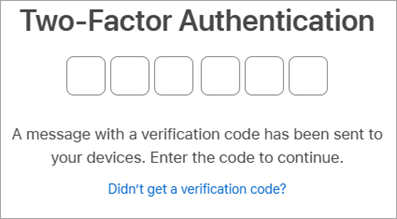
-
Valige sisselogimise ja turvalisuse jaotises Rakendusekohased paroolid > Rakendusekohase parooli genereerimine.
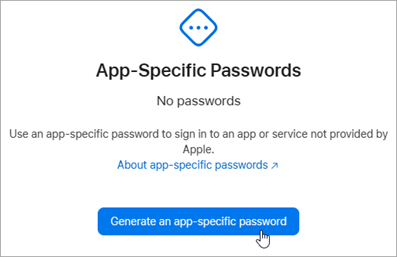
-
Tippige rakendusekohase parooli nimi ja valige Loo. (Kui küsitakse, sisestage oma iCloudi parool ja valige Jätka.)
-
Kopeerige rakendusekohane parool ja valige Valmis.
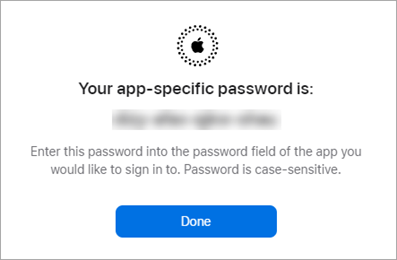
-
Naaske uude Outlooki ja kleepige rakenduseparool väljale Rakenduseparool. Valige Jätka.
-
-
Aken Success! näitab, et teie iCloudi konto on Outlooki lisatud. Valige Valmis või lisage mõni muu meilikonto.
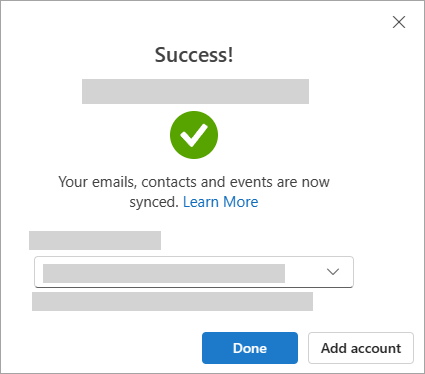
Näpunäide.: Kui teie sisselogimine ei õnnestunud, proovige uuesti või valige Täpsem häälestus ja järgige viipasid.
Kustutage konto või muutke see oma põhikontoks.
-
Valige menüüs Vaade nupp Vaate sätted.
-
Valige Kontod > Meilikontod.
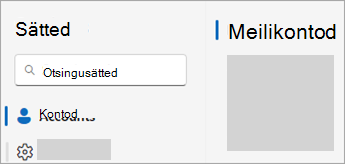
-
Valige meilikontode paanil kustutatava või esmaseks kontoks määratava konto kõrvale Halda .
-
Valige jaotises Sätted > Kontod kontod , mida soovite kustutada või hallata, ja valige konto nime kõrval Halda.
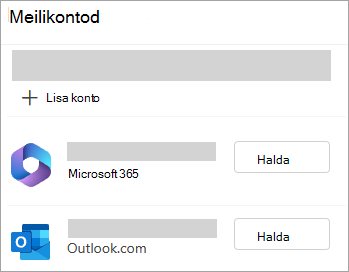
-
Valige jaotises Konto üksikasjad käsk Eemalda või Sea esmaseks kontoks.
-
Kui olete lõpetanud, valige leht Tagasi kontodele või sulgege aken Sätted .
iCloudi konto lisamine
Märkus.: Mõne kolmanda osapoole meiliteenuse pakkuja (nt iCloud) jaoks võib olla vajalik muuta nende veebisaitide sätteid, enne kui saate oma konto Outlooki lisada.
-
Valige Fail > Lisa konto.
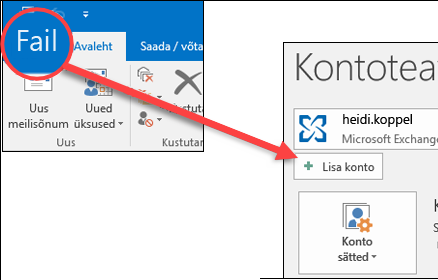
-
Sisestage oma iCloudi meiliaadress ja klõpsake nuppu Ühenda.
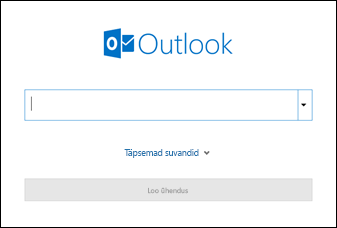
-
Sellel kuval sisestatav parool sõltub sellest, kas olete iCloudi sätetes häälestanud selle konto jaoks kahekordse autentimise. Kui kahe teguri autentimine pole häälestatud, peaksite saama kasutada tavalist parooli. Sisestage parool ja valige Ühenda. Kui häälestatud on kahe teguri autentimine, peate genereerima rakenduseparooli. Järgige juhiseid jaotises Outlook ei aktsepteeri minu parooli.
Kui olete juba tavalise parooli lisanud ja saate tõrketeate Midagi läks valesti, peate tõenäoliselt selle konto rakenduseparooliga häälestama. Lugege artiklit Outlook ei aktsepteeri minu parooli.
-
Kui te ei saanud tõrketeateid, järgige konto häälestamise lõpuleviimise viipasid.
Outlook ei aktsepteeri minu parooli
Kui kuvatakse järgmine teade, kus Outlook ei aktsepteeri teie parooli ja teate, et kasutate oma iCloudi konto jaoks õiget parooli, on teie konto jaoks tõenäoliselt vaja täiendavat turvalisust.
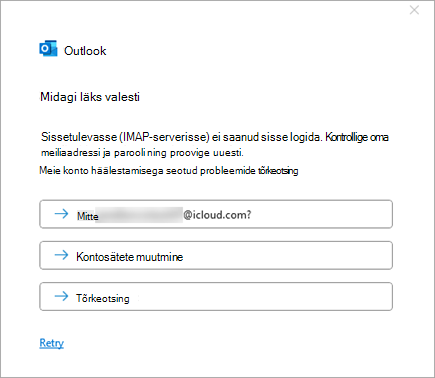
Enamik iCloudi kontosid kasutab kahekordset autentimist, mis aitab kinnitada, et olete isik, kes proovib teie meilikontole juurde pääseda.
Meilikonto lisamiseks Outlooki on teil vaja rakenduseparooli ehk rakenduseparooli. See parool erineb tavalisest iCloudi konto paroolist.
-
Sulgege Outlooki tõrketeate aken.
-
Avage veebibrauser ja minge Apple'i ID veebisaidile. Sisestage oma Apple'i ID ja parool.
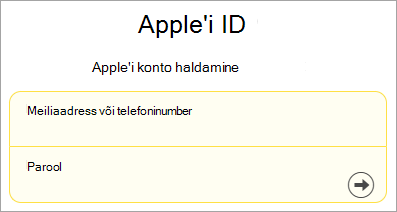
-
Kui olete kahekordse autentimise juba sisse lülitanud, saate koodi ühes usaldusväärsest seadmest. Jätkamiseks sisestage see kood. Muul juhul lülitage sisse kahe teguriga autentimine.
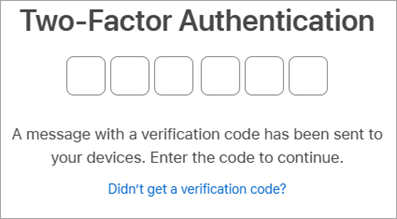
-
Valige sisselogimise ja turvalisuse jaotises Rakendusekohased paroolid > Rakendusekohase parooli genereerimine.
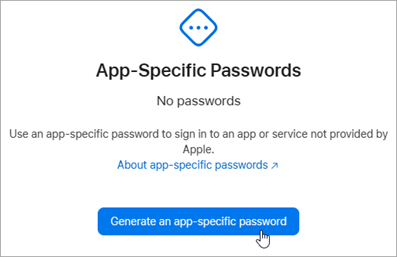
-
Tippige rakendusekohase parooli nimi ja valige Loo. (Kui küsitakse, sisestage oma iCloudi parool ja valige Jätka.)
-
Kopeerige rakendusekohane parool ja valige Valmis. Rakenduseparoolil on tavaliselt 16 märgist koosnevad kriipsud ,nt xxxx-xxxx-xxxx. Rakenduseparool on tõstutundlik.
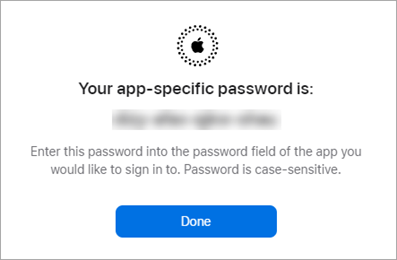
-
Naaske Outlooki ja alustage konto uuesti lisamist. Valige Fail > Lisa konto.
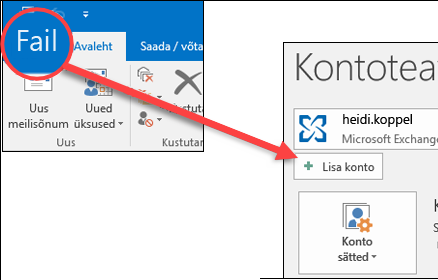
-
Sisestage oma iCloudi meiliaadress ja valige Ühenda.
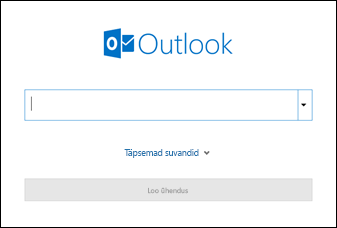
-
Kleepige parooliväljale 6. juhises loodud rakenduseparool. (Rakenduseparool on tõstutundlik, seega peab see olema täpne.) Valige käsk Ühenda.
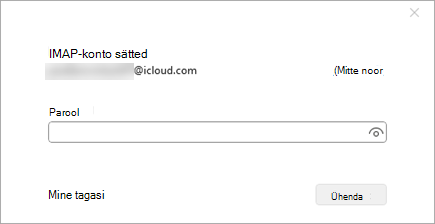
-
Valige aknas Konto on lisatudnupp Valmis või lisage mõni muu meiliaadress.










