Uue Outlooki Windowsi versiooni kasutamise alustamine
Applies To
Microsoft 365 rakendus Outlook Uus Outlook Windowsi jaoksUue Outlooki Windowsi versiooni hankimiseks on mitu võimalust.
-
1 . võimalus Lülitage praeguses Outlooki rakenduses sisse valik Proovi uut Outlooki. See suvand on saadaval Microsoft 365 jaoks mõeldud Outlooki töölauaversioonis ning Windowsi seadmetes meili- ja kalendrirakendusega.
-
2 . võimalus Laadige Microsoft Store'ist alla uus Outlook.
-
3 . võimalus Eelinstallitud Uue Outlooki versiooni saate kasutada uutes seadmetes, kus töötab Windows 11 PC-arvuti versioon 23H2, või windows 11 versioonile 23H2 või uuemale versioonile üleminekul.
Kui teie kontot ei lisatud pärast uus Outlook allalaadimist automaatselt, lisage see käsitsi.
Uue Outlooki kasutamise alustamise suvandi valimine
1. võimalus: lülitage sisse Valik Proovige uut Outlooki
Märkus.: Kui olete administraator ja soovite selle funktsiooni oma asutuses välja lülitada, lugege allolevat jaotist TEAVE IT-administraatoritele.
Kui kasutate Microsoft 365 tellimuse osana installitud Outlooki rakendust (versiooni 2303 järk 16227.20318) või windows 10 või 11 seadmega kaasas olevaid meili- ja kalendrirakendusi, võite rakenduse paremas ülanurgas näha tumblerlülitit Proovige uut Outlooki .
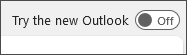
Tumblerlüliti sisselülitamine ja konto häälestamine
-
Lülitage sisse tumblerlüliti Proovige uut Outlooki. Uus Outlook alustatakse allalaadimist.
-
Valige aknas Õnnestumine käsk Vaheta. See suleb Outlooki praeguse versiooni jaUus Outlook logib teid automaatselt sisse. Privaatsussätetega nõustumiseks valige Edasi .
-
Valige valikuliste andmete saatmise suvand ja seejärel valige Nõustu. Vaadake üle võrguteenusepõhiste funktsioonide privaatsusteave ja seejärel valige Jätka.
-
Klassikalisest Outlookist sätete toomiseks valige Impordisätted . Uus Outlook hakkab teie kontosid lisama.
Näpunäide.: Enamik kontosid on uues Outlookis toetatud. See hõlmab Microsofti kontosid (nt Outlook.com- või Hotmail.com kontosid, töö- või koolikontosid, mille on teile määranud teie ettevõtte administraator, kolmanda osapoole kontosid (nt Gmail, Yahoo!, iCloud ja muud IMAP-ühendusega kolmanda osapoole kontod).
-
Windowsi uus Outlook avaneb pärast häälestuse lõpulejõudmist ning saate kohe alustada meilisõnumite lugemist ja saatmist.
2. võimalus: laadige Microsoft Store'ist alla uus Outlook
Kui kasutate Office'i tellimuseta versioonis (nt Office Home & Business) sisalduvat Outlooki töölauarakendust või kui kasutate meilisõnumeid veebisaidil (nt outlook.com või gmail.com), ei kuvata lülitit Proovi uut Outlooki.
Kui kasutate siiski Windowsi toetatud versiooni, saate uus Outlook Microsoft Store'ist installimiseks teha järgmist.
Uue Outlooki allalaadimine Microsoft Store'ist
Märkus.: Uue Outlooki allalaadimiseks peab teil töötama Windows 10 versioon 17763.0 või uuem versioon.
-
Avage Windowsi rakenduses Microsoft Store .
-
Valige Hangi. Uus Outlook hakkab alla laadima.
-
Kui allalaadimine on lõpule jõudnud, valige Ava.
-
Kui teie kontosid ei lisata automaatselt, järgige konto lisamiseks viipasid ja hakake kasutama uut Outlooki.
3. võimalus: windows 11 versiooni 23H2 värskendamine, kui see on saadaval
2023. aasta oktoobris on saadaval Windows 11 versioon 23H2.
Uus Outlook for Windows on eelinstallitud uutesse Windowsi seadmetesse ja seadmetesse, kus töötab Windows 11 versioon 23H2. Kui windows 11 SV2 on teie jaoks uus ja uuem versioon, kuvatakse alates 2023. aasta septembrist menüüsse Start kinnitatud uus Outlook.
Pärast oktoobrit leiavad kõik windows 11 SV1-lt või Windows 10-lt versioonile Windows 11 23H2 üleminekul installitud rakenduse ka loendist Kõik rakendused . Kui te ei näe rakendust installitud, järgige 2. suvandis toodud juhiseid, et installidauus Outlook otse Microsoft Store'ist.
Konto lisamine uude Outlooki
Kui teie kontot ei lisatud automaatselt või te pole veel kontot lisanud, järgige teemas Meilikonto lisamine Rakendusse Outlook for Windows toodud juhiseid.
Näpunäide.: Enamik kontosid on uues Outlookis toetatud. See hõlmab Microsofti kontosid (nt Outlook.com- või Hotmail.com kontot, töö- või koolikontosid, mille on teile määranud teie ettevõtte administraator, kolmanda osapoole kontod (nt Gmail, Yahoo!, iCloud) ja muud IMAP-i kaudu ühenduse loovad kolmanda osapoole kontod.
Teave ainult IT-administraatoritele
Kui olete administraator ja soovite selle funktsiooni oma asutuse Outlooki töölauarakenduses välja lülitada, lugege teemat Töötajate juurdepääsu lubamine või keelamine uuele Outlooki Windowsi versioonile.
Windowsi meilirakenduses, kalendris ja vaates Inimesed ei saa nendes rakendustes funktsiooni Proovi uus Outlook välja lülitada. Soovitame rakendused oma asutuse seadmetest eemaldada, et kasutajad ei saaks nende rakenduste kauduuus Outlook alla laadida.
Lisateavet Microsofti pikaajaliste meili- ja kalendrirakenduste lepingute kohta leiate teemast Outlook Windowsi jaoks: Windows 11 meilirakenduse, kalendri ja inimeste tulevik.











