Pühade lisamine kalendrisse rakenduses Outlook for Windows
Outlooki esmakordsel kasutamisel pole kalendris pühasid. Kuid saate lisada pühasid ühe või mitme riigi jaoks. Kui teil on Microsoft 365 töö- või koolikonto, saate Outlooki veebirakendus abil tellida pühadekalendri ja saada pühade lisamisel või muutmisel automaatseid värskendusi. Lisateavet leiate teemadest Outlooki veebirakendus sisselogimine ja Kalendri lisamine Outlooki veebirakendus.
Valige altpoolt kasutatava Outlooki versiooni vahekaart. Milline Outlooki versioon mul on?
Märkus.: Kui selle menüü Uus Outlook juhised ei toimi, ei pruugi te uut Outlooki Windowsi jaoks veel kasutada. Valige Klassikaline Outlook ja täitke hoopis need juhised.
-
Valige kalendrivaates kalendriruudustiku all asuval paanil

-
Valige Pühad ja seejärel valige üks või mitu riiki.
-
Outlook kopeerib seejärel vastavad pühad teie kalendrisse.
Pühade kustutamine
-
Paremklõpsake navigeerimispaanil pühadekalendri ikooni.
-
Kinnitamiseks valige Eemalda ja seejärel uuesti Eemalda .
-
Valige Fail > Suvandid > Kalender.
-
Klõpsake jaotises Kalendrisuvandid nuppu Lisa pühad.
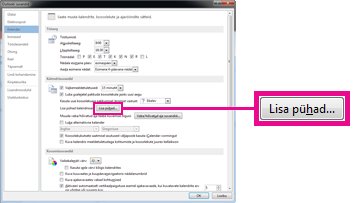
-
Märkige ruut iga riigi jaoks, mille pühad soovite oma kalendrisse lisada, ja seejärel valige OK.
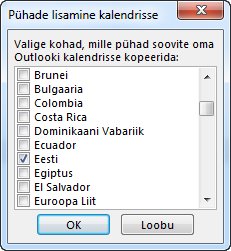
Kui olete mõne riigi või regiooni pühad oma kalendrisse lisanud, märgitakse dialoogiboksis Pühade lisamine kalendrisse selle riigi ruut. Kui valite OK, lisatakse pühad ja luuakse duplikaadid.
Märkused:
-
Microsoft 365 rakendus Outlook, Outlook 2019 ja Outlook 2016 esitatud pühadeteave sisaldab Gregoriuse kalendriaastaid 2016–2026. Kui kasutate mitte-Gregoriuse kalendrit, kaasatakse ka pühad, mis toimuvad samal perioodil.
-
Kui olete installinud ühe neist Outlooki versioonidest, kuid pühadekuupäevi ei kuvata 2026. aastani, peate võib-olla kustutama kalendrist mis tahes olemasoleva pühade teabe, kasutades alltoodud juhiseid. Seejärel veenduge, et olete installinud Outlooki uusimad värskendused ja lisanud pühad uuesti kalendrisse.
-
Pühadekalendri saate lisada Outlooki veebirakendus puhastuste lisamisel või muutmisel automaatsete värskenduste saamiseks. Kui lisate pühadekalendri nii Windowsi outlooki kui ka Outlooki veebirakendus kaudu, võidakse kuvada dubleeritud sündmused. Rakenduses Outlook for Windows varem imporditud pühade eemaldamise kohta leiate lisajuhiseid allpool olevast jaotisest Pühade kustutamine.
Pühade kustutamine
-
Valige kalendris Vaade > Vaheta vaadet > Loend.
-
Valige Korraldus > Kategooriad. Nii saate sorteerida kõik sündmused kategooria alusel.
-
Kerige sündmusteloendit, kuni leiate kategooria Pühad.
-
Valige üks või mitu püha. Pühad sorditakse asukoha järgi, nii et need on paigutatud riigi alusel. Kui olete valinud pühad, mille soovite kustutada, valige Avaleht> Kustuta.
-
Kalendri tavavaatesse naasmiseks valige Vaade > Vaheta vaadet > Kalender.
-
Avage Outlookkalender

-
Valige Pühad.
-
Valige pühadekalender, mille soovite lisada, või kasutage otsimiseks filtrit ja seejärel valige kalender.
Pühade kustutamine
-
Paremklõpsake navigeerimispaanil pühadekalendri ikooni.
-
Kinnitamiseks valige Eemalda ja seejärel uuesti Eemalda .










